Chữ khắc gỗ là một loại hình nghệ thuật truyền thống mang đậm nét cổ điển. Với sự phát triển của công nghệ, chúng ta hoàn toàn có thể tái hiện hiệu ứng này ngay trên máy tính bằng phần mềm Photoshop. Công Ty Quảng Cáo Marketing Online Limoseo sẽ hướng dẫn bạn từng bước để tạo chữ khắc gỗ trong Photoshop sống động và chân thực.
MỤC LỤC
1. Chữ khắc gỗ trong Photoshop là gì?
Chữ khắc gỗ trong Photoshop là một hiệu ứng thiết kế được tạo ra để mô phỏng chữ hoặc văn bản được khắc vào bề mặt gỗ. Hiệu ứng này thường tạo ra cảm giác rằng chữ được đục hoặc khắc sâu vào một miếng gỗ thật, mang lại sự chân thực và tinh tế cho thiết kế. Đặc điểm của chữ khắc gỗ:
- Hiệu ứng khắc sâu: Chữ có vẻ như đã được khắc vào bề mặt gỗ, thường kèm theo các chi tiết như cạnh khắc rõ ràng và độ sâu khác nhau.
- Hiệu ứng ánh sáng và bóng: Sử dụng các hiệu ứng ánh sáng và bóng để làm nổi bật chữ khắc, tạo ra chiều sâu và giúp chữ trông giống như được khắc thực sự.
- Vân gỗ và màu sắc: Bề mặt gỗ có thể có vân và màu sắc khác nhau để tạo cảm giác chân thực.
Chữ khắc gỗ không chỉ mang lại vẻ đẹp thẩm mỹ mà còn tạo thêm sự hấp dẫn cho các dự án thiết kế đồ họa, làm cho văn bản trở nên nổi bật và chuyên nghiệp hơn.
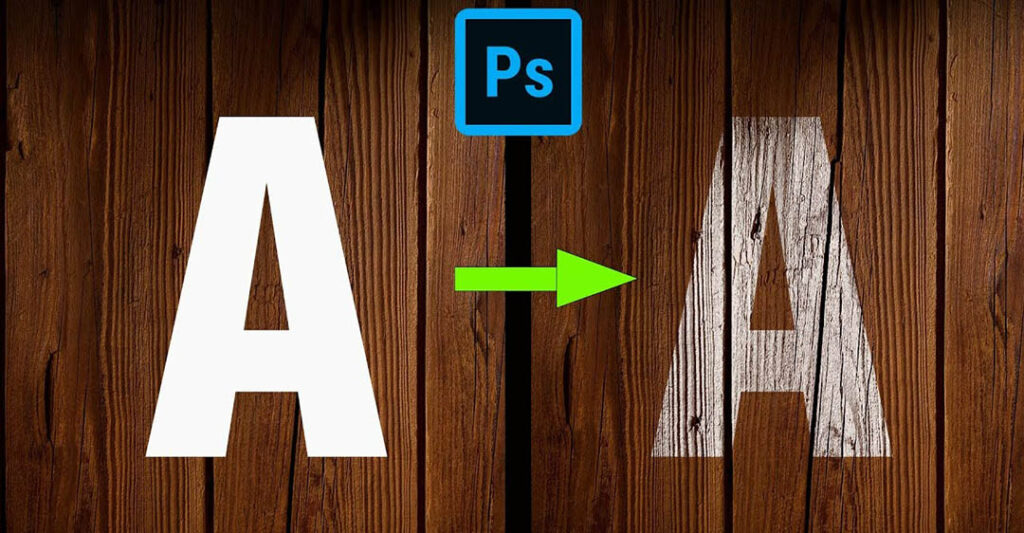
2. Cách tạo chữ khắc gỗ trong Photoshop
Để tạo chữ khắc gỗ trong Photoshop, bạn có thể làm theo các bước sau:
Bước 1: Tạo tài liệu mới:
- Mở Photoshop và tạo một tài liệu mới với kích thước bạn muốn.
Bước 2: Thêm văn bản:
- Chọn công cụ Text (T) và gõ văn bản bạn muốn khắc. Chọn font chữ phù hợp với phong cách khắc gỗ.
Bước 3: Chuyển văn bản thành hình ảnh:
- Vào menu Layer > Rasterize > Type để chuyển văn bản thành lớp hình ảnh.
Bước 4: Tạo lớp gỗ:
- Tạo một lớp mới và điền màu nền bằng màu nâu hoặc màu gỗ mà bạn muốn.
Bước 5: Áp dụng bộ lọc gỗ:
- Vào menu Filter > Noise > Add Noise để thêm một chút nhiễu cho lớp gỗ.
- Tiếp theo, vào menu Filter > Blur > Motion Blur để tạo hiệu ứng gỗ vân.
Bước 6: Tạo hiệu ứng khắc:
- Chọn lớp văn bản và vào menu Layer > Layer Style > Bevel & Emboss.
- Trong cửa sổ Layer Style, chỉnh sửa các thiết lập Bevel & Emboss để tạo hiệu ứng khắc. Bạn có thể điều chỉnh Depth, Size, và Direction cho phù hợp.
Bước 7: Tạo hiệu ứng bóng và ánh sáng:
- Trong cùng cửa sổ Layer Style, bạn có thể thêm Drop Shadow và Inner Shadow để làm cho chữ khắc gỗ trông nổi bật hơn.
Bước 8: Tinh chỉnh màu sắc và chi tiết:
- Bạn có thể chỉnh sửa màu sắc của lớp gỗ bằng cách sử dụng công cụ Hue/Saturation hoặc Color Balance để có được hiệu ứng gỗ thật hơn.
Bước 9: Lưu và xuất file:
- Khi bạn hài lòng với kết quả, hãy lưu tài liệu của bạn bằng cách vào File > Save As và chọn định dạng phù hợp.
Với những bước này, bạn sẽ có một chữ khắc gỗ đẹp mắt trong Photoshop.

3. Lưu ý khi tạo chữ khắc gỗ trong Photoshop
Khi tạo chữ khắc gỗ trong Photoshop, có một số lưu ý quan trọng để đảm bảo hiệu quả và chất lượng của hiệu ứng:
- Chọn font phù hợp: Chọn font chữ có độ dày và đường nét rõ ràng để hiệu ứng khắc gỗ trông tự nhiên hơn. Font chữ có đường nét quá mảnh có thể không hiển thị tốt khi áp dụng hiệu ứng khắc.
- Chỉnh sửa kích thước văn bản: Đảm bảo văn bản có kích thước đủ lớn để các chi tiết khắc được hiển thị rõ ràng. Văn bản quá nhỏ có thể làm mất đi sự sắc nét của hiệu ứng khắc.
- Tạo lớp nền gỗ chất lượng: Sử dụng hình ảnh gỗ chất lượng cao hoặc tạo lớp gỗ thủ công để có kết quả tốt nhất. Lớp gỗ nên có các vân và màu sắc tự nhiên để tăng tính chân thực.
- Sử dụng hiệu ứng Bevel & Emboss: Tinh chỉnh các thiết lập của Bevel & Emboss như Depth, Size, và Soften để tạo hiệu ứng khắc phù hợp. Đôi khi, việc kết hợp Bevel & Emboss với Inner Shadow và Drop Shadow có thể mang lại kết quả tốt hơn.
- Điều chỉnh ánh sáng và bóng: Sử dụng các hiệu ứng ánh sáng và bóng để tạo chiều sâu và giúp văn bản nổi bật hơn trên nền gỗ. Đảm bảo ánh sáng và bóng phù hợp với hướng ánh sáng giả định trên bề mặt gỗ.
- Chỉnh sửa màu sắc và độ bão hòa: Điều chỉnh màu sắc và độ bão hòa của lớp gỗ để đảm bảo màu sắc của chữ khắc phù hợp với màu nền. Bạn có thể sử dụng các công cụ như Hue/Saturation để thực hiện điều này.
- Kiểm tra kết quả trên nền khác nhau: Kiểm tra hiệu ứng trên các nền khác nhau để đảm bảo chữ khắc gỗ hiển thị tốt trong các tình huống khác nhau, như trên nền sáng hoặc tối.
- Lưu dự phòng và sao lưu: Lưu nhiều phiên bản của tài liệu Photoshop để có thể quay lại và chỉnh sửa nếu cần. Việc lưu dưới định dạng PSD giữ nguyên tất cả các lớp và hiệu ứng, giúp bạn dễ dàng chỉnh sửa sau này.
- Sử dụng các kỹ thuật phụ trợ: Có thể áp dụng thêm các kỹ thuật khác như làm mờ nhẹ hoặc sử dụng brush để tạo thêm chi tiết cho hiệu ứng khắc gỗ.
Những lưu ý này sẽ giúp bạn tạo ra chữ khắc gỗ trong Photoshop một cách hiệu quả và chuyên nghiệp.
Qua bài viết này, chúng ta đã Công Ty Quảng Cáo Marketing Online Limoseo nhau tìm hiểu cách tạo chữ khắc gỗ trong Photoshop. Với một chút sáng tạo và kiên trì, bạn hoàn toàn có thể tạo ra những tác phẩm độc đáo và ấn tượng.

