Hầu hết mọi người đều gặp chung một tình trạng là có rất nhiều email trong Gmail và nó rất lộn xộn, không có tổ chức, gây khó khăn cho việc quản lý một cách khoa học. Chính vì vậy họ rất dễ bị lỡ mất những email quan trọng do có quá nhiều thư rác, thư quảng cáo, … Trong bài viết này, Công ty Dịch vụ SEO – Thiết kế Website Limoseo sẽ hướng dẫn bạn cách tạo bộ lọc Gmail để sắp xếp email của mình và quản lý nhanh hơn.
MỤC LỤC
1. Cách tạo bộ lọc Gmail
1.1 Tạo bộ lọc Gmail mới
Hướng dẫn nhanh: Lọc mail trong Gmail
Mở Gmail > Chọn mũi tên > Nhập tiêu chí tìm kiếm muốn lọc > Chọn thẻ “Áp dụng nhãn và chọn nhãn” > Nếu không có nhãn, chọn Nhãn mới để tạo > Chọn hãn mới tạo > bấm Tạo bộ lọc.
Hướng dẫn chi tiết: cách Cách lọc thư trong Gmail
- Bước 1: Mở link https://www.google.com/gmail/ và đăng nhập tài khoản Gmail của bạn
- Bước 2: Chọn biểu tượng mũi tên
từ ô tìm kiếm ở đầu Gmail để hiển thị tùy chọn tìm kiếm.
- Bước 3: Nhập tiêu chí tìm kiếm vào các ô mong muốn ví dụ: from (người gửi email), người nhận (email người nhận), chủ đề (tiêu đề email), email có chứa từ, không có (email không có từ). Email có chứa tệp đính kèm hay không, có chứa hội thoại tin nhắn, kích thước bao nhiêu, trong vòng mấy ngày kể từ ngày nào?
Nếu bạn muốn kiểm tra xem tìm kiếm có phù hợp với mục đích của mình hay không, sau khi nhập tiêu chí tìm kiếm, hãy nhấp vào biểu tượng Tìm kiếm và bạn sẽ nhận được các email chứa tiêu chí tìm kiếm của mình.
- Bước 4: Nếu tiêu chí tìm kiếm cho kết quả mong muốn, hãy nhấp vào Tạo bộ lọc với tìm kiếm này.
- Bước 5: Chọn các tùy chọn mà bạn muốn bộ lọc thực hiện: bạn cần đánh dấu vào các hộp kiểm cho tùy chọn đó.
- Bỏ qua hộp thư đến(lưu trữ thư): các thư đã lọc sẽ không xuất hiện trong hộp thư mà sẽ được chuyển trực tiếp vào thư mục bạn đã tạo.
- Đánh dấu là đã đọc: Các thư được lọc không quan trọng và không cần đọc.
- Được gắn dấu sao: Tất cả thư đã lọc đều được đánh dấu sao (thư quan trọng).
- Chuyển tiếp: Chuyển tiếp thư đã lọc đến địa chỉ chuyển tiếp. Bạn cần thêm địa chỉ chuyển tiếp trong cài đặt Gmail bên dưới Chuyển tiếp và POP/IMAP của Cài đặt Gmail.
- Xóa cuộc hội thoại: Các tin nhắn bạn đã lọc không quan trọng với bạn và bạn muốn xóa chúng.
- Không bao giờ gửi thư này tới spam: bạn không muốn thư bạn lọc tự động bị gửi vào thư rác.
- Luôn đánh dấu là quan trọng hoặc Không bao giờ đánh dấu là quan trọng: Gmail tự động đánh dấu một số thư là quan trọng hoặc không quan trọng dựa trên tệp đính kèm, người gửi, người nhận,… và tùy chọn này cũng cho phép bạn tự điều chỉnh đánh dấu tự động của Gmail).
- Thêm nhãn: Để tạo nhãn cho bộ lọc, bấm Select Label -> New Label. Nhập tên của nhãn bộ lọc vào ô Hãy nhập tên cho nhãn mới. Để lọc thêm thư, hãy nhấp vào Nhãn xếp lồng trong. Khi bạn đã tạo thẻ mới, hãy nhấp vào Tạo.
Nếu bạn muốn áp dụng bộ lọc cho các thư trước đó sau khi chọn các tùy chỉnh ở trên, hãy chọn Đồng thời áp dụng bộ lọc cho … cuộc trò chuyện phù hợp. Cuối cùng, nhấp vào nút Tạo bộ lọc.
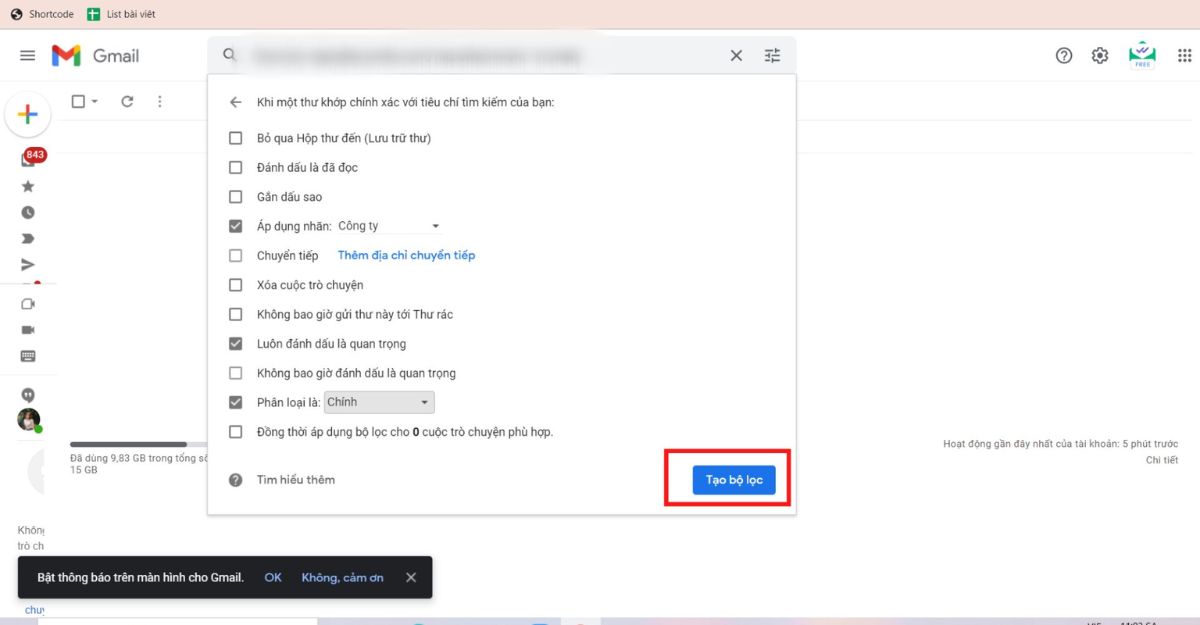
1.2 Tạo bộ lọc bằng một email cụ thể
- Bước 1: Chọn hộp kiểm của tin nhắn bạn muốn sử dụng để tạo bộ lọc. Sau đó nhấp vào Thao tác khác -> Lọc thư dựa theo những thư này.
- Bước 2: Nhập thêm tiêu chí để lọc các thư và nhấn Tạo bộ lọc với tìm kiếm này rồi thực hiện tương tự như cách 1.
Như vậy là bạn đã thành công tạo bộ lọc Gmail. Bạn có thể chỉnh sửa hoặc xóa bộ lọc nếu cần, đồng thời xuất và nhập bộ lọc vào một email khác.
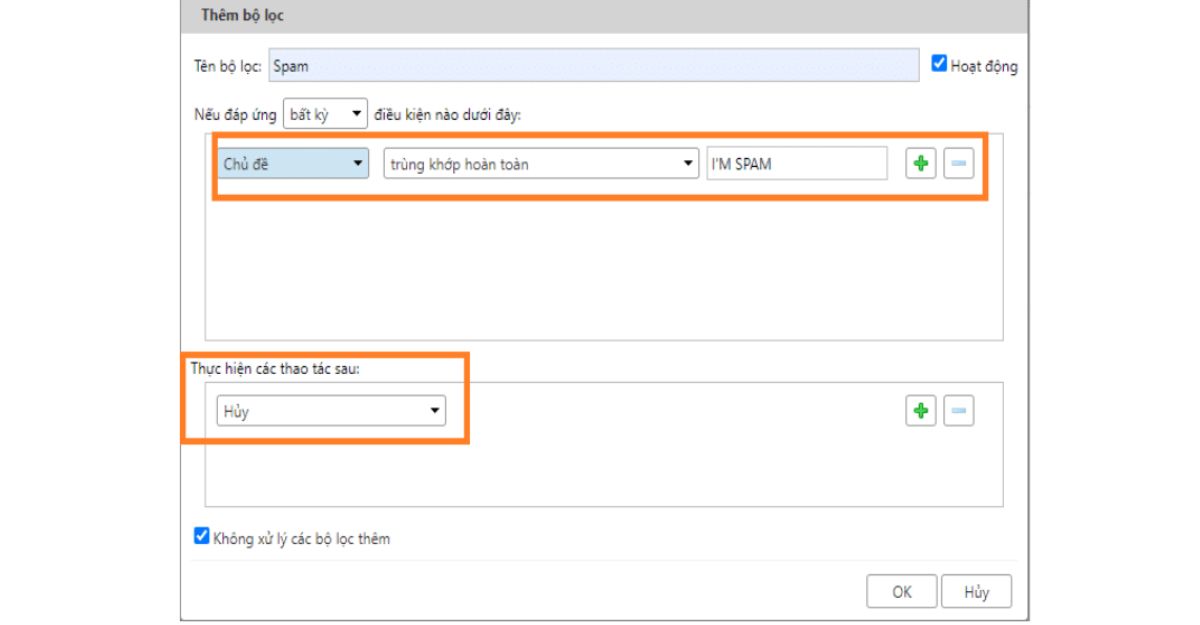
2. Chỉnh sửa và xóa bộ lọc
Sau khi đã tạo bộ lọc Gmail, bạn muốn chỉnh sửa hay xóa bộ lọc thì hãy làm theo hướng dẫn sausau
- Bước 1: Trong Gmail, chọn biểu tượng Cài đặt -> Cài đặt.
- Bước 2: Chọn tab Bộ lọc và Địa chỉ bị chặn của bộ lọc mà bạn muốn chỉnh sửa và nhấp vào Chỉnh sửa.
- Bước 3: Khi chỉnh sửa xong nhấn Tiếp tục rồi Cập nhật bộ lọc ở giao diện tiếp theo.
- Bước 4: Để xóa bộ lọc, hãy chọn Xóa bên trên bộ lọc bạn muốn xóa.
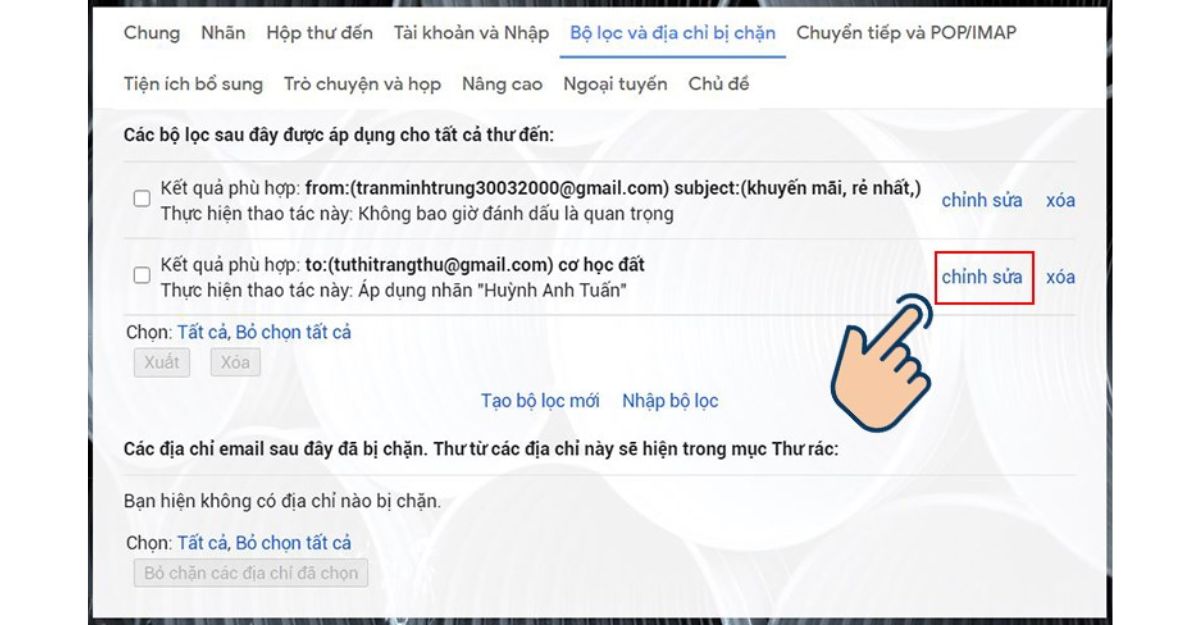
2.1 Xuất lọc
- Bước 1. Trong Bộ lọc Gmail và Địa chỉ bị chặn, chọn bộ lọc bạn muốn xuất bằng cách chọn ô bên cạnh bộ lọc đó và nhấp vào Xuất.
- Bước 2. Một cửa sổ sẽ xuất hiện nơi bạn có thể lưu tệp xml, chọn vị trí và lưu bộ lọc.
2.2 Nhập bộ lọc
- Bước 1: Cũng chọn Nhập bộ lọc từ Bộ lọc và địa chỉ bị chặn của Gmail,
- Bước 2: Nhấn nút Chọn tệp và chọn bộ lọc cần nhập.
- Bước 3: Chọn Mở tệp.
- Bước 4: Nhấp vào nút Tạo bộ lọc.
3. Phần kết
Trên đây Công ty Dịch vụ SEO – Thiết kế Website Limoseo đã hướng dẫn các bạn cách tạo bộ lọc Gmail. Chúng tôi hy vọng bài viết này sẽ giúp bạn thành công! Nếu bạn có bất kỳ vấn đề hoặc câu hỏi nào, vui lòng liên hệ với chúng tôi qua khung bình luận bên dưới.

