Google Trang tính là công cụ cho phép bạn tạo bảng tính trực tuyến, chia sẻ bảng tính và làm việc hiệu quả theo nhóm. Khi sử dụng Google Sheets, bạn có thể sử dụng phím tắt để thao tác nhanh và hiệu quả hơn bình thường. Khi theo dõi bài viết của công ty Dịch vụ SEO – Thiết kế Website Limoseo, bạn sẽ thấy danh sách các phím tắt Google Sheet phổ biến và đầy đủ.
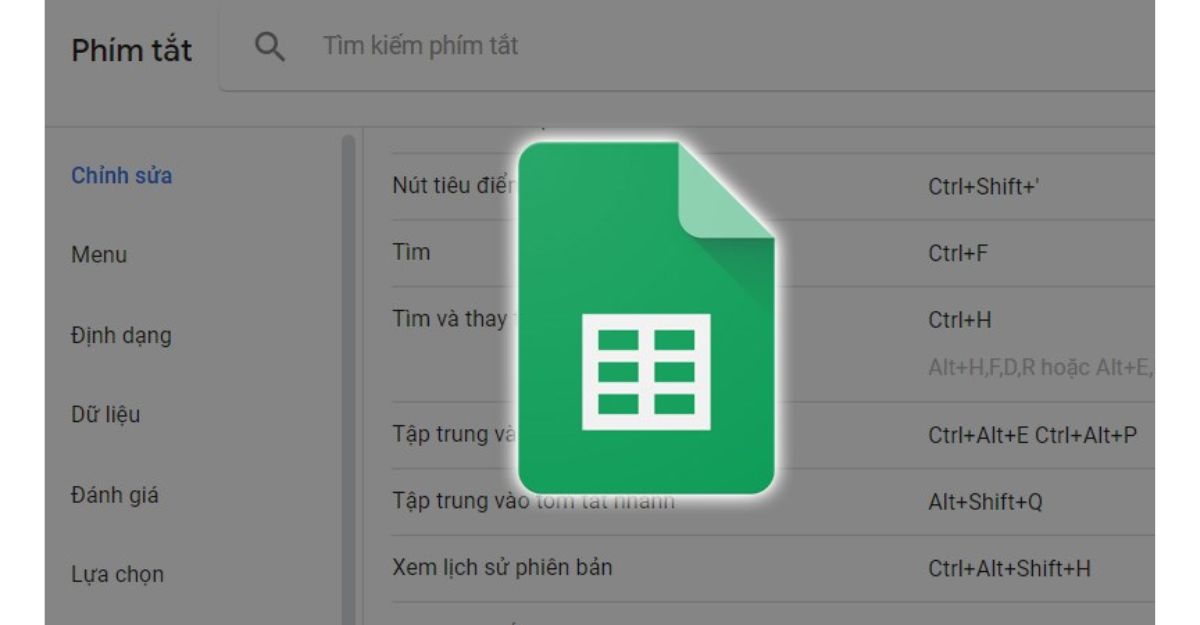
MỤC LỤC
1. Các phím tắt để điều hướng
Dưới đây là một số phím tắt để điều hướng trong văn bản:
- Di chuyển lên, xuống, trái, phải: các phím mũi tên lên, xuống, trái, phải trên bàn phím.
- Di chuyển sang trái/phải/đầu/cuối đến đầu dòng: Ctrl + mũi tên trái/phải/lên/xuống.
- Về đầu dòng: Home.
- Về cuối dòng: End.
- Về đầu trang: Ctrl + Home.
- Về cuối trang: Ctrl + End.
- Chuyển đến ô bên phải: Tab.
- Di chuyển đến ô bên trái: Shift + Tab.
- Chuyển sang trang tiếp theo: Ctrl + Page Down.
- Quay lại một trang: Ctrl + Page Up.
- Hiện danh sách trang: Ctrl + Shift + K.
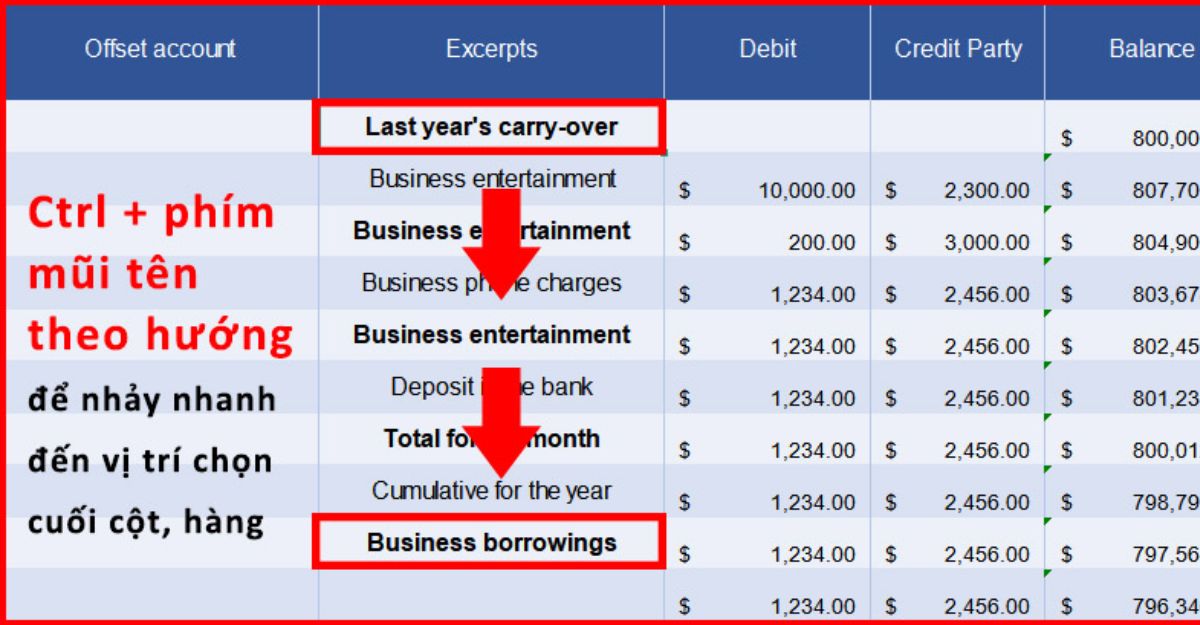
2. Phím tắt nhập và sửa dữ liệu
2.1 Chèn vào
Dưới đây là một số phím tắt trong Google Sheets để chèn vào văn bản:
- Đánh trang mới: Shift + F11.
- Gõ link: Ctrl + K.
- Nhập giờ hiện tại (giờ – phút – giây): Ctrl + Shift + ;.
- Nhập thời gian hiện tại (ngày – tháng – năm): Ctrl + ;.
- Nhập dòng trên: Google Chrome: Alt + I + R. Các trình duyệt khác: Alt + Shift + I + R.
- Dán dòng dưới đây: Google Chrome: Alt + I + W. Các trình duyệt khác: Alt + Shift + I + W.
- Thêm một cột vào bên trái: Google Chrome: Alt + I + C. Các trình duyệt khác: Alt + Shift + I + C.
- Nhập vào cột bên phải: Google Chrome: Alt + I + G. Các trình duyệt khác: Alt + Shift + I + G.
Các phím tắt trong Google sheet này có thể giúp bạn tăng nhanh tốc độ làm việc và tiết kiệm thời gian khi soạn thảo văn bản. Lưu ý rằng một số phím tắt có thể khác nhau tùy thuộc vào trình duyệt và ứng dụng bạn đang sử dụng.
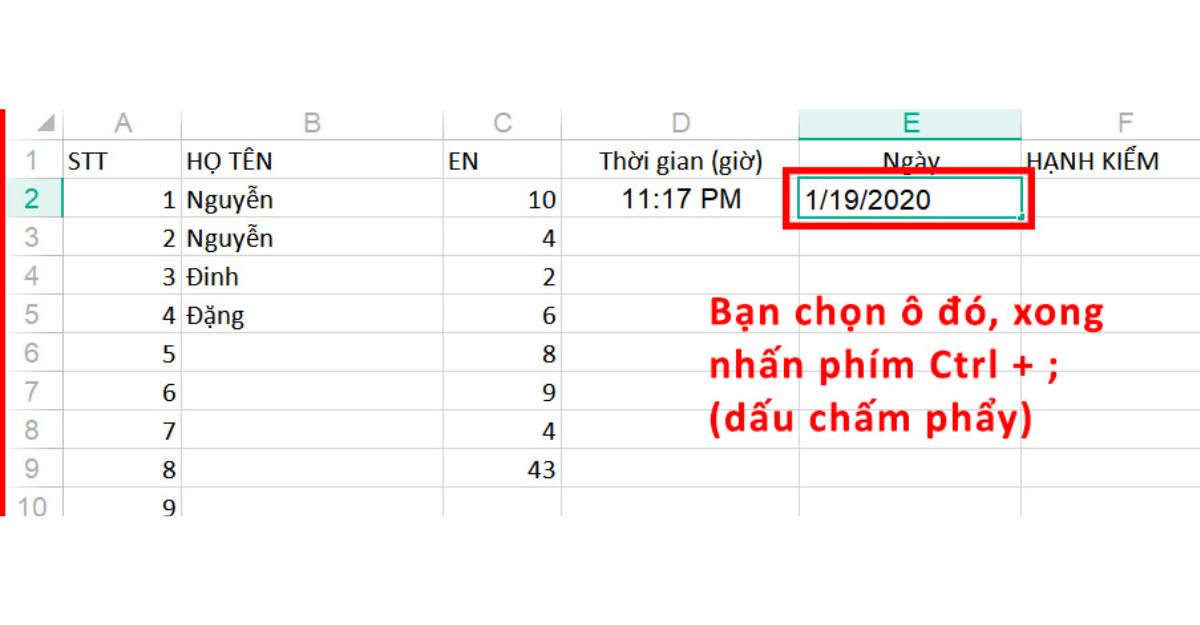
2.2 Thay đổi dữ liệu
- Sao chép nội dung ô: Ctrl + C
- Cắt nội dung ô: Ctrl + X
- Dán nội dung vào ô: Ctrl + V. Nếu chỉ cần dán giá trị: Ctrl + Shift + V hoặc chỉ dán định dạng: Ctrl + Alt + V
- Undo (hoàn tác thao tác vừa thực hiện): Ctrl + Z
- Làm lại (quay lại hành động đã hoàn tác): Ctrl + Y
- Lặp lại tùy chọn định dạng cuối cùng: F4
- Thêm/sửa bình luận: Shift + F2
- Tìm kiếm trang: Ctrl + F
- Tìm và thay thế: Ctrl + H
- Sao lưu: Ctrl + S
- Mở tệp: Ctrl + O
- Nhấn: Ctrl + P
- Hiển thị các phím: Ctrl + /
- Ẩn/Hiện thanh công cụ: Ctrl + Shift + F
- Liên kết liên kết: Alt + Enter
- Trình đọc screen: Ctrl + Alt + Z
2.3 Xóa dữ liệu
- Xóa nội dung ô: Delete
- Xóa hàng: Google Chrome: Alt + E + D. Trình duyệt khác: Alt + Shift + E + D
- Xóa cột: Google Chrome: Alt + E + E. Trình duyệt khác: Alt + Shift + E + E
2.4 Lựa chọn ( Selection)
- Chọn cột: Ctrl + Dấu cách
- Chọn một hàng: Ctrl + Phím cách
- Chọn tất cả: Ctrl + A
2.5 Phím tắt Google Sheet để nhập dữ liệu
Dưới đây là một số phím tắt để nhập và di chuyển trong bảng tính:
- Nhập hoặc cuộn xuống: Enter.
- Nhập hoặc di chuyển ô lên: Shift + Enter.
- Xuống dòng trong ô: Alt + Enter.
- Thêm/sửa ô: F2.
- Điền vào các ô đã chọn: Ctrl + Enter.
- Sao chép nội dung ô sang các ô bên dưới: Ctrl + D.
- Sao chép nội dung của ô sang các ô bên phải: Ctrl + R.
- Di chuyển con trỏ sang trái/phải: các phím mũi tên trái và phải trên bàn phím.
- Chọn nội dung bên trái con trỏ: Shift + ←.
- Chọn nội dung bên phải con trỏ: Shift + →.
- Về đầu nội dung ô: Ctrl + Home.
- Đến cuối nội dung ô: Ctrl + End.
2.6 Phím tắt Google sheet cho các định dạng dữ liệu
- In đậm nội dung ô: Ctrl + B
- Nội dung gạch chân: Ctrl + U
- Nội dung in nghiêng: Ctrl + I
- Căn giữa ô: Ctrl + Shift + E
- Căn ô sang trái: Ctrl + Shift + E
- Căn ô sang phải: Ctrl + Shift + R
- Vẽ đường viền trên cùng của ô: Alt + Shift + 1
- Vẽ đường viền bên phải của ô: Alt + Shift + 2
- Vẽ viền dưới của ô: Alt + Shift + 3
- Vẽ viền trái của ô: Alt + Shift + 4
- Nội dung nhấn: Alt + Shift + 5
- Xóa viền ô: Alt + Shift + 6
- Ô biên: Alt + Shift + 7
- Sử dụng định dạng thập phân: Ctrl + Shift + 1
- Sử dụng định dạng thời gian (giờ – giây – phút): Ctrl + Shift + 2
- Sử dụng định dạng thời gian (ngày – tháng – năm): Ctrl + Shift + 3
- Sử dụng định dạng tiền tệ với hai chữ số thập phân: Ctrl + Shift + 4
- Sử dụng định dạng phần trăm (%): Ctrl + Shift + 5
- Sử dụng định dạng số khoa học: Ctrl + Shift + 6
- Bỏ định dạng ô: Ctrl + \
2.7 Phím tắt với công thức
- Hiện công thức: Ctrl + ~
- Tạo công thức bảng: Ctrl + Shift + Enter
- Ẩn công thức: Ctrl + E
- Chức năng phụ trợ: Shift + F1
- Mở tab Tệp: Alt + F
- Mở tab Chỉnh sửa: Alt + E
- Mở tab Xem: Alt + V
- Mở tab Chèn: Alt + I
- Mở tab Định dạng: Alt + O
- Mở tab Dữ liệu: Alt + D
- Mở tab Công cụ: Alt + T
- Mở tab Tiện ích: Alt + N
- Mở tab Trợ giúp: Alt + Họ
- Menu phụ (xóa, sao chép,…): Alt + Shift + S
- Menu nhanh: Ctrl + Shift + \
Ghi chú: Trên máy tính xách tay Windows, sử dụng phím Ctrl và Alt. Trên máy tính xách tay MacOS, hãy sử dụng các phím Command và phím Option.
Danh sách mà chúng tôi liệt kê trên khá đầy đủ các phím tắt thông dụng cho Google Sheets. Bạn chỉ cần thông thạo 1/3 danh sách phím tắt Google sheet trên thôi cũng đủ chứng tỏ bạn là một người thực sự giỏi máy tính. Bài viết trên đây tổng hợp danh sách phím tắt được sử dụng nhiều nhất trong Google Sheets giúp bạn thao tác nhanh hơn. Công ty Dịch vụ SEO – Thiết kế Website Limoseo hy vọng bài viết này hữu ích cho bạn.

