Google Trang tính có tiện ích là có thể tham khảo lịch sử chỉnh sửa của trang tính. Dựa trên những nội dung này, chúng tôi có thể đảm bảo rằng trong trường hợp vô tình xóa, dữ liệu cũng có thể được phục hồi. công ty Dịch vụ SEO – Thiết kế Website Limoseo, học cách xem lịch sử chỉnh sửa Google Sheet và xóa lịch sử Google Drive.
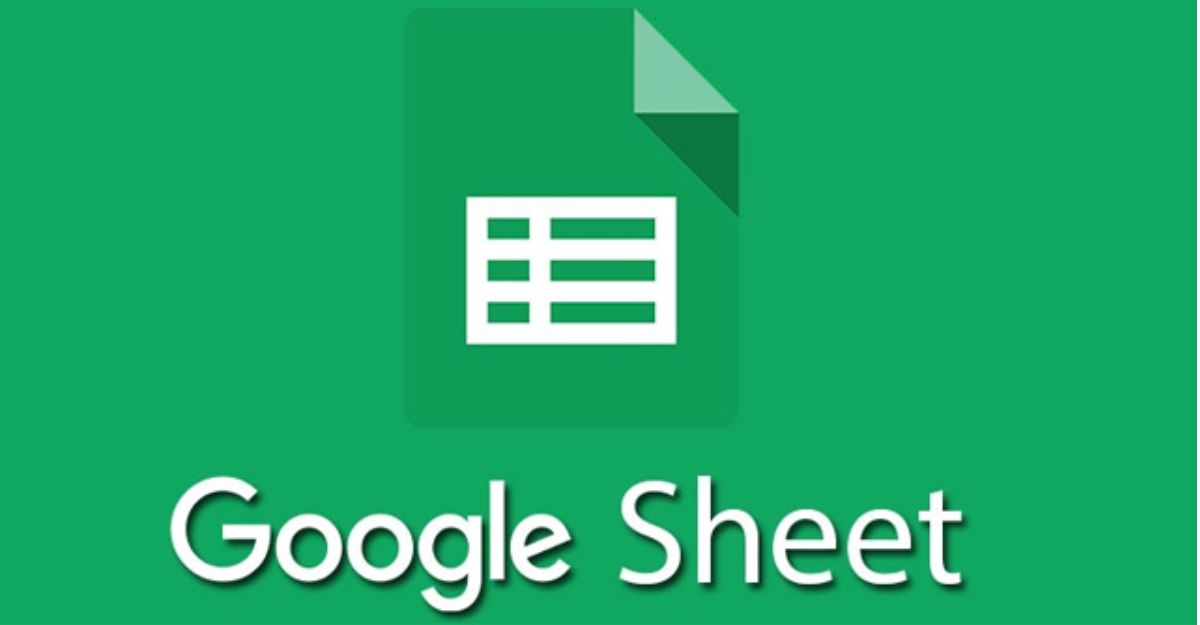
MỤC LỤC
1. Mở xem lịch sử chỉnh sửa Google Sheet
Để kiểm tra lịch sử chỉnh sửa google sheet, truy cập vào tab Tệp và chọn Lịch sử Phiên bản. Bạn cũng có thể sử dụng phím tắt Ctrl + Alt + Shift + H. Sau đó, Google Sheets sẽ chuyển sang giao diện xem lại lịch sử, cho phép bạn chỉ định thời gian xuất bản, phiên bản và tên nhà xuất bản trong cửa sổ hiển thị. Khi bạn chọn một mục thời gian, bạn có thể xem lại nội dung và giao diện của bảng tính tại thời điểm đó.
Nếu bạn muốn chỉ xem lịch sử chỉnh sửa Google trang tính đã được đặt tên, bạn có thể chọn mục “Only show named versions” để hiển thị các phiên bản trước khi đổi tên.
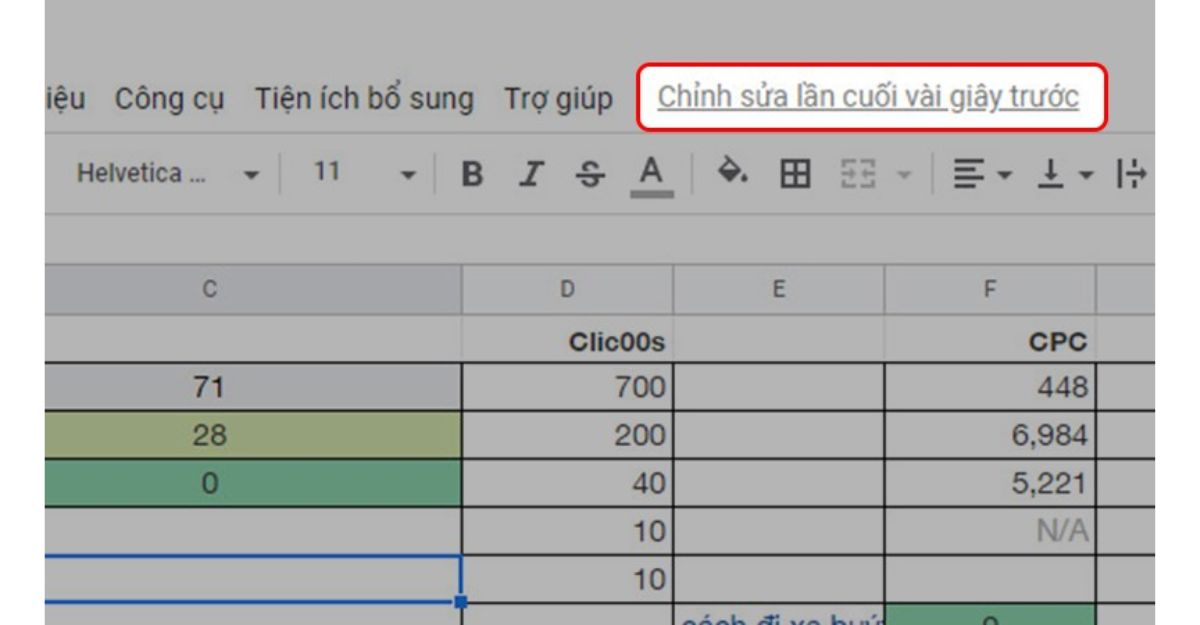
2. Khôi phục lại trang tính tại thời điểm trước đó trong lịch sử
Khi sử dụng tính năng Lịch sử Phiên bản trong Google Sheets để xem lại nội dung của tài liệu tại một thời điểm cụ thể, bạn có thể khôi phục lại trang tính tại thời điểm đó nếu cần. Để làm điều này, bạn chỉ cần nhấp vào mục “Restore this version” (Phục hồi phiên bản này) ở phía trên bên trái của màn hình khi xem lại phiên bản đó.
Tính năng này rất hữu ích khi bạn vô tình xóa một phần nội dung quan trọng trong tài liệu hoặc khi một tài khoản khác xóa nội dung trong tài liệu của bạn. Bằng cách khôi phục lại phiên bản trước đó, bạn có thể lấy lại các nội dung bị xóa và tiếp tục làm việc trên tài liệu mà không mất bất kỳ thông tin quan trọng nào.
Ngoài ra, tính năng này cũng cho phép bạn quay lại các phiên bản trước đó và so sánh sự khác biệt giữa các phiên bản để tìm ra các thay đổi đã được thực hiện trên tài liệu của bạn. Điều này giúp bạn dễ dàng xem lịch sử chỉnh sửa trên Google Sheets của tài liệu và xác định những thay đổi nào đã được thực hiện từ khi tài liệu được tạo ra.
3. Có thể thấy những thông tin gì trong lịch sử chỉnh sửa Google Sheet của một ô
Trong lịch sử chỉnh sửa của một ô trong Google Sheets, bạn có thể xem các thông tin về những thay đổi đã được thực hiện trên giá trị, siêu kết nối và công thức của ô đó. Cụ thể, có ba loại thay đổi sẽ được hiển thị trong lịch sử chỉnh sửa của một ô:
- Thay đổi giá trị bên trong ô: Những thay đổi như thay thế một chữ số thành văn bản hoặc thay đổi giá trị của ô từ một giá trị số sang một giá trị khác sẽ được hiển thị trong lịch sử chỉnh sửa của ô đó.
- Thay đổi siêu kết nối bên trong ô: Nếu ô đó có liên kết đến một ô khác trong bảng tính hoặc liên kết đến một tài liệu khác, những thay đổi trong liên kết đó sẽ được ghi lại trong lịch sử chỉnh sửa của ô.
- Thay đổi công thức trong ô: Nếu bạn đã thay đổi công thức trong ô đó, những thay đổi đó sẽ được hiển thị trong lịch sử chỉnh sửa của ô.
Bên cạnh đó, lịch sử chỉnh sửa cũng cho phép bạn xem ai đã thực hiện các thay đổi và thời gian thực hiện thay đổi đó. Điều này giúp bạn dễ dàng theo dõi các thay đổi trên bảng tính của bạn và xác định ai đã thực hiện những thay đổi đó trong trường hợp cần thiết.
4. Xem lịch sử thay đổi ô trong Google Trang tính
- Trước tiên, hãy mở trang tính có lịch sử thay đổi mà bạn muốn xem. Nhấp chuột phải vào một ô cụ thể và chọn Xem lịch sử thay đổi. Nếu ô trống và không có thay đổi nào được thực hiện, cửa sổ bật lên sẽ xuất hiện cho biết “Không có lịch sử thay đổi”.
- Nếu một thay đổi đã được thực hiện cho một ô, bạn sẽ thấy một cửa sổ bật lên hiển thị tên của người đã thực hiện thay đổi, thời gian và các chi tiết liên quan.
- Nhấp vào mũi tên trái ở đầu cửa sổ bật lên để xem các chỉnh sửa cũ của bạn. Bạn có thể nhấp vào mũi tên ở góc trên bên phải để xem những thay đổi gần đây.
- Nếu thay đổi không xuất hiện trong nhật ký thay đổi, hãy kiểm tra xem đó có phải là một trong những thay đổi không xuất hiện ở đây không. Để có lịch sử chi tiết hơn về các thay đổi được thực hiện đối với bảng tính, bạn nên kiểm tra lịch sử phiên bản của nó.
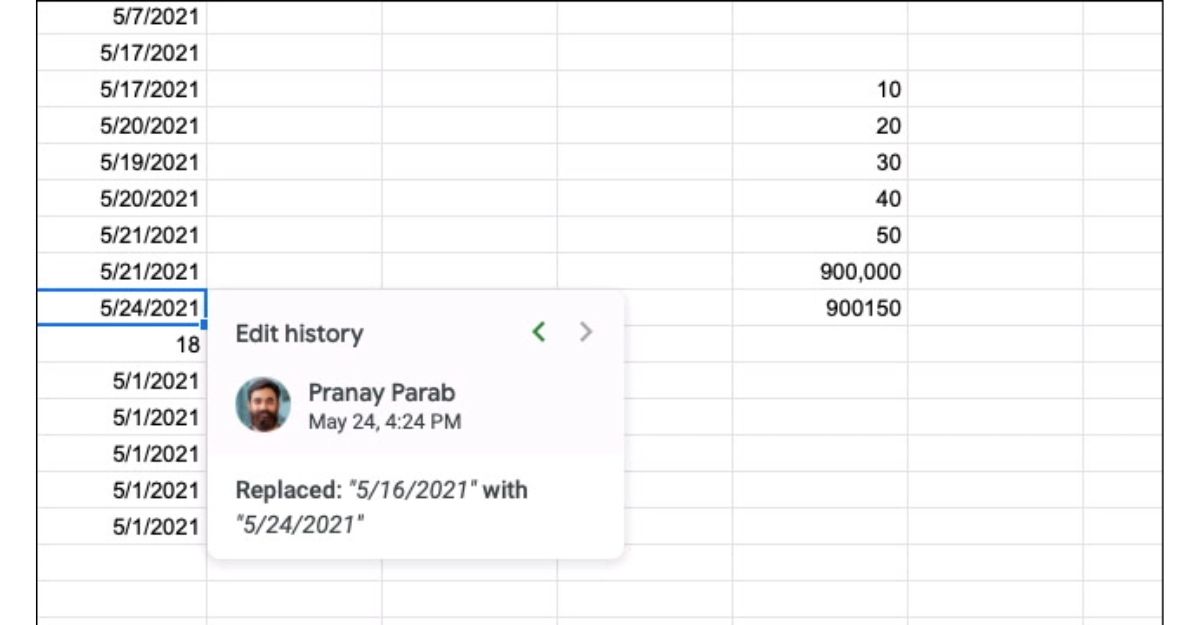
5. Hạn chế về khả năng xem lịch sử chỉnh sửa ô trong Google Sheets
Tính năng này có một số hạn chế nhỏ mà bạn nên biết. Ví dụ: trong khi bạn có thể xem ai đã thay đổi một ô và khi nào thì bạn chỉ có thể thấy một thay đổi tại một thời điểm. Việc kiểm tra các thay đổi được thực hiện từ lâu có thể hơi phức tạp. Cũng lưu ý rằng một số loại thay đổi có thể không xuất hiện khi xem lịch sử thay đổi của ô, chẳng hạn như:
- Thay đổi định dạng ô
- Thay đổi được thực hiện thông qua một công thức, nghĩa là nếu bạn sử dụng hàm cộng và kết quả thay đổi, bạn sẽ không thể thấy giá trị thay đổi trong lịch sử thay đổi ô.
- Các thay đổi bao gồm thêm hoặc bớt hàng và cột.
Một điều cần lưu ý là tính năng này chỉ hiển thị cho bạn lịch sử thay đổi. Bạn không thể khôi phục các phiên bản trước của dữ liệu của một ô cụ thể.
Như vậy là công ty Dịch vụ SEO – Thiết kế Website Limoseo đã hướng dẫn các bạn cách xem lịch sử chỉnh sửa Google Sheet một cách chi tiết từng bước. Đừng quên chia sẻ bài viết với bạn bè và để lại bình luận bên dưới nếu có bất kỳ thắc mắc nào nhé!

