Bạn đã biết cách tạo trang tính để lập kế hoạch dự án và cộng tác với nhóm của mình hay chưa? Hãy cùng Công Ty Quảng Cáo Marketing Online Limoseo tìm hiểu các tính năng mà Làm việc nhóm với Google Sheet đem lại nhé.
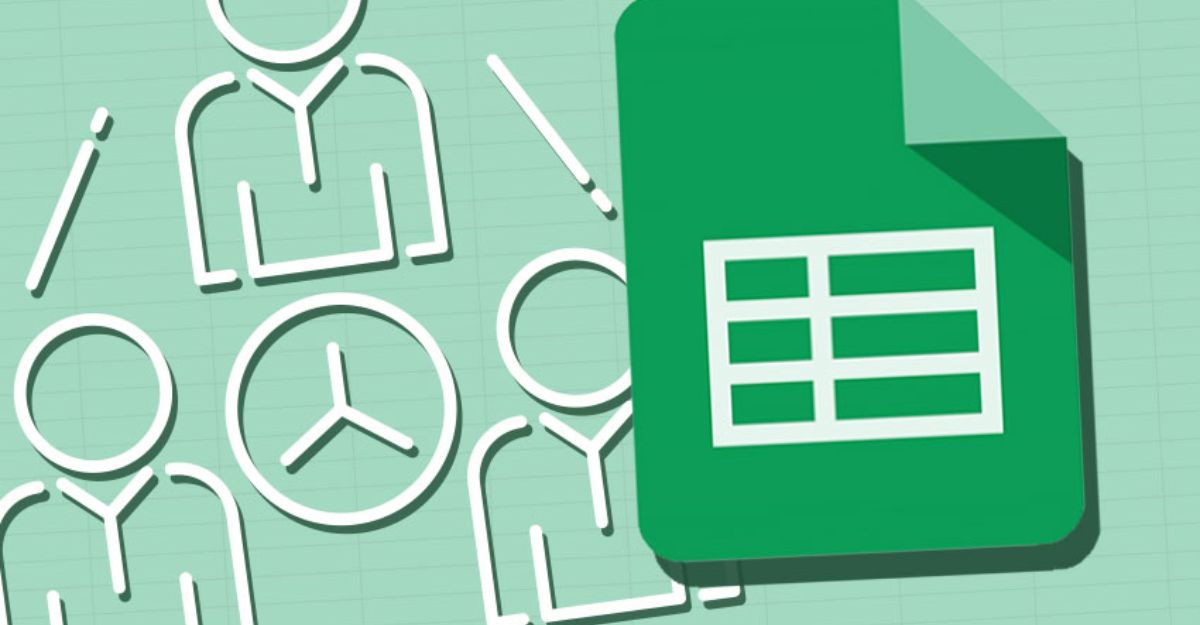
MỤC LỤC
1. Sao lưu nội dung quan trọng
Đôi khi bạn có nội dung mà bạn không muốn nhóm của mình chỉnh sửa. Đặt nội dung cụ thể được bảo vệ để nội dung đó không thể chỉnh sửa được hoặc chỉ người dùng cụ thể mới có thể chỉnh sửa được.
Các bước sao lưu nội dung quan trọng:
- Chọn các ô cần bảo vệ.
- Nhấp vào Dữ liệu và chọn Trang tính và Phạm vi được Bảo vệ.
- Nhấp vào tùy chọn Đặt quyền.
- Chọn tùy chọn:
- Để hạn chế thay đổi đối với những người dùng cụ thể, hãy chọn Hạn chế người có thể chỉnh sửa phạm vi này và chọn người có thể chỉnh sửa các ô. Để hiển thị cảnh báo nhằm cảnh báo người dùng trước khi họ thực hiện thay đổi, hãy chọn Cảnh báo tôi khi chỉnh sửa không gian này.
- Nhấp vào Xong.
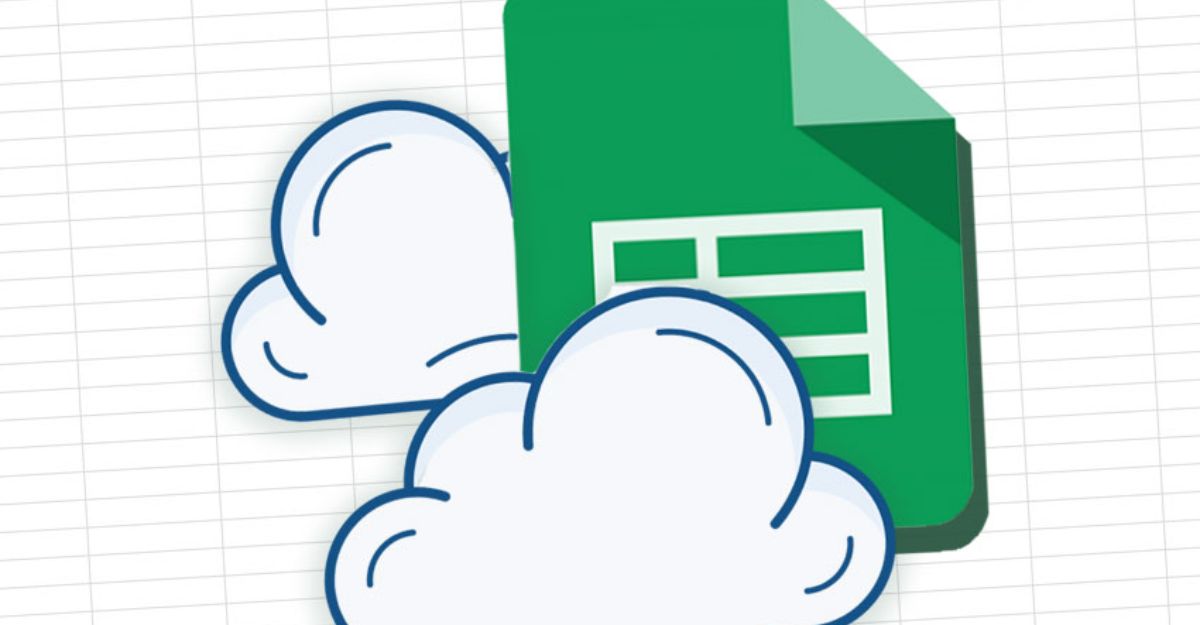
2. Chia sẻ nội dung với cả nhóm
Làm việc nhóm với Google Sheet giúp bạn chia sẻ nội dung với cả nhóm. Thiết lập danh sách gửi thư của Google Groups để gửi và dễ dàng chia sẻ email với nhóm của bạn từ một địa chỉ email.
Lưu ý:
- Khi chia sẻ nội dung với một nhóm, tất cả các thành viên đều có cùng mức truy cập.
- Khi bạn thêm một người dùng mới vào nhóm, người dùng đó sẽ tự động có quyền truy cập vào nội dung được chia sẻ trước đó với nhóm.
- Nếu bạn xóa ai đó khỏi nhóm, họ cũng sẽ không thể truy cập nội dung bạn đã chia sẻ với nhóm nữa.
Tạo một nhóm danh sách gửi thư:
- Trong Nhóm, nhấp vào Tạo nhóm.
- Nhập tên nhóm và địa chỉ thư điện tử của nhóm.
- Thêm mô tả cho nhóm, nếu muốn.
- Bạn cũng có thể đặt ngôn ngữ chính cho nhóm.
- Chọn Danh sách gửi thư bên cạnh Loại nhóm.
- Bên cạnh Quyền cơ bản, hãy chọn những người có thể xem, đăng và tham gia nhóm.
- Nhấp vào Tạo.
- Nhấp vào Mời tham gia nhóm.
- Nhập địa chỉ email của những người bạn muốn mời vào nhóm. Nhấp vào nút Gửi lời mời.
- Chia sẻ bảng tính với nhóm của bạn
- Sau đó chia sẻ kế hoạch dự án của bạn với các thành viên trong nhóm của bạn (hoặc nhóm mà bạn đã tạo cho họ).
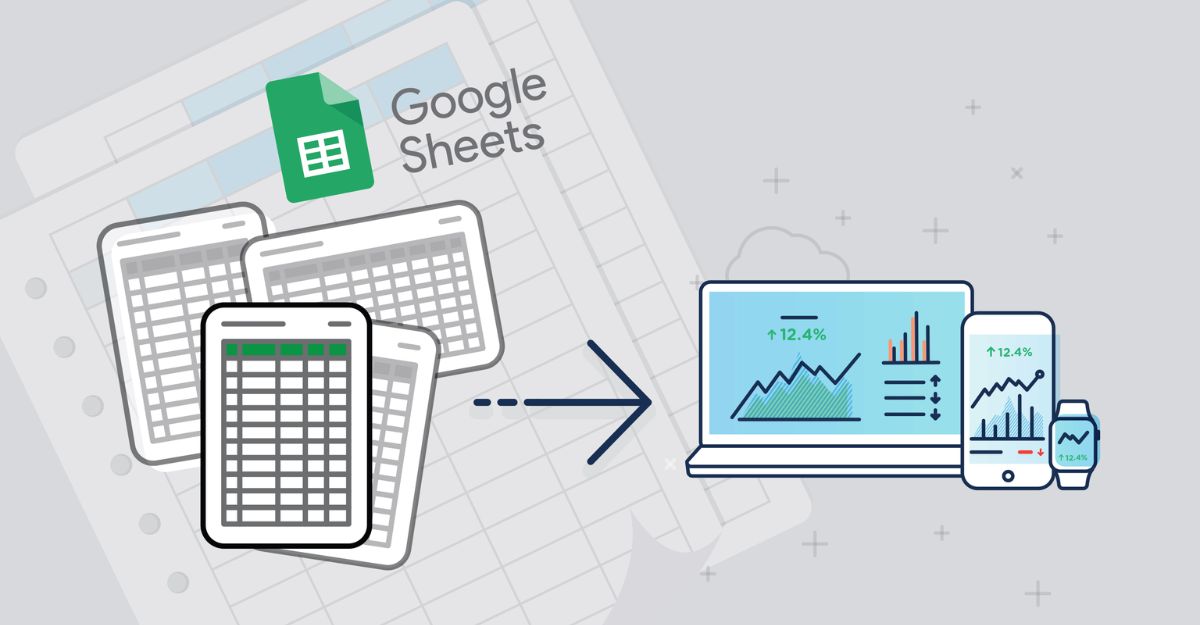
3. Chia sẻ tệp mà bạn sở hữu hoặc có thể chỉnh sửa.
Làm việc nhóm với Google Sheet cũng giúp bạn thay đổi quyền truy cập của các thành viên trong nhóm bạn.
- Trong Google Trang tính, hãy mở tệp bạn muốn chia sẻ.
- Nhấp vào tùy chọn Chia sẻ.
- Nhập địa chỉ email cá nhân (hoặc chỉ địa chỉ Google Groups của nhóm dự án).
- Chọn loại quyền truy cập mà bạn muốn người dùng có.
- Trình xem – Có thể xem tệp nhưng không thể chỉnh sửa hoặc thêm nhận xét.
- Người bình luận — Người đóng góp có thể thêm bình luận, nhưng không thể chỉnh sửa nội dung.
- Biên tập viên — Cộng tác viên có thể thêm và chỉnh sửa nội dung cũng như thêm nhận xét. Chọn tùy chọn này nếu bạn muốn các thành viên trong nhóm có thể tự cập nhật kế hoạch dự án.
- (Tùy chọn) Thêm ghi chú mô tả kế hoạch dự án của bạn.
- Nhấp vào Gửi. Bất kỳ ai được bạn chia sẻ tệp sẽ nhận được email có liên kết đến tệp.
Trao quyền chỉnh sửa cho các thành viên trong nhóm cho phép họ:
- Thêm hoặc cập nhật nội dung chẳng hạn như nhiệm vụ, chủ sở hữu và ngày hoàn thành.
- Lọc nội dung để hiển thị những gì bạn quan tâm.
- Bao gồm các nhận xét hướng vào một người cụ thể.
- Cập nhật trạng thái của nhiệm vụ.
- Thêm ghi chú để mô tả nhiệm vụ.
- Thêm hộp thoại kiểm tra.
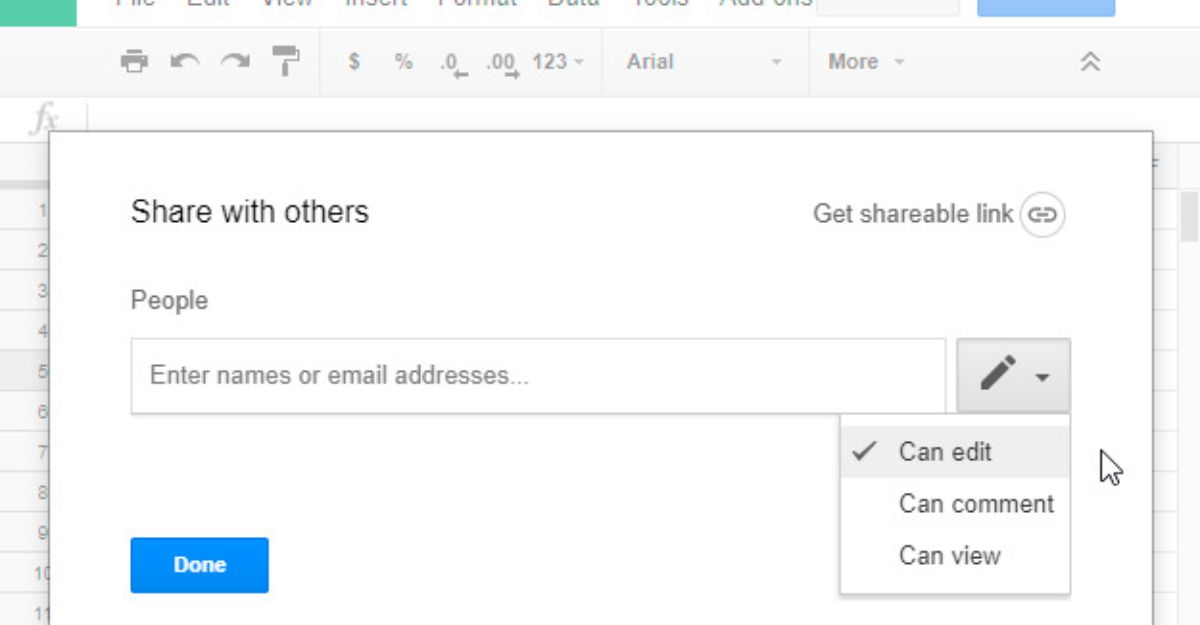
4. Thêm hộp kiểm
- Trong Google Trang tính, hãy mở bảng tính của bạn và chọn ô mà bạn muốn thêm hộp kiểm.
- Nhấp vào Chèn và chọn Hộp kiểm.
- (Tùy chọn) Để xóa hộp kiểm, hãy chọn hộp kiểm bạn muốn xóa và nhấn Delete.
Lưu ý: Trong công thức, hộp kiểm không được chọn là FALSE (loại trừ) và hộp kiểm được chọn là TRUE (bao gồm). Giá trị xuất hiện trong thanh công thức. Bạn cũng có thể thay đổi giá trị này.
5. Tạo chế độ xem được bộ lọc
Bạn muốn xem các nhiệm vụ được giao cho bạn hoặc đến hạn vào một ngày nhất định? Hãy tạo chế độ xem được lọc.
- Nhấp vào Dữ liệu ở trên cùng, chọn Chế độ xem được lọc, sau đó chọn Tạo chế độ xem được lọc mới.
- Ở phía trên bên trái, nhấp vào bên cạnh Tên và nhập tên cho chế độ xem đã lọc của bạn.
- Bấm vào các mũi tên trong tiêu đề cột và chọn các tùy chọn để sắp xếp và lọc dữ liệu.
- (Tùy chọn) Để gửi liên kết đến chế độ xem đã lọc của bạn qua email, hãy sao chép và dán URL đó vào email của bạn.
- Đóng chế độ xem bộ lọc bằng cách nhấp vào X ở phía trên bên phải.
- Chế độ xem đã lọc được lưu tự động.
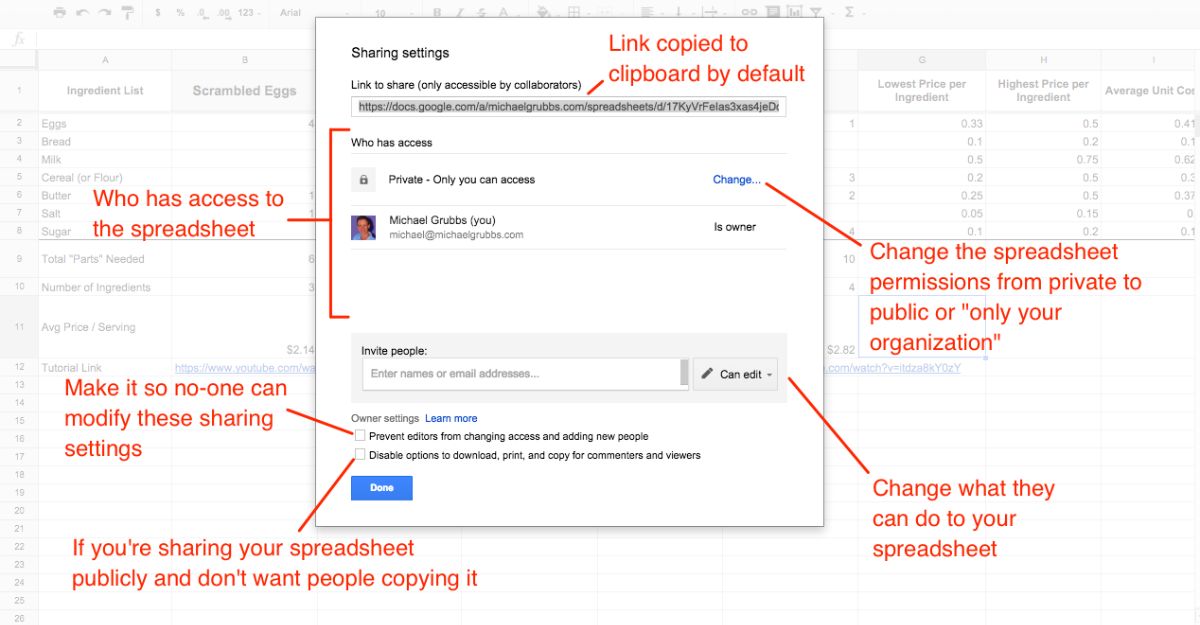
6. Thêm nhận xét và trả lời
- Chọn văn bản bạn muốn nhận xét trong Tài liệu, Trang tính hoặc Trang trình bày.
- Nhấp vào biểu tượng thêm nhận xét
- Nhập nhận xét của bạn vào trường.
- (Tùy chọn) Để giải quyết công việc hoặc nhận xét của bạn cho một người cụ thể, hãy nhập dấu cộng (+) trước địa chỉ email của họ. Bạn có thể thêm bao nhiêu người tùy thích. Một email sẽ được gửi đến từng người dùng kèm theo nhận xét và liên kết đến tệp.
- (Tùy chọn) Chọn hộp kiểm Đã gán cho để gán nhận xét cho một người cụ thể.
- Nhấp vào Nhận xét hoặc Chỉ định.
Công việc của bạn trở nên dễ dàng hơn khi có nhiều người cùng làm việc với mình. Nếu trước đây bạn sử dụng Microsoft Excel, bạn thường phải tự mình thực hiện công việc. Bạn của bạn phải tải về máy tính của mình để xem tất cả các tài liệu mà bạn đã chia sẻ với mọi người. Nhưng mọi việc trở nên dễ dàng hơn và tiết kiệm rất nhiều thời gian khi Làm việc nhóm trong Google Sheet. Như vậy, Công Ty Quảng Cáo Marketing Online Limoseo đã thông tin tới các bạn về các tính năng hữu ích của Làm việc nhóm với Google Sheet. Bạn còn chần chờ gì mà chưa sử dụng Google Sheets đây?

