Mã QR hiện đang được sử dụng rộng rãi trong nhiều lĩnh vực để phục vụ cuộc sống, nhờ tính tiện ích và tính bảo mật mà nó mang lại. Bài viết dưới đây Công Ty Quảng Cáo Marketing Online Limoseo sẽ cho bạn biết cách kiểm tra mã vạch bằng Zalo trên máy tính và điện thoại.
MỤC LỤC
- 1. Lợi ích của phương pháp kiểm tra mã vạch bằng Zalo máy tính và điện thoại
- 2. Cách quét mã vạch trên Zalo phiên bản máy tính thông qua ứng dụng Zalo PC
- 3. Hướng dẫn cách quét mã vạch trên Zalo máy tính thông qua ứng dụng Zalo Web
- 4. Phương pháp lựa chọn quét mã vạch trên ứng dụng Zalo điện thoại để tra cứu thông tin
- 5. Những nguyên nhân khiến việc quét mã vạch trên Zalo điện thoại gặp lỗi
1. Lợi ích của phương pháp kiểm tra mã vạch bằng Zalo máy tính và điện thoại
Thói quen sử dụng Zalo trong công việc hàng ngày ngày càng trở nên phổ biến và quen thuộc đối với người dùng điện thoại thông minh. Vì vậy, việc sử dụng tính năng đăng nhập Zalo thông qua việc quét mã vạch trên cả máy tính và điện thoại là vô cùng thiết thực. Đội ngũ phát triển ứng dụng Zalo đã tích hợp tính năng này để người dùng có thể tiện lợi đăng nhập vào tài khoản Zalo mà không cần nhớ mật khẩu hoặc số điện thoại. Có một số ưu điểm chính của việc sử dụng tính năng quét mã vạch trên Zalo máy tính và điện thoại:
- Tiện lợi và nhanh chóng: Quá trình đăng nhập vào tài khoản Zalo trở nên nhanh chóng và tiện lợi hơn bao giờ hết cho người dùng.
- Loại bỏ khó nhớ mật khẩu: Không cần phải nhớ mật khẩu hoặc nhập số điện thoại, người dùng có thể đăng nhập một cách dễ dàng.
- Tăng cường bảo mật: Phương pháp quét mã vạch cung cấp một cách thức an toàn để đăng nhập, giúp tăng tính bảo mật cho tài khoản.
- Sử dụng đa dạng: Tính năng quét mã vạch còn giúp người dùng tiện lợi tra cứu các nguồn thông tin khác mà mã vạch có liên quan đến.
Tóm lại, việc sử dụng tính năng kiểm tra mã vạch bằng Zalo trên máy tính và điện thoại không chỉ đơn giản hóa quá trình đăng nhập mà còn mang lại nhiều lợi ích về mặt tiện lợi và bảo mật cho người dùng.

2. Cách quét mã vạch trên Zalo phiên bản máy tính thông qua ứng dụng Zalo PC
Trong những cách quét mã vạch bằng Zalo thì quét mã thông qua Zalo PC là hình thức đa số ai cũng có thể làm được, để đăng nhập được thực hiện một cách nhanh chóng và tiện lợi hơn. Dưới đây là hướng dẫn chi tiết:
2.1 Thao tác nhanh:
- Bước 1: Mở ứng dụng Zalo PC trên máy tính.
- Bước 2: Trên giao diện trang chủ, chọn mục “Lấy mã QR”.
- Bước 3: Tiếp theo, nhấn vào biểu tượng “Quét mã QR”.
- Bước 4: Dùng camera để quét mã QR đang hiển thị trên máy tính.
- Bước 5: Cuối cùng, nhấn “Đăng nhập” để hoàn tất quá trình.
2.2 Hướng dẫn chi tiết:
- Bước 1: Khởi động ứng dụng Zalo phiên bản PC và chọn mục “Với mã QR trên trang chủ”. Ứng dụng sẽ cung cấp một mã QR.
- Bước 2: Trên giao diện điều khiển chính của Zalo trên thiết bị di động, chọn biểu tượng cho phép quét mã QR.
- Bước 3: Điều chỉnh camera để hướng vào vùng chứa mã QR trên máy tính hoặc PC.
- Bước 4: Nhấn “Đăng nhập” để hoàn tất quá trình đăng nhập thông qua mã QR.
Thông qua cách này, bạn có thể dễ dàng quét mã vạch trên Zalo máy tính để đăng nhập một cách hiệu quả và thuận tiện.
3. Hướng dẫn cách quét mã vạch trên Zalo máy tính thông qua ứng dụng Zalo Web
Để dễ dàng quét mã vạch bằng Zalo thông qua ứng dụng Zalo Web một cách dễ dàng và nhanh chóng thì sau đây là hướng dẫn nhanh và chi tiết nhất:
3.1 Thao tác nhanh:
- Truy cập vào phiên bản Zalo Web trên máy tính.
- Chọn mục “Với mã QR”.
- Tiếp theo, nhấn vào “Quét mã QR”.
- Sử dụng camera để quét mã QR trên phiên bản Zalo Web.
- Nhấn “Đăng nhập” để hoàn tất quá trình đăng nhập.
3.2 Hướng dẫn chi tiết:
- Bước 1: Truy cập vào phiên bản Zalo Web và chọn mục “Với mã QR” ở phía trên giao diện trang chủ.
- Bước 2: Trên giao diện chính của Zalo phiên bản di động, chọn mục quét mã QR.
- Bước 3: Hướng camera vào vùng chứa mã QR trên phiên bản Zalo Web để thực hiện quét mã.
- Bước 4: Cuối cùng, chọn “Đăng nhập” để hoàn tất quá trình đăng nhập thông qua mã QR.
Bằng cách này, bạn có thể thực hiện việc quét mã vạch trên Zalo máy tính thông qua ứng dụng Zalo Web để đăng nhập một cách hiệu quả và chi tiết.
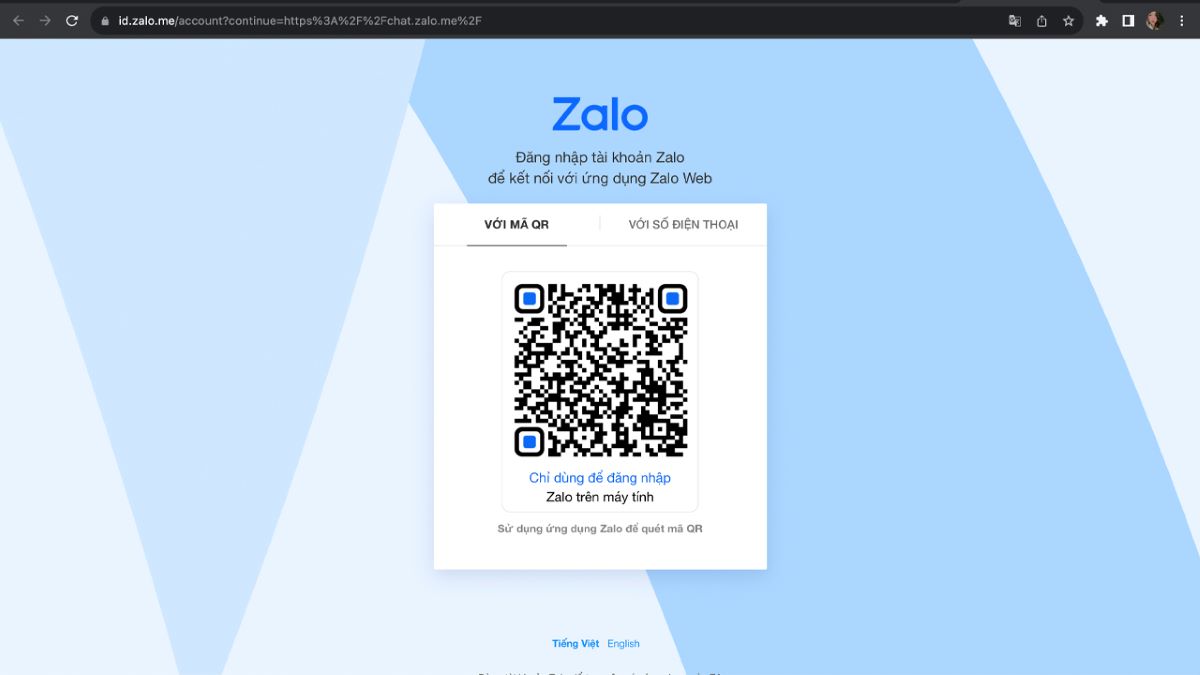
4. Phương pháp lựa chọn quét mã vạch trên ứng dụng Zalo điện thoại để tra cứu thông tin
4.1 Thao tác nhanh:
- Bước đầu tiên là mở ứng dụng Zalo và sau đó chọn biểu tượng “Thêm” nằm ở góc phải dưới của giao diện chính.
- Sau đó, chọn tùy chọn “QR Code” nằm ở góc trên phải của giao diện.
- Di chuyển máy ảnh đến vùng chứa mã QR để thực hiện quét mã.
4.2 Hướng dẫn chi tiết:
- Bước 1: Bắt đầu bằng cách mở ứng dụng Zalo, sau đó chọn biểu tượng “Thêm” ở góc phải dưới giao diện. Tiếp theo, chọn “QR Code” nằm ở góc trên phải của giao diện.
- Bước 2: Di chuyển máy ảnh đến vùng chứa mã QR mà bạn muốn quét. Khi đã đặt máy ảnh vào đúng vị trí, hệ thống sẽ tiến hành quét mã và đọc thông tin được mã QR liên kết đến.
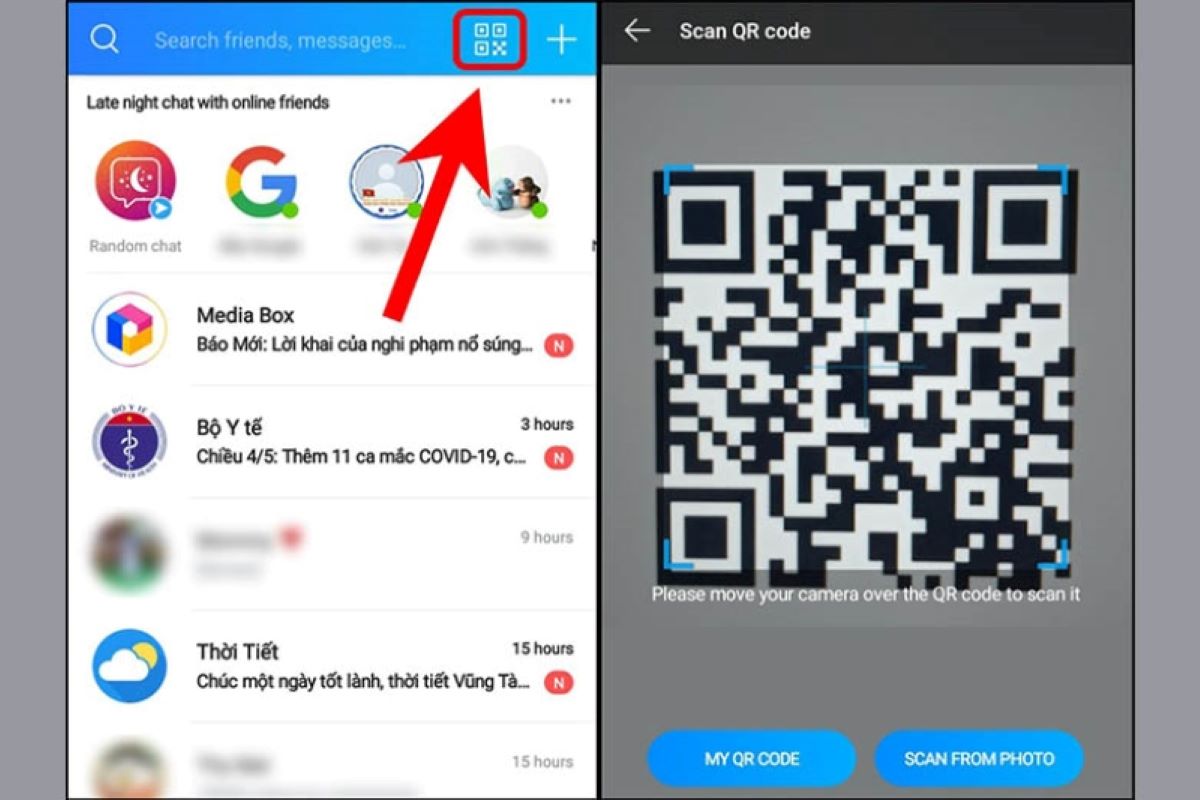
5. Những nguyên nhân khiến việc quét mã vạch trên Zalo điện thoại gặp lỗi
Khi thực hiện quá trình quét mã vạch trên Zalo máy tính hoặc điện thoại, có thể xảy ra tình trạng không thể quét mã do những nguyên nhân dưới đây:
- Mã vạch có định dạng không đúng.
- Việc dán mã vạch vào vị trí không chính xác trên sản phẩm.
- Mã vạch bị mất mờ, thiếu các chi tiết quan trọng.
- Mã vạch bị nhòe do sử dụng chất liệu như in trên bề mặt bóng tạo hiệu ứng bóng (ép nhựa), hoặc in trên sản phẩm có màu trong suốt.
- Sai sót trong định dạng màu sắc của mã vạch.
- Độ dài của mã vạch không đủ tiêu chuẩn.
Bài viết trên đã hướng dẫn cách kiểm tra mã vạch bằng Zalo qua các thiết bị máy tính và điện thoại. Với những thông tin đã được cung cấp, Công Ty Quảng Cáo Marketing Online Limoseo mong rằng bạn đã nắm vững khả năng sử dụng tính năng quét mã vạch trên ứng dụng Zalo để làm cho công việc quản lý tài khoản và tra cứu thông tin hàng ngày trở nên thuận tiện hơn.

