Bạn đang gặp sự cố khi xuất file JPG trong Photoshop? Đừng lo lắng! Công Ty Quảng Cáo Marketing Online Limoseo sẽ hướng dẫn bạn cách khắc phục lỗi Photoshop không xuất được file JPG một cách nhanh chóng và hiệu quả.
MỤC LỤC
1. Vì sao Photoshop không xuất được file JPG?
Có nhiều nguyên nhân khiến Photoshop không xuất được file JPG. Dưới đây là một số nguyên nhân phổ biến nhất:
1.1. Hệ màu:
- Photoshop không thể lưu file JPG nếu ảnh đang ở chế độ màu CMYK. Chế độ màu CMYK được sử dụng cho in ấn, trong khi JPG là định dạng ảnh dành cho web và các thiết bị kỹ thuật số. Để khắc phục, bạn cần chuyển ảnh sang chế độ màu RGB.
1.2. Độ sâu bit:
- Photoshop cũng không thể lưu file JPG nếu ảnh có độ sâu bit cao hơn 8 bit/kênh. JPG chỉ hỗ trợ độ sâu bit 8 bit/kênh. Để khắc phục, bạn cần chuyển ảnh sang độ sâu bit 8 bit/kênh.
1.3. Lỗi phần mềm:
- Đôi khi, lỗi Photoshop có thể khiến bạn không xuất được file JPG. Trong trường hợp này, bạn nên thử khởi động lại Photoshop hoặc cập nhật lên phiên bản mới nhất.
1.4. Lỗi ổ cứng:
- Nếu ổ cứng của bạn bị đầy hoặc bị lỗi, bạn cũng có thể gặp khó khăn khi xuất file JPG. Hãy đảm bảo rằng bạn có đủ dung lượng trống trên ổ cứng và ổ cứng của bạn hoạt động bình thường.
1.5. Cài đặt Photoshop:
- Với các phiên bản Photoshop từ CC 2020 trở lên, tính năng lưu ảnh mặc định sẽ không có đuôi JPEG. Bạn cần phải chỉnh sửa cài đặt để có thể lưu file JPG.

2. Cách khắc phục lỗi Photoshop không xuất được file JPG
Có nhiều nguyên nhân dẫn đến lỗi Photoshop không xuất được file JPG. Dưới đây là một số cách khắc phục lỗi Photoshop không xuất được file JPG phổ biến:
2.1. Kiểm tra hệ màu:
- Photoshop không thể lưu file JPG nếu ảnh đang ở chế độ màu CMYK. Chế độ màu CMYK được sử dụng cho in ấn, trong khi JPG là định dạng ảnh dành cho web và các thiết bị kỹ thuật số.
- Cách khắc phục: Chuyển ảnh sang chế độ màu RGB bằng cách vào Image > Mode > RGB Color.
2.2. Kiểm tra độ sâu bit:
- Photoshop cũng không thể lưu file JPG nếu ảnh có độ sâu bit cao hơn 8 bit/kênh. JPG chỉ hỗ trợ độ sâu bit 8 bit/kênh.
- Cách khắc phục: Chuyển ảnh sang độ sâu bit 8 bit/kênh bằng cách vào Image > Mode > 8 Bits/Channel.
2.3. Khởi động lại Photoshop:
- Đôi khi, lỗi Photoshop có thể khiến bạn không xuất được file JPG.
- Cách khắc phục: Khởi động lại Photoshop.
2.4. Cập nhật Photoshop:
- Nếu bạn đang sử dụng phiên bản Photoshop cũ, hãy cập nhật lên phiên bản mới nhất.
- Cách khắc phục: Mở Photoshop và vào Help > Check for Updates.
2.5. Cài đặt Photoshop để lưu file JPG:
- Với các phiên bản Photoshop từ CC 2020 trở lên, tính năng lưu ảnh mặc định sẽ không có đuôi JPEG. Bạn cần phải chỉnh sửa cài đặt để có thể lưu file JPG.
- Cách khắc phục:
- Mở Photoshop Preferences.
- Chọn File Handling.
- Trong phần JPEG, chọn Always Save As.
- Nhấp vào OK.
2.6. Xóa bộ nhớ đệm Photoshop:
- Bộ nhớ đệm Photoshop có thể bị lỗi và gây ra vấn đề khi lưu file.
- Cách khắc phục: Xóa bộ nhớ đệm Photoshop bằng cách vào Edit > Purge > All.
2.7. Tạo file mới:
Nếu bạn đã thử tất cả các cách khắc phục trên mà vẫn không thể xuất file JPG, hãy thử tạo file mới và sao chép nội dung từ file cũ sang file mới.
2.8. Sử dụng phần mềm khác:
Nếu bạn vẫn gặp sự cố, bạn có thể sử dụng phần mềm khác để chuyển đổi ảnh sang định dạng JPG.
Lưu ý:
- Nếu bạn đang gặp sự cố khi lưu file JPG với một ảnh cụ thể, hãy thử lưu ảnh đó với một tên khác hoặc lưu ảnh sang một thư mục khác.
- Nếu bạn vẫn gặp sự cố sau khi thử tất cả các cách khắc phục trên, hãy liên hệ với bộ phận hỗ trợ của Adobe để được trợ giúp.
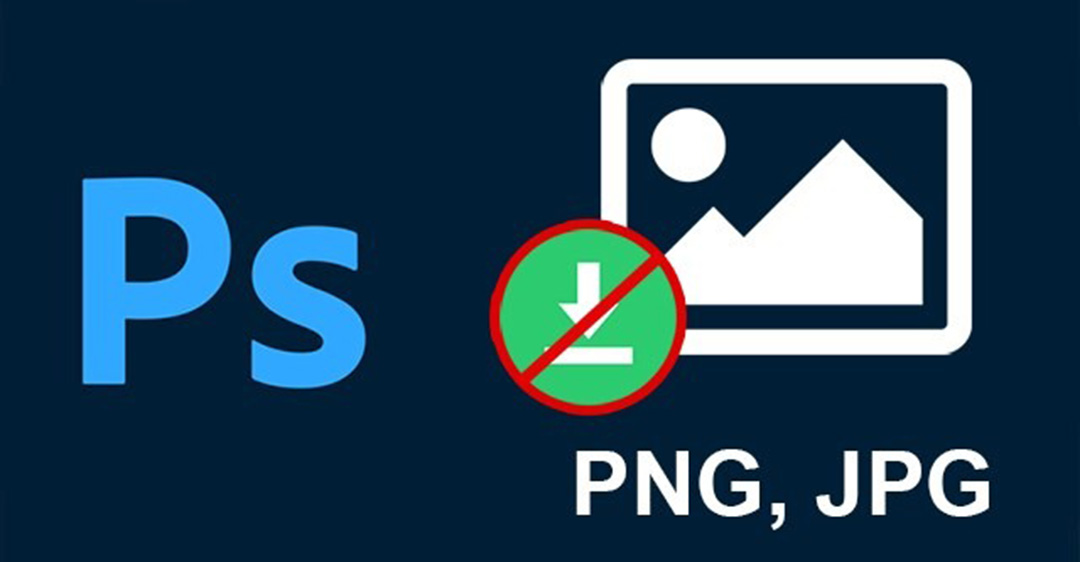
3. Mẹo sử dụng Photoshop ít mắc lỗi
Để sử dụng Photoshop ít mắc lỗi hơn, bạn có thể áp dụng một số mẹo sau:
3.1. Tìm hiểu các phím tắt:
- Sử dụng phím tắt giúp bạn thao tác nhanh hơn và giảm thiểu nguy cơ mắc lỗi do thao tác chuột.
- Cách thực hiện: Tham khảo bảng phím tắt Photoshop hoặc sử dụng phần mềm hỗ trợ phím tắt như KeyCue.
3.2. Sử dụng các công cụ phù hợp:
- Mỗi công cụ trong Photoshop có chức năng riêng. Sử dụng đúng công cụ cho từng thao tác giúp bạn đạt hiệu quả cao hơn và giảm thiểu nguy cơ mắc lỗi.
- Cách thực hiện: Tham khảo tài liệu hướng dẫn sử dụng Photoshop hoặc xem các video hướng dẫn trên YouTube.
3.3. Lưu file thường xuyên:
- Lưu file thường xuyên giúp bạn tránh mất dữ liệu do lỗi phần mềm hoặc sự cố hệ thống.
- Cách thực hiện: Nhấn tổ hợp phím Ctrl + S hoặc chọn File > Save thường xuyên.
3.4. Tạo bản sao lưu:
- Tạo bản sao lưu giúp bạn khôi phục dữ liệu nếu file gốc bị hỏng hoặc bị xóa.
- Cách thực hiện: Sao chép file Photoshop sang một ổ cứng khác hoặc sử dụng dịch vụ lưu trữ đám mây như Google Drive hoặc Dropbox.
3.5. Sử dụng các hành động (Actions):
- Hành động (Actions) cho phép bạn tự động hóa các thao tác lặp đi lặp lại. Sử dụng hành động giúp bạn tiết kiệm thời gian và giảm thiểu nguy cơ mắc lỗi.
- Cách thực hiện: Ghi lại các thao tác của bạn thành một hành động và sau đó chạy hành động đó khi cần thiết.
3.6. Làm việc với độ phân giải phù hợp:
- Làm việc với độ phân giải phù hợp giúp bạn có được hình ảnh chất lượng tốt nhất và giảm thiểu nguy cơ lỗi hình ảnh.
- Cách thực hiện: Chọn độ phân giải phù hợp với mục đích sử dụng của hình ảnh.
3.7. Sử dụng các lớp (Layers):
- Sử dụng các lớp giúp bạn chỉnh sửa hình ảnh dễ dàng hơn và giảm thiểu nguy cơ làm hỏng hình ảnh gốc.
- Cách thực hiện: Tạo các lớp riêng biệt cho từng yếu tố trong hình ảnh.
3.8. Kiểm tra kỹ lưỡng trước khi xuất file:
- Kiểm tra kỹ lưỡng hình ảnh trước khi xuất file giúp bạn đảm bảo rằng hình ảnh không có lỗi.
- Cách thực hiện: Phóng to hình ảnh để kiểm tra các chi tiết, kiểm tra màu sắc, độ sáng, độ tương phản, v.v.
Hy vọng bài viết này đã giúp bạn khắc phục lỗi Photoshop không xuất được file JPG. Nếu bạn còn bất kỳ câu hỏi nào, hãy để lại bình luận bên dưới bài viết. Công Ty Quảng Cáo Marketing Online Limoseo sẽ cố gắng giải đáp thắc mắc của bạn trong thời gian sớm nhất.

