Bạn đang gặp vấn đề với việc hiển thị màu sắc trong Photoshop? Hình ảnh của bạn bị sai lệch màu sắc, không giống như mong muốn? Đừng lo lắng! Công Ty Quảng Cáo Marketing Online Limoseo sẽ hướng dẫn bạn cách khắc phục lỗi Photoshop bị lỗi màu một cách hiệu quả.
MỤC LỤC
1. Vì sao Photoshop bị mất màu?
1.1. Lỗi do cài đặt:
Chế độ màu:
- Hệ màu ảnh không phù hợp với mục đích sử dụng. Ví dụ: sử dụng hệ màu RGB cho ảnh in ấn hoặc CMYK cho ảnh đăng web.
- Chế độ màu ảnh bị chuyển sang Grayscale (màu xám).
Cài đặt quản lý màu:
- Cài đặt quản lý màu không chính xác hoặc không phù hợp với thiết bị hiển thị.
- Profile màu của ảnh bị sai lệch.
1.2. Lỗi do phần mềm:
Lỗi phần mềm Photoshop:
- Phiên bản Photoshop lỗi thời hoặc bị lỗi cài đặt.
- Xung đột phần mềm với các phần mềm khác.
Lỗi driver card màn hình: Driver card màn hình lỗi thời hoặc không tương thích.
1.3. Lỗi do phần cứng:
Màn hình hiển thị:
- Màn hình bị hỏng hoặc hiển thị sai màu.
- Cài đặt màn hình không chính xác.
Card màn hình: Card màn hình bị lỗi hoặc không tương thích.
1.4. Lỗi do người dùng:
Thao tác sai:
- Nhấn nhầm phím tắt chuyển đổi chế độ màu.
- Sử dụng công cụ chỉnh sửa màu không phù hợp.
Lưu file sai định dạng: Lưu file ảnh với định dạng không hỗ trợ màu sắc.
Vậy, cách khắc phục lỗi Photoshop bị lỗi màu là gì? Có bao nhiêu cách? Cùng chúng tôi tham khảo ở phần tiếp theo.
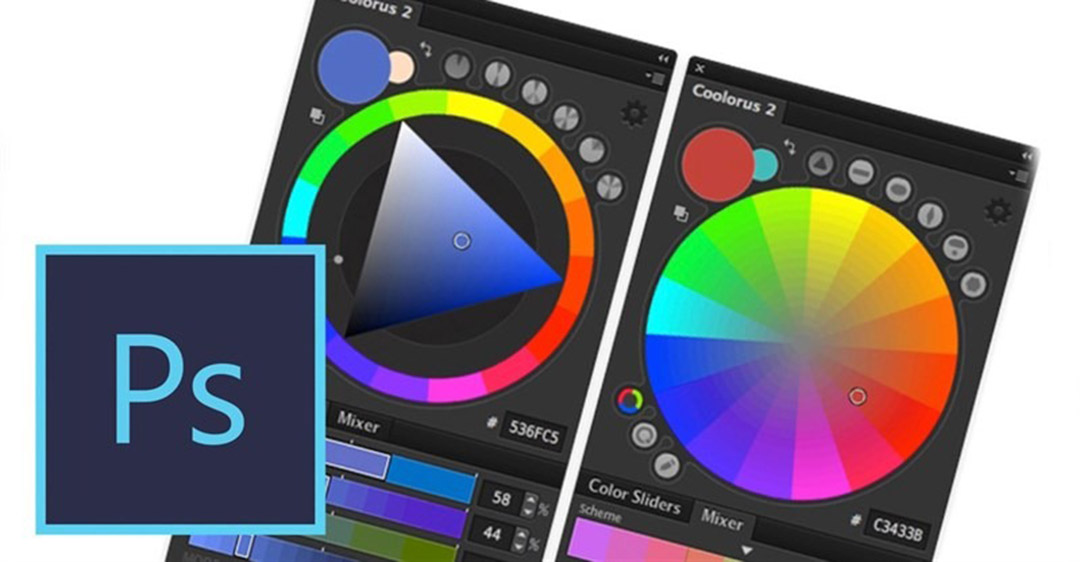
2. Cách khắc phục lỗi Photoshop bị lỗi màu
Lỗi Photoshop bị lỗi màu có thể xảy ra với nhiều nguyên nhân khác nhau, dẫn đến ảnh hưởng đến trải nghiệm chỉnh sửa ảnh của bạn. Dưới đây là một số cách khắc phục lỗi Photoshop bị lỗi màu phổ biến nhất:
2.1. Kiểm tra cài đặt:
- Chế độ màu: Khi chỉnh sửa ảnh, nếu Photoshop bị mất màu, hãy kiểm tra chế độ màu hiện tại.
- Vào Image > Mode.
- Chuyển từ chế độ Gray sang RGB (cho ảnh đăng online) hoặc CMYK (cho ảnh in ấn).
- Cài đặt quản lý màu: Photoshop sử dụng hệ thống quản lý màu để đảm bảo màu sắc hiển thị chính xác trên các thiết bị khác nhau.
- Mở Photoshop > Edit > Preferences > Color Management.
- Chọn Working Space phù hợp với nhu cầu của bạn.
- Profile màu: Đảm bảo profile màu của ảnh và màn hình hiển thị tương thích.
- Vào Edit > Color Settings.
- Chọn Profiles.
- Chọn RGB.
- Chọn sRGB IEC61966-2.1.
- Chọn OK.
- Chỉnh lại cài đặt màu:
- Vào Edit > Color Settings.
- Chọn Working Spaces > RGB.
- Chọn Adobe RGB (1998).
- Chọn OK.
2.2. Cập nhật phần mềm:
- Photoshop: Nếu màu sắc hiển thị trong Photoshop không chính xác, hãy thử cài đặt lại phần mềm.
- Mở Photoshop > Edit > Preferences > General.
- Chọn Reset Preferences On Quit > Yes.
- Khởi động lại Photoshop.
- Driver card màn hình:
- Tải driver mới nhất từ trang web nhà sản xuất card màn hình.
- Gỡ cài đặt driver cũ trước khi cài đặt driver mới.
2.3. Kiểm tra phần cứng:
- Màn hình: Đảm bảo màn hình hiển thị hoạt động bình thường. Cài đặt màn hình chính xác.
- Card màn hình: Lỗi này có thể do card màn hình lỗi thời.
- Cập nhật driver card màn hình lên phiên bản mới nhất.
- Tham khảo trang web của nhà sản xuất card màn hình để tải driver phù hợp.
2.4. Khôi phục cài đặt mặc định:
Khôi phục cài đặt mặc định của Photoshop.
- Gỡ cài đặt Photoshop.
- Xóa thư mục cài đặt Photoshop (thường là C:\Program Files\Adobe\Adobe Photoshop CC 2023).
- Cài đặt lại Photoshop.
2.5. Tìm kiếm sự trợ giúp:
- Tham khảo tài liệu hướng dẫn sử dụng Photoshop.
- Nếu bạn đã thử tất cả các cách trên mà vẫn không khắc phục được lỗi, hãy liên hệ với bộ phận hỗ trợ của Adobe.
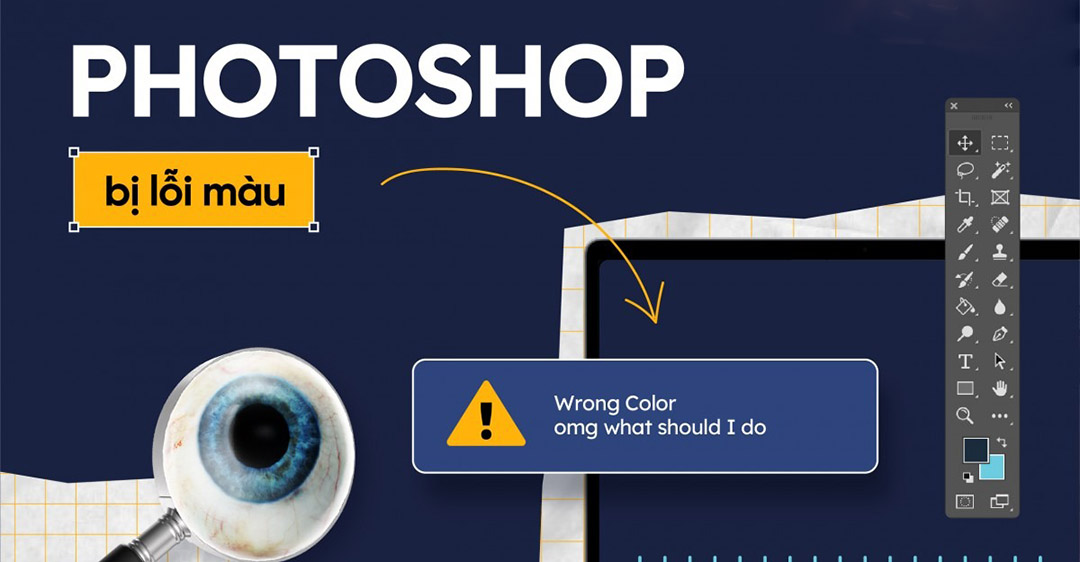
3. Mẹo sử dụng Photoshop ít bị lỗi màu
Dưới đây là một số mẹo giúp bạn sử dụng Photoshop ít bị lỗi màu:
3.1. Cài đặt hệ màu phù hợp:
- RGB: Cho ảnh đăng web, thiết kế web, chỉnh sửa ảnh màn hình.
- CMYK: Cho ảnh in ấn, thiết kế ấn phẩm.
3.2. Quản lý màu hiệu quả:
- Sử dụng profile màu: Gán profile màu chính xác cho ảnh và thiết bị hiển thị.
- Cài đặt quản lý màu: Cài đặt chính xác quản lý màu trong Photoshop.
3.3. Sử dụng công cụ chỉnh sửa màu phù hợp:
- Levels: Chỉnh sửa độ sáng, tương phản và gamma.
- Curves: Chỉnh sửa chi tiết hơn về độ sáng và màu sắc.
- Hue/Saturation/Lightness: Chỉnh sửa độ sáng, độ bão hòa và tông màu.
3.4. Lưu file với định dạng phù hợp:
- JPEG: Cho ảnh web, dung lượng thấp.
- PNG: Cho ảnh web, thiết kế web, dung lượng trung bình.
- TIFF: Cho ảnh in ấn, dung lượng cao.
3.5. Một số mẹo khác:
- Làm việc trong môi trường ánh sáng chuẩn: Ánh sáng ảnh hưởng đến cách bạn nhìn nhận màu sắc.
- Thường xuyên hiệu chỉnh màn hình: Đảm bảo màn hình hiển thị màu sắc chính xác.
- Sử dụng plugin quản lý màu: Giúp quản lý màu sắc hiệu quả hơn.
Bằng cách áp dụng những mẹo trên, bạn có thể giảm thiểu nguy cơ bị lỗi màu trong Photoshop và đảm bảo chất lượng hình ảnh tốt nhất.
Công Ty Quảng Cáo Marketing Online Limoseo hy vọng bài viết này đã cung cấp cho bạn các thông tin hữu ích để khắc phục lỗi Photoshop bị lỗi màu. Bằng cách áp dụng các mẹo trong bài viết này, bạn có thể tự tin chỉnh sửa hình ảnh với màu sắc chính xác và đẹp mắt.

