Hiện tượng Photoshop bị lag không chỉ xuất hiện trên các máy tính có cấu hình thấp mà còn trên các máy tính có cấu hình trung bình hoặc cao cấp. Vấn đề này gây ra tình trạng trễ khi làm việc và cần được giải quyết. Vậy nguyên nhân và cách khắc phục khắc phục lỗi Photoshop bị chậm là gì? Cùng Công Ty Quảng Cáo Marketing Online Limoseo tìm hiểu.
MỤC LỤC
1. Vì sao Photoshop bị đơ?
Có nhiều nguyên nhân khiến Photoshop bị lag, dưới đây là một số nguyên nhân phổ biến nhất:
1.1. Cấu hình máy tính không đủ mạnh:
- CPU: Photoshop đòi hỏi CPU mạnh để xử lý các tác vụ nặng như chỉnh sửa ảnh độ phân giải cao, áp dụng bộ lọc phức tạp, v.v. Nếu CPU của bạn quá yếu, Photoshop sẽ chạy chậm và có thể bị đơ khi thực hiện các tác vụ nặng.
- RAM: Photoshop cũng cần nhiều RAM để lưu trữ dữ liệu hình ảnh và các tác vụ chỉnh sửa. Nếu RAM của bạn quá ít, Photoshop sẽ không có đủ dung lượng để xử lý các tác vụ và có thể bị đơ.
- Ổ cứng: Photoshop sử dụng ổ cứng để lưu trữ dữ liệu tạm thời và bộ nhớ cache. Nếu ổ cứng của bạn quá chậm hoặc đầy, Photoshop có thể bị đơ khi truy cập dữ liệu.
1.2. Mở quá nhiều file ảnh hoặc tab:
Mở quá nhiều file ảnh hoặc tab trong Photoshop có thể khiến chương trình bị đơ. Khi bạn mở nhiều file ảnh, Photoshop sẽ phải tải tất cả dữ liệu của các file ảnh đó vào bộ nhớ, điều này có thể làm cho chương trình chạy chậm hoặc bị đơ.
1.3. Sử dụng quá nhiều bộ lọc hoặc hiệu ứng:
Sử dụng quá nhiều bộ lọc hoặc hiệu ứng phức tạp có thể khiến Photoshop bị lỗi. Các bộ lọc và hiệu ứng này đòi hỏi nhiều tài nguyên hệ thống để xử lý, do đó nếu bạn sử dụng quá nhiều, Photoshop có thể không đủ khả năng xử lý và bị đơ.
1.4. Lỗi phần mềm:
Đôi khi, Photoshop bị đơ do lỗi phần mềm. Lỗi phần mềm có thể xảy ra do nhiều nguyên nhân, chẳng hạn như cài đặt phần mềm bị lỗi hoặc bản cập nhật phần mềm không tương thích.
1.5. Xung đột với các phần mềm khác:
Photoshop có thể bị đơ do xung đột với các phần mềm khác đang chạy trên máy tính của bạn. Một số phần mềm có thể sử dụng chung tài nguyên hệ thống với Photoshop, điều này có thể khiến Photoshop bị thiếu tài nguyên và bị đơ. Vậy, cách khắc phục lỗi Photoshop bị chậm là gì? Cùng tìm hiểu bên dưới.
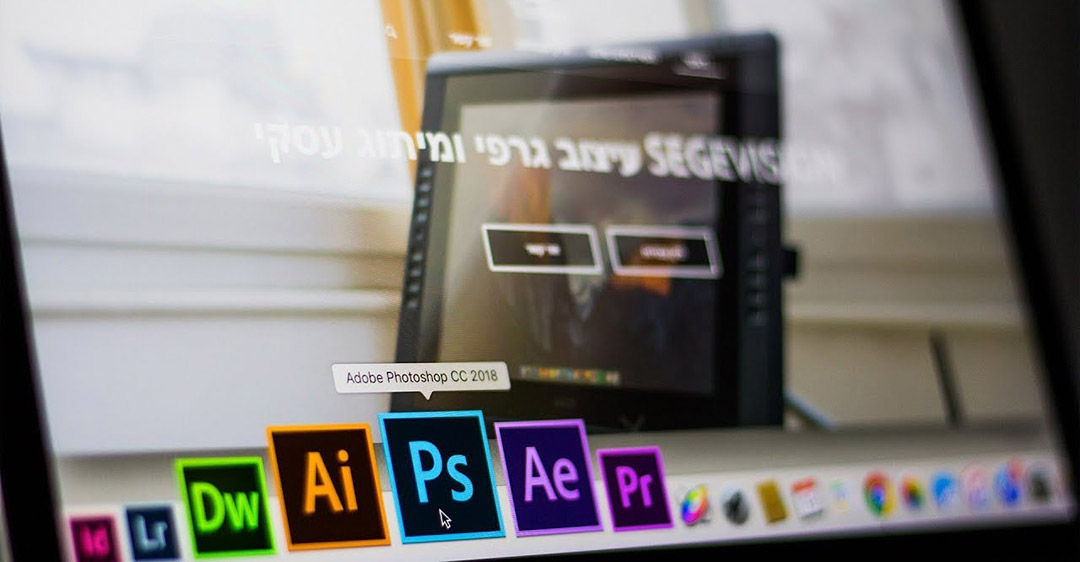
2. Cách khắc phục lỗi Photoshop bị chậm
Dưới đây là một số cách khắc phục lỗi Photoshop bị chậm:
2.1. Nâng cấp phần cứng:
- RAM: Đây là yếu tố quan trọng nhất ảnh hưởng đến tốc độ của Photoshop. Nâng cấp RAM sẽ giúp Photoshop xử lý các tác vụ nhanh hơn và giảm thiểu tình trạng bị chậm.
- CPU: CPU mạnh hơn sẽ giúp Photoshop xử lý các tác vụ nặng như chỉnh sửa ảnh độ phân giải cao, áp dụng bộ lọc phức tạp, v.v. nhanh hơn.
- Ổ cứng: Nâng cấp lên ổ cứng SSD sẽ giúp Photoshop truy cập dữ liệu nhanh hơn, cải thiện tốc độ khởi động và loading file ảnh.
2.2. Tối ưu hóa cài đặt Photoshop:
- Sử dụng bộ nhớ RAM: Trong Photoshop, vào Edit > Preferences > Performance. Tăng giá trị Memory Usage lên 80% hoặc cao hơn.
- Tắt History & Cache: Vào Edit > Purge > All. Việc này sẽ xóa bộ nhớ cache và lịch sử, giúp giải phóng dung lượng RAM và cải thiện tốc độ.
- Tắt GPU: Vào Edit > Preferences > Performance. Bỏ chọn Use Graphics Processor. Việc này sẽ tắt GPU và sử dụng CPU để xử lý đồ họa, có thể giúp cải thiện tốc độ trong một số trường hợp.
2.3. Sử dụng các mẹo chỉnh sửa:
- Lưu file ảnh thường xuyên: Lưu file ảnh thường xuyên sẽ giúp Photoshop ghi lại tiến trình chỉnh sửa và giảm thiểu nguy cơ bị mất dữ liệu nếu chương trình bị crash.
- Làm việc với file ảnh có kích thước nhỏ: Chia nhỏ file ảnh lớn thành nhiều file nhỏ hơn để Photoshop dễ dàng xử lý hơn.
- Sử dụng các công cụ chỉnh sửa hiệu quả: Sử dụng các công cụ chỉnh sửa hiệu quả như Adjustment Layers và Smart Filters thay vì các công cụ trực tiếp như Brush và Eraser.
- Tắt các layer không sử dụng: Tắt các layer không sử dụng để Photoshop không phải xử lý dữ liệu của chúng.
2.4. Cập nhật Photoshop:
Cập nhật Photoshop lên phiên bản mới nhất để sửa lỗi và cải thiện hiệu suất.
2.5. Gỡ cài đặt và cài đặt lại Photoshop:
Nếu bạn đã thử tất cả các cách khắc phục trên mà Photoshop vẫn bị chậm, hãy thử gỡ cài đặt và cài đặt lại chương trình.
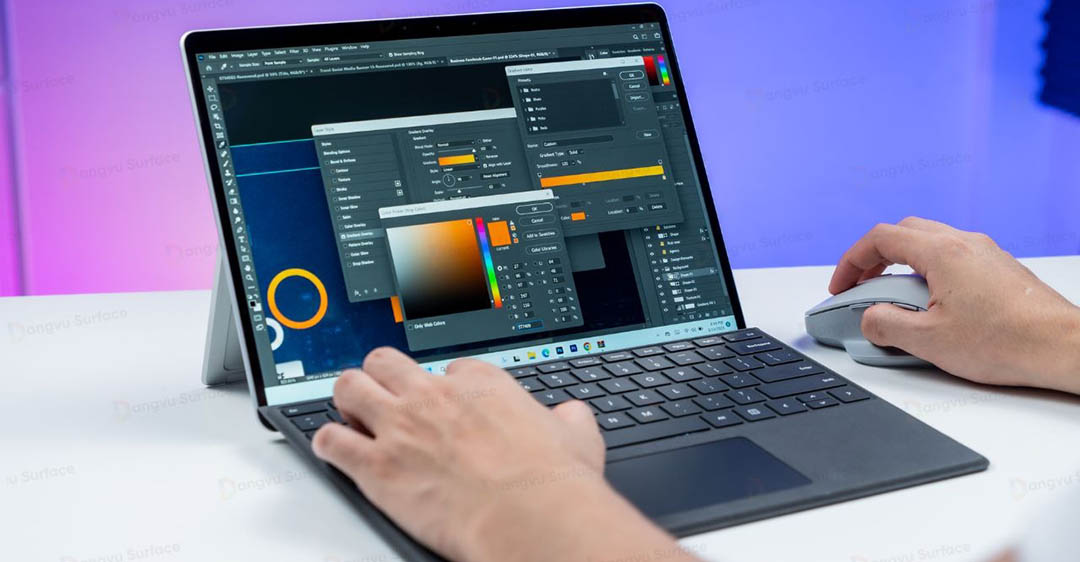
3. Cách hạn chế Photoshop bị lỗi
Dưới đây là một số cách hạn chế Photoshop bị treo:
- Sử dụng phiên bản Photoshop đầy đủ thay vì bản Portable: Các phiên bản Portable thường bị hạn chế về tính năng và có thể dễ xảy ra lỗi hơn.
- Cài đặt Photoshop trên ổ cứng SSD: Ổ SSD có tốc độ đọc ghi nhanh hơn ổ HDD truyền thống, giúp Photoshop khởi động và chạy mượt mà hơn, giảm thiểu nguy cơ Photoshop bị lag.
- Cập nhật Photoshop thường xuyên: Adobe thường xuyên phát hành các bản cập nhật để sửa lỗi và cải thiện hiệu suất của Photoshop.
- Thiết lập lại cài đặt Photoshop: Nếu bạn gặp sự cố với Photoshop, hãy thử đặt lại cài đặt về mặc định.
- Tắt các plugin không cần thiết: Các plugin có thể gây ra lỗi và làm Photoshop bị treo. Hãy tắt các plugin không cần thiết để cải thiện hiệu suất và giảm thiểu nguy cơ lỗi.
- Thay đổi cài đặt bộ nhớ: Photoshop sử dụng RAM để lưu trữ dữ liệu. Nếu bạn gặp lỗi “Out of Memory”, hãy thử tăng dung lượng RAM được Photoshop sử dụng.
Với những mẹo đơn giản được chia sẻ trong bài viết này, Công Ty Quảng Cáo Marketing Online Limoseo hy vọng bạn có thể khắc phục lỗi Photoshop bị chậm và làm việc hiệu quả hơn. Hãy thử áp dụng và chia sẻ kết quả với chúng tôi nhé!

