Adobe Premiere là phần mềm có thể hỗ trợ người dùng tốt trong việc edit, thiết kế video chuyên nghiệp. Phần mềm luôn có những phiên bản cập nhật kịp thời để cập nhật tính năng mới và tăng trải nghiệm cho người dùng. Vậy hướng dẫn sử dụng Adobe Premiere Pro CC 2018 thế nào? Cùng Công Ty Quảng Cáo Marketing Online Limoseo tìm hiểu cụ thể qua bài viết này nhé!
MỤC LỤC
1. Tính năng mới trong Adobe Premiere 2018
- Đầu tiên, người dùng có thể sử dụng được tính năng hiệu chỉnh màu của 1 video đã edit trước đó trong Premiere cho 1 video mới bất kỳ mà người dùng mong muốn với nút Color match. Tức là màu của video nào đó có thể giống với màu của video trước đó nếu người dùng muốn.
- Tiếp theo, người dùng có thể thực hiện hành động chia sẻ video clip hoặc dự án trên Premiere cho người dùng dùng khác và tất cả những người dùng đó khi có được link chia sẻ (đồng nghĩa với việc được người dùng cấp quyền) thì họ và người dùng có thể tùy chỉnh lại video cùng lúc nếu phát hiện trong quá trình edit thì video có lỗi hoặc sai sót nhỏ.
- Ngoài ra, người dùng còn có thể có trải nghiệm sử dụng phần mềm Premiere 2018 tuyệt vời hơn khi phần mềm này có hỗ trợ cho người dùng các tính năng, công cụ để làm việc với môi trường VR. Bên cạnh đó, còn có thêm rất nhiều định dạng mới cho video trước khi xuất ra để người dùng có thể chọn lựa tùy theo nhu cầu.
Vậy giao diện phần mềm Premiere 2018 hiện tại gồm có những khu vực chính nào? Cùng tìm hiểu cụ thể ở nội dung giao diện phần mềm Premiere 2018 được đề cập ở phía dưới nhé.
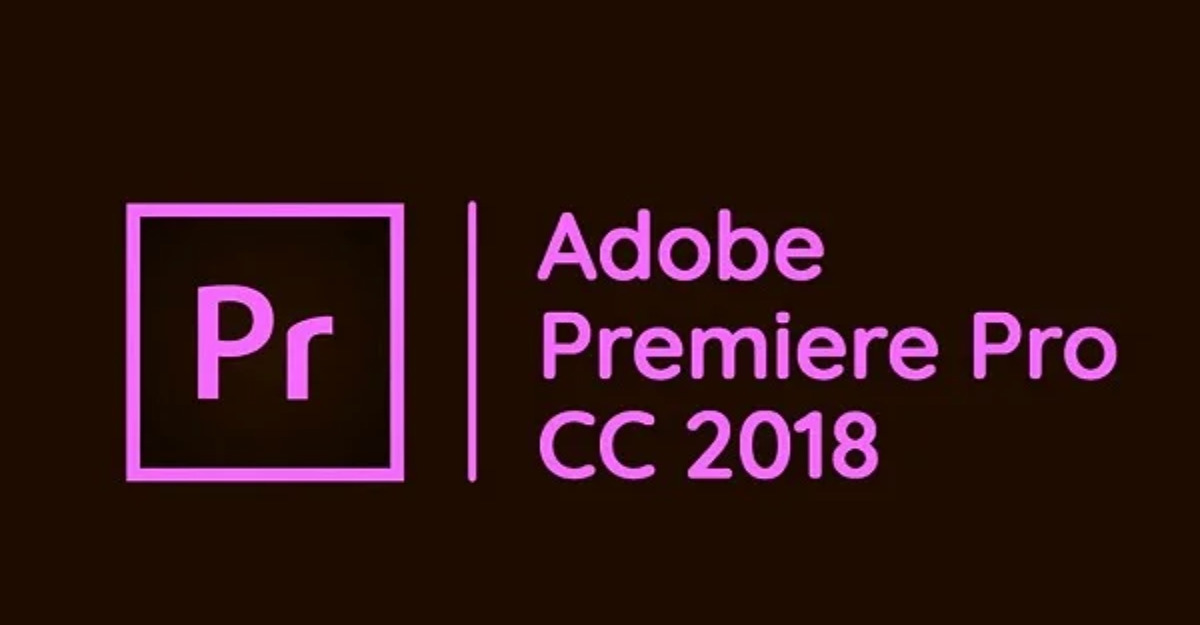
2. Giao diện phần mềm của Premiere 2018
Hiện này, có thể chia giao diện phần mềm Premiere thành 4 vùng chính:
- Vùng 1 (Source Panel): Đây là nơi chứa các file gốc, file âm thanh mà người dùng đã thực hiện quay trước đó, người dùng cũng có thể tiến hành chọn nút phát hay dừng video tại vùng này.
- Vùng 2 (Program Panel): Đây là nơi cho phép người dùng có thể xem lại toàn bộ nội dung của video đã được edit bao gồm edit về hình ảnh, âm thanh hay văn bản.
- Vùng 3 (Project and media panel): Đây là nơi hiển thị các file video hay âm thanh mà người dùng đã thực hiện hoạt động Import trước đó.
- Vùng 4 (Timeline panel): Đây là nơi mà người dùng đang trực tiếp edit, chỉnh sửa trên dòng thời gian. Tại vùng này, người dùng có thể thực hiện được rất nhiều thao tác như thêm hiệu ứng, thêm âm thanh, thêm hình ảnh cho video tùy ý.
Tiếp theo cùng tìm hiểu hướng dẫn sử dụng Adobe Premiere Pro CC 2018 được đề cập chi tiết ở nội dung phía dưới nhé.
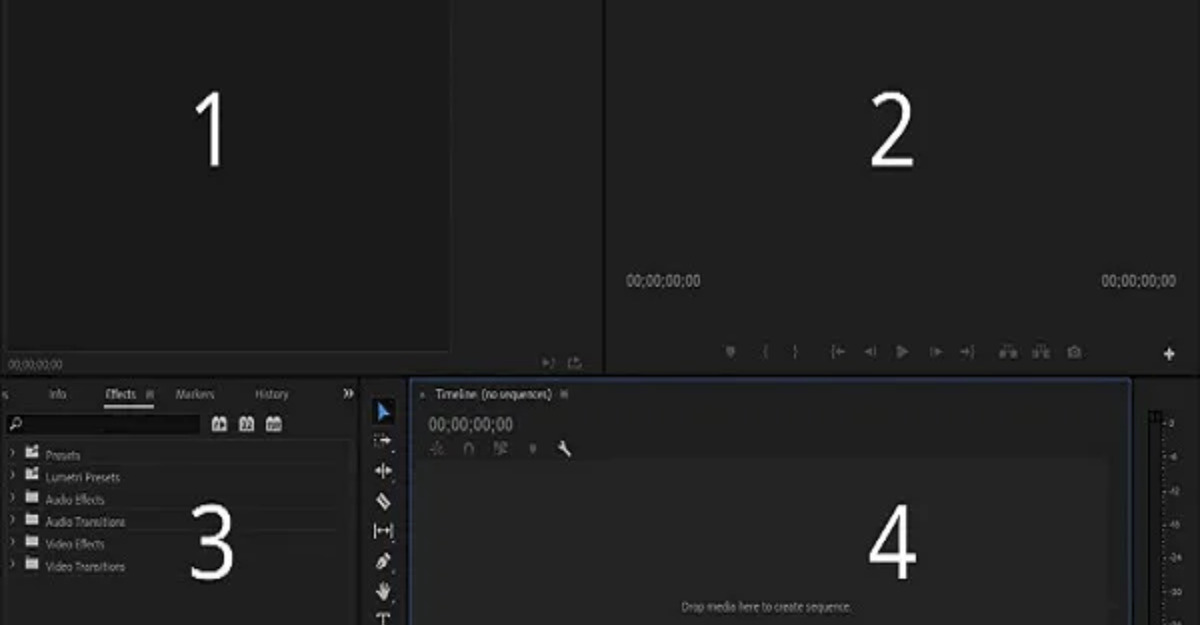
3. Hướng dẫn sử dụng Adobe Premiere Pro CC 2018
3.1 Tạo project mới
Để tạo được một project (dự án) mới thì thao tác thực hiện hoạt động này vô cùng đơn giản mà người dùng nào cũng có thể thực hiện được. Cụ thể, người dùng vào danh mục file ở phía trên, chọn new, chọn project. Trường hợp nếu người dùng không muốn dùng cách này thì người dùng có thể thao tác nhanh bằng cách sử dụng tổ hợp phím Ctrl + Alt + N.
3.2 Tạo sequence mới
Để tạo được một hay nhiều sequence mới, đầu tiên người dùng nhấn vào mục file, chọn new, chọn sequence hoặc sử dụng tổ hợp phím Ctrl + N. Sau khi đã tạo được 1 sequence mới, tiếp theo người dùng tùy chọn 1 presets đã được thiết lập sẵn trong phần mềm, đặt tên cho sequence và cuối cùng nhấn nút OK để hoàn tất quá trình.
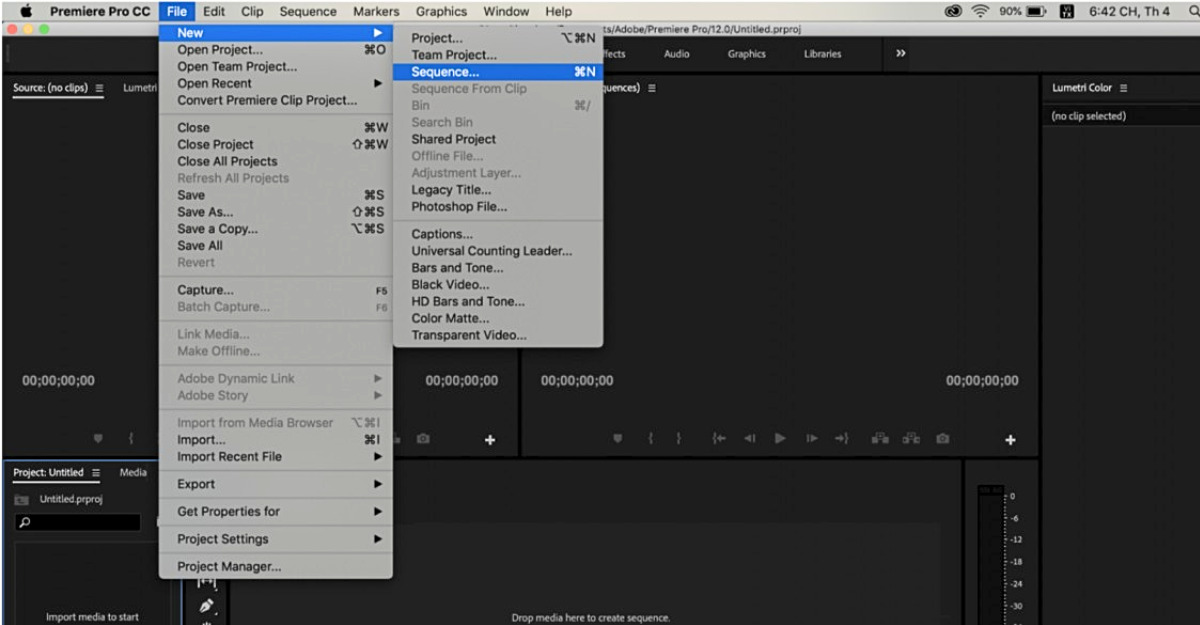
3.3 Import file
Người dùng có thể thực hiện tính năng Import file bằng cách chọn mục menu, chọn file, chọn import và chọn video phù hợp. Nếu người dùng không muốn dùng cách này thì họ có thể import file bằng cách nhấn phải chuột vào vùng project and media panel, chọn nút import và chọn video phù hợp để tải lên phần mềm Premiere.
3.4 Thực hiện cắt/ ghép video
Người dùng có thể thực hiện quá trình cắt ghép video với 2 tính năng chính là Razor Tool hoặc Select Tool. Với Razor Tool (phím tắt C) thì người dùng có thể thực hiện thao tác cắt video hoặc âm thanh tùy ý, với Select Tool thì người dùng có thể thực hiện thao tác ghép video bằng cách chuyển đoạn video đó gần lại với video gốc.
3.5 Hiệu chỉnh âm thanh
Để hiệu chỉnh về âm thanh thì người dùng cùng chọn video phù hợp, chọn effects, chọn audio transitions và tùy chọn phần hiệu ứng phù hợp cho âm thanh. Cuối cùng, người người kéo âm thanh đến vị trí clip mong muốn.
3.6 Thêm văn bản
Để thêm văn bản trên Premiere 2018 thì người dùng cần nhấn vào mục Type Tool tại thanh tùy chọn với biểu tượng T để thêm văn bản. Sẽ có 2 tùy chọn về việc thêm văn bản cho người dùng đó là thêm văn bản dưới dạng chiều dọc và thêm văn bản dưới dạng chiều ngang.
Sau khi đã thêm nội dung văn bản phù hợp chọn video thì người dùng còn có thể tùy chỉnh hiệu ứng cho phần văn bản này một cách chủ động, tùy ý.
Tóm lại, bài viết trên vừa đề cập cụ thể nội dung về một số tính năng mới trong Premiere 2018 và hướng dẫn sử dụng Adobe Premiere Pro CC 2018 một cách chi tiết, dễ hiểu và dễ thao tác. Hi vọng những thông tin từ bài viết trên do Công Ty Quảng Cáo Marketing Online Limoseo cung cấp sẽ hữu ích với bạn nhé!

