Bạn có biết rằng bạn cũng có thể lồng tiếng vào bài thuyết trình của mình trong Canva không? Điều này sẽ giúp bạn truyền đạt thông điệp một cách rõ ràng và sinh động hơn, đồng thời tăng sự tương tác và hấp dẫn của người xem. Trong bài viết này, Công Ty Quảng Cáo Marketing Online Limoseo sẽ hướng dẫn lồng tiếng vào bài thuyết trình trong Canva bằng các bước đơn giản.

MỤC LỤC
1. Tạo hoặc mở bài thuyết trình trong Canva
Để thực hiện theo hướng dẫn lồng tiếng vào bài thuyết trình trong Canva, bạn cần có một bài thuyết trình đã được thiết kế sẵn trong Canva. Bạn có thể tạo một bài thuyết trình mới từ đầu, hoặc sử dụng các mẫu có sẵn trong thư viện của Canva.
Bạn cũng có thể tải lên các file PowerPoint hoặc Google Slides của mình và chuyển đổi sang định dạng Canva. Sau khi có bài thuyết trình, bạn hãy nhấn vào nút Chia sẻ ở góc trên cùng bên phải và chọn Thuyết trình và ghi hình từ danh sách các tùy chọn.
Trong quá trình thiết kế bài thuyết trình, bạn nên chú ý đến các yếu tố như nội dung, hình ảnh, màu sắc, font chữ, cân bằng và khoảng trống. Bạn nên giữ cho bài thuyết trình của mình ngắn gọn và súc tích, chỉ nêu ra những điểm quan trọng và hỗ trợ bằng các ví dụ minh họa. Bạn nên chọn những hình ảnh chất lượng cao và phù hợp với chủ đề của bài thuyết trình.
Bạn nên sử dụng các màu sắc và font chữ hài hòa và dễ nhìn, tránh sử dụng quá nhiều màu sắc hay font chữ khác nhau. Bạn nên cân bằng giữa các thành phần trong slide, không để quá đầy hay quá rỗng. Bạn nên để khoảng trống giữa các thành phần để tạo ra sự thoáng và rõ ràng cho slide.

2. Ghi âm giọng nói cho từng slide
Sau khi chọn Thuyết trình và ghi hình, bạn sẽ được chuyển đến một phòng ghi âm mới, nơi bạn có thể xem lại các slide của mình và ghi âm giọng nói cho từng slide. Bạn cần cho phép quyền truy cập camera và micro khi được yêu cầu. Bạn có thể chọn ghi âm toàn bộ bài thuyết trình hoặc chỉ ghi âm cho một số slide nhất định.
Để ghi âm, bạn chỉ cần nhấn vào nút Ghi ở góc dưới cùng bên phải của màn hình và nói vào micro. Bạn có thể nhìn vào camera để tạo ra sự liên kết với người xem. Khi ghi xong, bạn nhấn vào nút Dừng để kết thúc quá trình ghi âm. Bạn có thể nghe lại và xóa các đoạn ghi âm nếu không hài lòng.
Trong quá trình ghi âm giọng nói, bạn nên chú ý đến các yếu tố như nội dung, giọng điệu, tốc độ, ngữ điệu và phát âm. Bạn nên chuẩn bị kịch bản cho từng slide, nêu rõ những điểm muốn truyền đạt và tránh lặp lại hay lạc đề. Bạn nên sử dụng một giọng điệu tự nhiên và thân thiện, tránh sử dụng một giọng điệu cứng nhắc hay buồn tẻ.
Bạn nên điều chỉnh tốc độ phù hợp với nội dung và người nghe, không nói quá nhanh hay quá chậm. Bạn nên sử dụng ngữ điệu để nhấn mạnh những điểm quan trọng hay tạo ra sự hứng thú cho người nghe. Bạn nên phát âm rõ ràng và chính xác, tránh sử dụng các từ ngữ khó hiểu hay không phù hợp.
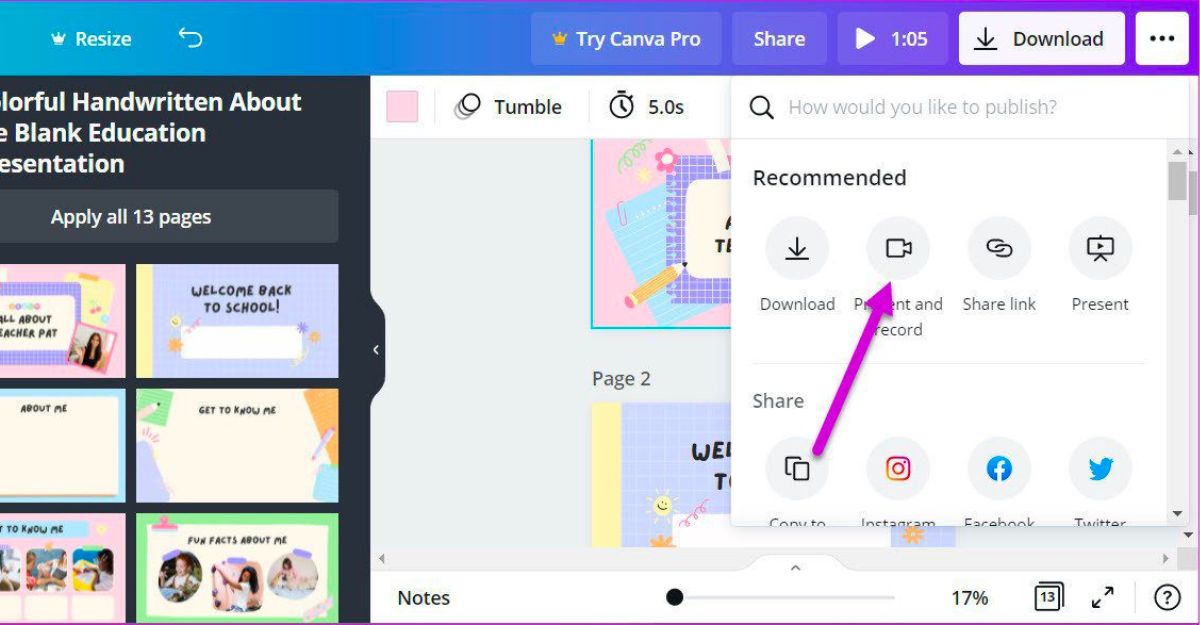
3. Thêm âm thanh và hiệu ứng tiếng động
Ngoài ghi âm giọng nói, bạn cũng có thể thêm âm thanh và hiệu ứng tiếng động vào bài thuyết trình của mình để làm cho nó sinh động và thu hút hơn. Canva cung cấp cho bạn một thư viện âm thanh với hàng trăm tùy chọn cho bạn lựa chọn, từ nhạc nền, hiệu ứng âm thanh, tiếng vỗ tay, tiếng reo hò và nhiều hơn nữa.
Bạn cũng có thể tải lên các file âm thanh của riêng mình nếu muốn. Để thêm âm thanh, bạn chọn thẻ m thanh trong trình biên tập, và sử dụng thanh tìm kiếm để tìm đoạn âm thanh. Nhấp hoặc chạm để thêm vào thiết kế của bạn. Bạn có thể kéo và thả để điều chỉnh vị trí và độ dài của âm thanh trên dòng thời gian.
Trong quá trình thêm âm thanh và hiệu ứng tiếng động, bạn nên chú ý đến các yếu tố như mức độ, phối hợp, phù hợp và phép lịch sự. Bạn nên điều chỉnh mức độ của âm thanh sao cho không quá to hay quá nhỏ, không làm che mờ giọng nói của bạn hay làm phiền người nghe.
Bạn nên phối hợp âm thanh với giọng nói và hình ảnh của bài thuyết trình, không để xảy ra sự mâu thuẫn hay trễ hẹn giữa các yếu tố. Bạn nên chọn những âm thanh và hiệu ứng tiếng động phù hợp với chủ đề và mục đích của bài thuyết trình, không sử dụng những âm thanh và hiệu ứng tiếng động không liên quan hay gây xao nhãng.
Bạn nên tuân theo các phép lịch sự khi sử dụng âm thanh và hiệu ứng tiếng động, không sử dụng những âm thanh và hiệu ứng tiếng động có thể gây khó chịu hay xúc phạm cho người nghe.

4. Xuất và chia sẻ bài thuyết trình
Sau khi hoàn thành việc lồng tiếng vào bài thuyết trình như hướng dẫn lồng tiếng vào bài thuyết trình trong Canva, bạn có thể xuất và chia sẻ bài thuyết trình của mình với người khác. Bạn có thể xuất bài thuyết trình dưới dạng video MP4 hoặc PDF tương tác. Bạn cũng có thể chia sẻ bài thuyết trình qua email, mạng xã hội, mã nhúng hoặc liên kết.
Bạn cũng có thể thiết lập quyền chỉ xem hoặc chỉnh sửa cho người nhận. Để xuất và chia sẻ bài thuyết trình, bạn nhấn vào nút Xuất ở góc trên cùng bên phải và chọn định dạng mong muốn. Sau đó, bạn nhấn vào nút Chia sẻ và chọn phương thức chia sẻ phù hợp.
Trong quá trình xuất và chia sẻ bài thuyết trình, bạn nên chú ý đến các yếu tố như định dạng, kích thước, chất lượng và bảo mật. Bạn nên chọn định dạng phù hợp với mục đích và thiết bị của người xem, ví dụ nếu bạn muốn người xem có thể tương tác với bài thuyết trình của bạn, bạn nên xuất dưới dạng PDF tương tác.
Bạn nên kiểm tra kích thước của file xuất ra để đảm bảo rằng nó không quá lớn hay quá nhỏ, không gây khó khăn trong việc tải lên hay tải xuống. Bạn nên kiểm tra chất lượng của file xuất ra để đảm bảo rằng nó không bị mờ hay méo mó, không làm giảm giá trị của bài thuyết trình của bạn.
Bạn nên kiểm tra bảo mật của file xuất ra để đảm bảo rằng nó không bị rò rỉ hay sao chép trái phép, không làm ảnh hưởng đến quyền riêng tư hay sở hữu trí tuệ của bạn.
Với Canva, bạn có thể dễ dàng ghi âm giọng nói, thêm âm thanh và hiệu ứng tiếng động vào bài thuyết trình của mình chỉ với vài bước đơn giản. Hãy thử áp dụng các hướng dẫn lồng tiếng vào bài thuyết trình trong Canva như Công Ty Quảng Cáo Marketing Online Limoseo đã cung cấp để tạo ra những bài thuyết trình ấn tượng nhé!

