InShot là một ứng dụng chỉnh sửa video miễn phí và dễ sử dụng trên cả iOS và Android. Bạn có thể tùy chọn các bài hát yêu thích từ thư viện của ứng dụng hoặc từ thiết bị của bạn để thêm vào video. Trong bài viết này, Công ty Dịch vụ SEO – Thiết kế Website Limoseo sẽ hướng dẫn bạn cách ghép nhạc vào video đơn giản với ứng dụng InShot.
MỤC LỤC
1. Tải và cài đặt ứng dụng InShot
Bước đầu tiên để ghép nhạc vào video là bạn cần phải tải và cài đặt ứng dụng InShot trên thiết bị của bạn. Bạn có thể tìm kiếm ứng dụng InShot trên App Store hoặc Google Play Store và nhấn nút Tải về. Sau khi tải xong, bạn mở ứng dụng và cho phép nó truy cập vào thư viện ảnh và âm thanh của bạn.
Việc này sẽ giúp bạn có thể chọn video và nhạc từ thiết bị của bạn để ghép vào nhau. Ngoài ra, bạn cũng nên cho phép ứng dụng truy cập vào micro nếu bạn muốn thu âm giọng nói hoặc hát để thêm vào video.

2. Chọn video muốn ghép nhạc
Sau khi mở ứng dụng InShot, bạn sẽ thấy giao diện chính của nó với các biểu tượng Video, Ảnh và Tạo Collage. Bạn chọn biểu tượng Video để chọn video muốn ghép nhạc vào video đơn giản với ứng dụng InShot. Bạn có thể chọn video từ thư viện của bạn hoặc quay video mới bằng cách nhấn nút Quay Video.
Bạn có thể quay video theo các tỷ lệ khung hình khác nhau như vuông, ngang hoặc dọc. Bạn cũng có thể quay video theo các chế độ khác nhau như chậm, nhanh hoặc bình thường. Sau khi chọn video, bạn nhấn biểu tượng dấu tích V để tiếp tục.

3. Thêm nhạc vào video
Tiếp theo, bạn sẽ vào giao diện chỉnh sửa video với các công cụ như Cắt, Lọc, Tốc độ, âm thanh và nhiều hơn nữa. Bạn chọn công cụ âm thanh để thêm nhạc vào video. Bạn sẽ thấy các lựa chọn như Nhạc trong thiết bị, Đặc sắc, Hiệu ứng âm thanh và Thu âm. Bạn có thể chọn bất kỳ lựa chọn nào tuỳ theo nguồn nhạc mà bạn muốn sử dụng.
- Nếu bạn muốn sử dụng nhạc từ thiết bị của bạn, bạn chọn Nhạc trong thiết bị và tìm kiếm bài hát mà bạn muốn thêm vào video. Bạn có thể sắp xếp các bài hát theo tên, thời lượng hoặc ngày tạo. Bạn cũng có thể nhập tên bài hát vào ô tìm kiếm để tìm nhanh hơn.
- Nếu bạn muốn sử dụng nhạc từ thư viện của ứng dụng, bạn chọn Đặc sắc và lựa chọn một trong các thể loại nhạc như Nhạc nền, Nhạc TikTok, Nhạc EDM, Nhạc Rap và nhiều hơn nữa. Bạn cũng có thể tìm kiếm bài hát theo tên hoặc ca sĩ. Bạn nên chọn những bài hát phù hợp với nội dung và phong cách của video của bạn.
- Nếu bạn muốn sử dụng hiệu ứng âm thanh để tạo ra những video hài hước hoặc độc đáo, bạn chọn Hiệu ứng âm thanh và lựa chọn một trong các hiệu ứng như Tiếng cười, Tiếng động vật, Tiếng súng hoặc Tiếng nổ. Bạn có thể kết hợp nhiều hiệu ứng âm thanh khác nhau để tạo ra những video thú vị và hấp dẫn.
- Nếu bạn muốn tự thu âm giọng nói hoặc hát để thêm vào video, bạn chọn Thu âm và nhấn nút Thu âm để bắt đầu. Bạn có thể dừng, xóa hoặc lưu lại đoạn thu âm của bạn. Bạn cũng có thể chỉnh sửa đoạn thu âm bằng cách cắt bỏ, kéo dài hoặc rút ngắn.
Sau khi chọn bài hát hoặc hiệu ứng âm thanh mà bạn muốn thêm vào video, bạn nhấn biểu tượng đám mây hồng để tải xuống và nhấn Sử dụng để áp dụng.
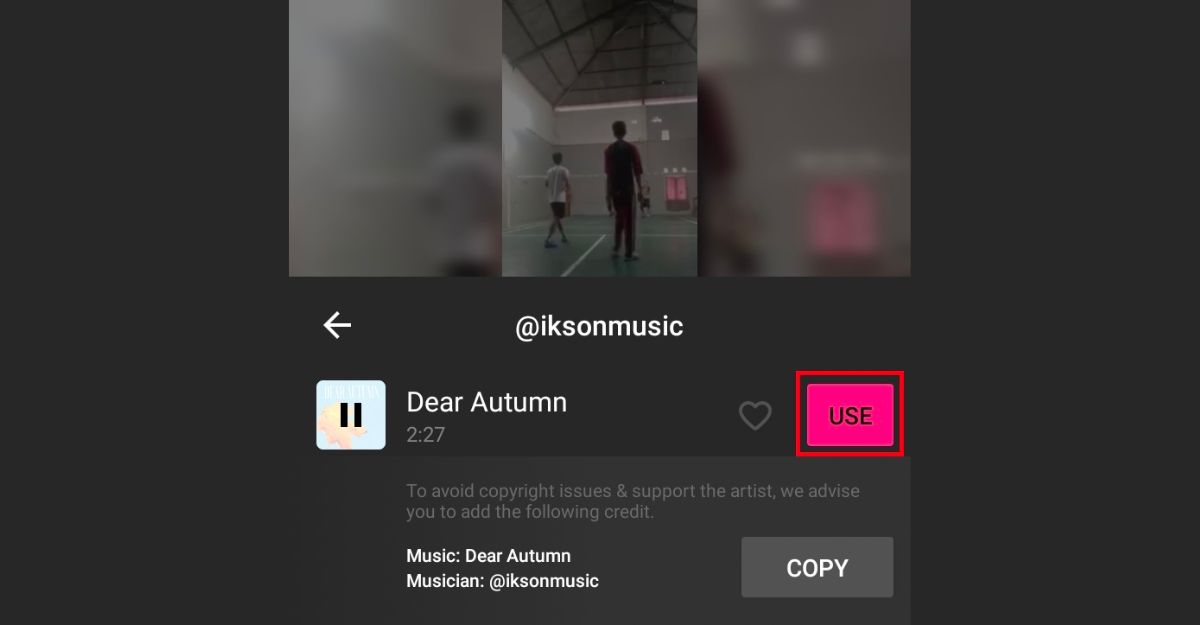
4. Điều chỉnh nhạc trên video
Sau khi thêm nhạc vào video, ghép nhạc vào video đơn giản với ứng dụng InShot, bạn có thể điều chỉnh nhạc trên video theo ý muốn của bạn. Bạn có thể kéo thanh trượt để chọn vị trí phát nhạc trên video. Bạn cũng có thể cắt bỏ phần nhạc không cần thiết bằng cách nhấn biểu tượng kéo dài và rút ngắn. Bạn cũng có thể điều chỉnh âm lượng của nhạc và video bằng cách nhấn biểu tượng loa và kéo thanh trượt. Bạn có thể nghe thử kết quả bằng cách nhấn biểu tượng tam giác.
Ngoài ra, bạn cũng có thể áp dụng các hiệu ứng âm thanh khác cho video của bạn bằng cách chọn biểu tượng Hiệu ứng âm thanh. Bạn sẽ thấy các hiệu ứng như Fade in, Fade out, Bass, Treble và Echo. Bạn có thể kích hoạt hoặc vô hiệu hóa các hiệu ứng này bằng cách chuyển công tắc on/off

5. Xuất video đã ghép nhạc
Cuối cùng, khi bạn đã hoàn thành việc ghép nhạc vào video, bạn có thể xuất video đã ghép nhạc để lưu lại hoặc chia sẻ lên các mạng xã hội. Bạn chọn biểu tượng lưu lại video ở góc phải trên cùng của màn hình. Bạn sẽ thấy các lựa chọn về độ phân giải của video, gồm 1080p, 720p và 640p.
Bạn nên chọn độ phân giải cao nhất để có chất lượng video tốt nhất. Bạn cũng có thể chọn mục Các thiết lập để điều chỉnh khung hình, tỷ lệ khung hình và mã hóa video. Sau khi chọn xong, bạn nhấn Lưu lại để lưu lại video vào thư viện ảnh của bạn.
Bạn cũng có thể chia sẻ video lên các mạng xã hội khác bằng cách nhấn biểu tượng Facebook, Instagram, YouTube hoặc TikTok. Bạn sẽ được dẫn đến ứng dụng tương ứng để đăng nhập và đăng tải video của bạn.
Với ứng dụng InShot, bạn có thể ghép nhạc vào video đơn giản với ứng dụng InShot một cách đơn giản và nhanh chóng như Công ty Dịch vụ SEO – Thiết kế Website Limoseo đã thông tin. Bạn chỉ cần chọn video, chọn nhạc, điều chỉnh nhạc và xuất video là xong. Bạn có thể tạo ra những video có hình ảnh và âm nhạc sinh động, phù hợp với nội dung và phong cách của bạn.

