Bạn đam mê hình xăm nhưng chưa chắc chắn với mẫu thiết kế nào sẽ phản ánh được cá tính của bạn? Đừng lo lắng, với sự trợ giúp của phần mềm Photoshop, việc ghép hình xăm để thử nghiệm trước khi quyết định là hoàn toàn có thể. Công Ty Quảng Cáo Marketing Online Limoseo sẽ hướng dẫn bạn cách ghép hình xăm bằng photoshop một cách dễ dàng và hiệu quả.
MỤC LỤC
1. Tìm hiểu về phần mềm Photoshop
Photoshop là một trong những phần mềm chỉnh sửa ảnh hàng đầu thế giới, được phát triển bởi Adobe Systems. Được ra mắt lần đầu vào năm 1988, Photoshop đã trở thành công cụ không thể thiếu đối với các nhà thiết kế đồ họa, nhiếp ảnh gia và cả những người yêu thích chỉnh sửa ảnh.
Với Photoshop, người dùng có thể thực hiện các công việc chỉnh sửa ảnh từ cơ bản đến nâng cao như cắt ghép, điều chỉnh màu sắc, tạo hiệu ứng, vẽ tranh, ghép ảnh, và nhiều tính năng khác. Đặc biệt, Photoshop cung cấp một loạt các công cụ và bộ lọc cho phép người dùng tùy chỉnh theo ý muốn, giúp tạo ra những tác phẩm sống động và ấn tượng.
Adobe Photoshop hiện có nhiều phiên bản khác nhau như Photoshop CC (Creative Cloud), Photoshop CS6, Photoshop CS5, Photoshop CS4… Mỗi phiên bản đều có những cải tiến và tính năng riêng, tuy nhiên cách sử dụng cơ bản của chúng không khác biệt nhiều.
Để sử dụng Photoshop, bạn cần cài đặt phần mềm này trên máy tính của mình. Sau khi cài đặt thành công, bạn có thể mở Photoshop và bắt đầu thực hiện các thao tác chỉnh sửa ảnh theo ý muốn.
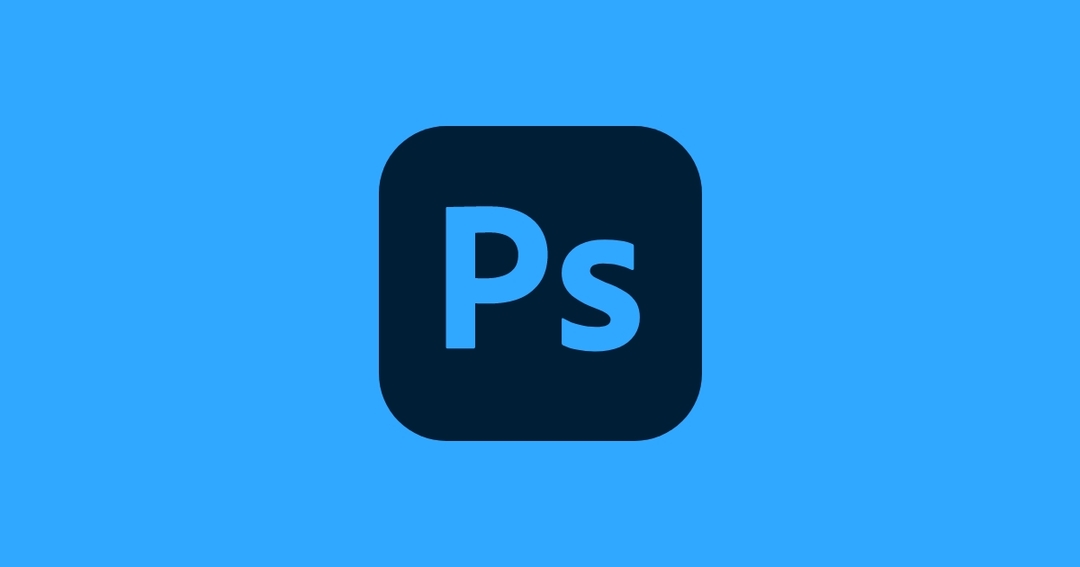
2. Hướng dẫn cách ghép hình xăm bằng Photoshop
Để thực hiện thao tác ghép hình xăm bằng photoshop, bạn làm theo các bước sau:
Bước 1: Chuẩn bị mẫu hình xăm. Nếu hình xăm của bạn đã có lớp nền trong suốt, bạn có thể bỏ qua bước này. Nếu không, dưới đây là cách để loại bỏ nền của hình ảnh. Ngoài ra, nếu muốn, bạn cũng có thể tạo màu mực xanh đại dương cho hình xăm bằng cách áp dụng lớp phủ màu:
- Kích đúp vào lớp hình xăm.
- Đi tới Color Overlay.
- Chọn hình chữ nhật màu và nhập mã màu mong muốn. Chẳng hạn, sử dụng #004242.
- Chọn OK.
Giờ đây, hình xăm của bạn đã sẵn sàng. Hãy chỉnh sửa lại hình ảnh để chỉ giữ phần quan trọng nhất sẽ làm cho các bước sau này trở nên thuận tiện hơn. Xuất hình ảnh dưới dạng tệp PNG để chuyển sang bước tiếp theo.
Bước 2: Đặt hình xăm vào vị trí mong muốn
Với hình xăm đã chuẩn bị xong, bạn có thể đặt nó ở bất kỳ vị trí nào mình muốn một cách dễ dàng. Sau khi thêm hình xăm, bạn chỉ cần điều chỉnh kích thước cho phù hợp.
- Mở ảnh của bạn trong Photoshop.
- Kéo và thả hình xăm đã loại bỏ nền vào ảnh.
- Sử dụng phím tắt Ctrl + T (Cmd + T trên Mac) để kích hoạt Free Transform.
Bước 3: Khi đã tìm được vị trí và kích thước ưng ý, tiếp tục làm cho hình xăm uốn lượn phù hợp với đường cong cơ thể:
- Chọn lớp hình xăm.
- Đi tới menu Edit, chọn Transform rồi Warp.
- Uốn lượn hình xăm cho tới khi nó ôm sát lên cơ thể một cách hoàn hảo.
Nếu tính năng Warp không đủ, bạn có thể sử dụng thêm các công cụ biến đổi khác như Perspective.
Bước 4: Không cần lo lắng nếu hình xăm che phủ lên quần áo hay tóc. Sau khi đã đặt hình xăm vào đúng chỗ, sử dụng công cụ Eraser để loại bỏ các phần không mong muốn.
- Chọn lớp hình xăm.
- Kích hoạt công cụ Eraser bằng cách nhấn E.
- Điều chỉnh độ cứng của brush lên 90%.
- Phóng to ảnh và thu nhỏ cọ Eraser.
- Xóa bỏ các phần chồng lên nhau.
Bước 5: Các bước hoàn thiện
Sau khi đặt hình xăm vào đúng vị trí, nó có thể trông giống như một miếng dán. Để hình xăm hòa quện tự nhiên vào da, thay đổi blend mode và độ mờ của lớp hình xăm trong Photoshop:
- Chọn lớp hình xăm.
- Đổi Blend Mode sang Multiply.
- Điều chỉnh Opacity xuống mức phù hợp, 50% thường là lựa chọn tốt.
Ngoài ra, để hình xăm trông thật hơn, không quá sắc nét, hãy sử dụng công cụ Gaussian Blur:
- Chọn lớp hình xăm.
- Đi tới Filter, chọn Blur sau đó Gaussian Blur.
- Điều chỉnh bán kính mờ xuống khoảng 0,5 px. Một chút mờ nhẹ là đủ.
- Nhấn OK.
3. Một số lưu ý khi ghép hình xăm bằng photoshop
Dưới đây là một số lưu ý trong việc ghép hình xăm bằng photoshop:
- Nên chọn hình xăm có độ phân giải cao, phù hợp với kích thước ảnh.
- Hình xăm nên có phong cách phù hợp với chủ đề ảnh và sở thích của bạn.
- Hãy chọn ảnh có độ phân giải cao, rõ nét.
- Vùng da để ghép hình xăm nên mịn màng, không có nhiều chi tiết để việc cắt ghép trở nên dễ dàng hơn.
- Bạn nên chú ý điều chỉnh các thông số về độ sáng, độ tương phản, độ bão hòa của hình xăm để phù hợp với ảnh.

Qua bài viết của Công Ty Quảng Cáo Marketing Online Limoseo, chắc hẳn bạn đã biết cách ghép hình xăm bằng photoshop. Việc sử dụng Photoshop không chỉ giúp bạn thử nghiệm mẫu hình xăm mà còn giúp bạn tạo ra những tác phẩm nghệ thuật số độc đáo theo ý muốn. Hãy thực hành và khám phá thêm về các tính năng và công cụ khác của Photoshop để nâng cao kỹ năng chỉnh sửa ảnh của mình.

