Để điền bảng chữ cái tự động trong Google Sheet, hiện tại không thể sử dụng phương pháp kéo thả tương tự như với các con số để tăng dần. Điều này có nghĩa là bạn không thể tự động tăng chữ cái theo thứ tự từ A, B, C, D đến Z theo cách mặc định. Tuy nhiên, tồn tại các phương pháp khác để giải quyết vấn đề này! Hãy cùng tìm hiểu qua bài viết này của Công Ty Quảng Cáo Marketing Online Limoseo.
MỤC LỤC
1. Công thức để điền bảng chữ cái tự động trong Google Sheet
1.1. Điền bảng chữ cái tự động trong Google Sheet từ A đến Z (Chữ in hoa)
Trong bất kỳ ô nào đó, hãy nhập công thức theo dưới đây, nó là sự kết hợp của các hàm CHAR và ROW, rồi kéo xuống. =char(row(A65))
Sau chữ Z trong bảng chữ cái, công thức này sẽ trả về các ký tự không mong muốn
1.2. Tự động điền bảng chữ cái a đến z (Chữ in thường)
=char(row(A97))
Công thức này cũng thực hiện tương tự như công thức trước đó với giới hạn là ký tự “z”. Sau khi vượt qua ký tự “z”, công thức này không thể tạo ra các bảng chữ cái liên tiếp như AA, AB, AC và tiếp tục.
Vậy có tồn tại công thức nào trong Google Sheets có thể tăng dần các ký tự theo thứ tự A, B, C, D… Z, AA, AB, AC và cứ tiếp tục như vậy không? Tất nhiên là có! Hãy tiếp tục cuộn xuống phía dưới để tìm hiểu thêm!
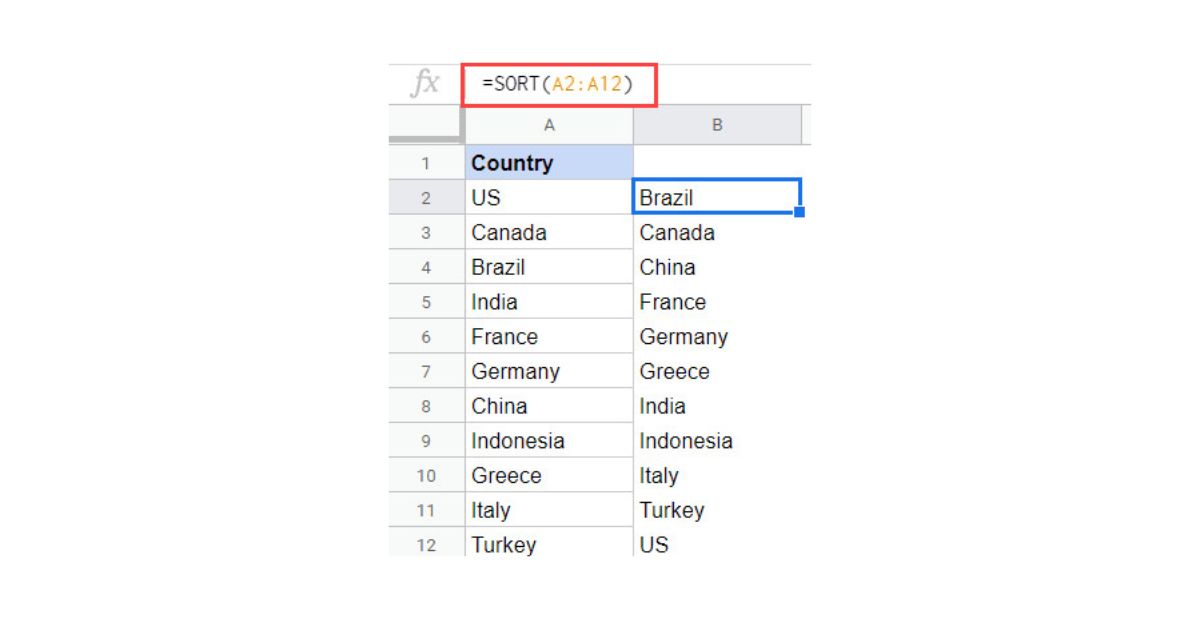
2. Công thức để có được chữ cái tiếp theo theo thứ tự trong Google Sheet
2.1. A đến Z (Chữ cái viết hoa)
Áp dụng công thức này vào bất kỳ ô nào (ví dụ: ô A1) và kéo hoặc sao chép xuống.
=regexreplace(address(1,row(A1)),”[^A-Z]”,””)
Giải thích công thức cho những ai muốn hiểu công thức này: Hàm Address đóng vai trò quan trọng trong công thức này. Nó trả về các tham chiếu ô như $A$1, $B$1, $C$1.
Cú pháp: ADDRESS(hàng, cột)
Điều này có nghĩa là công thức =address(1,1) sẽ trả về $A$1 và =address(1,2) sẽ trả về $B$1. Nếu chúng ta có thể tìm cách tăng giá trị cột (xem cú pháp), thì hàm address có thể trả về chuỗi đã nêu (tham chiếu ô tuyệt đối). Điều này có thể được thực hiện bằng cách sử dụng hàm ROW. =address(1,row(A1))
Đó là điều chúng ta đã thực hiện trong công thức này. Khi bạn kéo công thức xuống (đang nói về công thức chính với regex), số hàng sẽ thay đổi. Điều này có nghĩa là số hàng sẽ liên tục tăng lên 1, 2, 3,… cho Address. Hàm Regexreplace chỉ được sử dụng để loại bỏ các ký tự thừa $ và 1 khỏi các tham chiếu ô để chuyển nó thành các bảng chữ cái A, B, C,…
2.2. A đến Z (Chữ in thường)
Để có được các chữ in thường cần bọc công thức trên với hàm Lower như bên dưới.
=lower(regexreplace(address(1,row(A1)),”[^A-Z]”,””))
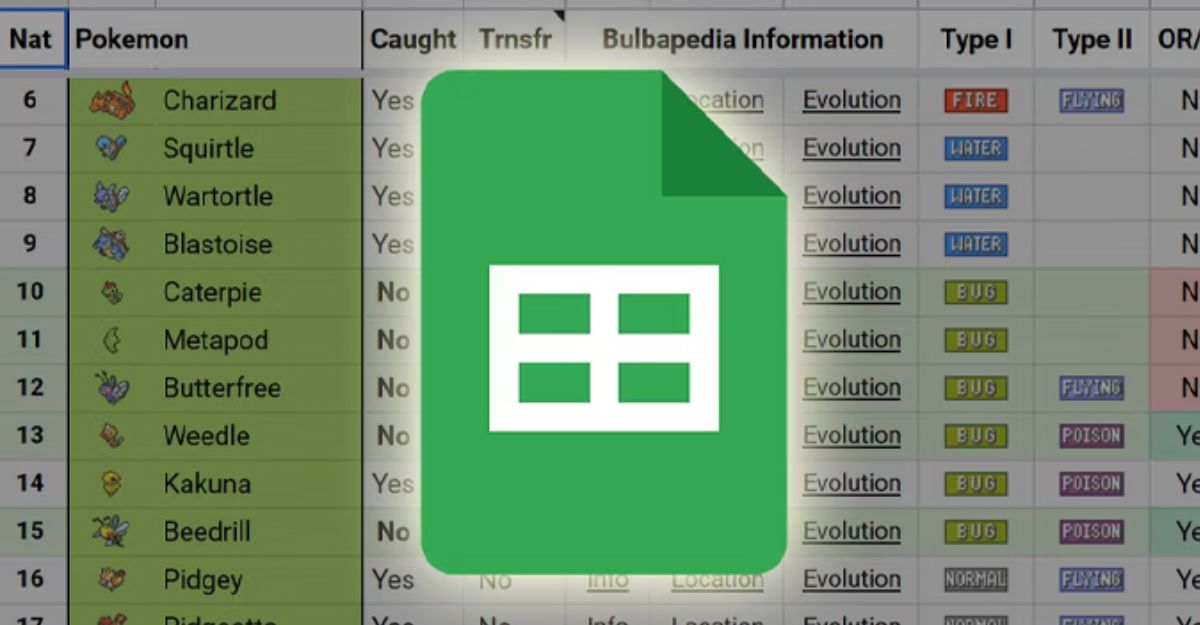
3. Sắp xếp từ theo thứ tự bảng chữ cái
Sắp xếp từ theo thứ tự bảng chữ cái là một yêu cầu cơ bản khi làm việc với bảng dữ liệu trên Excel hoặc Google Sheets.
Khi làm việc với bảng dữ liệu trên Excel hoặc Google Sheets, thường xuyên chúng ta cần sắp xếp lại thứ tự từ theo thứ tự bảng chữ cái. Đặc biệt, khi làm việc với bảng dữ liệu có cột Họ tên, việc sắp xếp lại tên theo thứ tự bảng chữ cái là rất quan trọng.
Trên Google Sheets, cũng cung cấp tính năng sắp xếp lại từ theo thứ tự bảng chữ cái. Điều này giúp bảng dữ liệu trở nên trực quan, khoa học và dễ nhìn hơn. Bài viết dưới đây sẽ hướng dẫn bạn cách sắp xếp lại từ theo thứ tự bảng chữ cái trên Google Sheets.
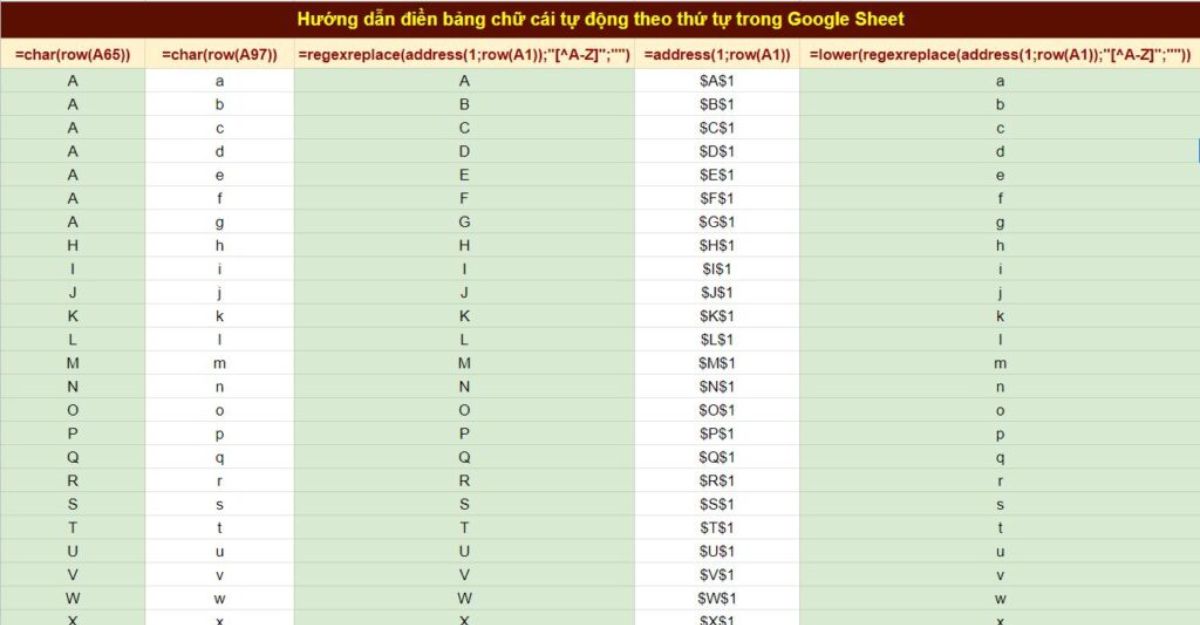
Cách sắp xếp từ theo thứ tự chữ cái trên Google Sheets
- Bước 1:
Trước hết, bạn cần chọn cột mà bạn muốn sắp xếp lại thứ tự các từ. Nếu chỉ cần sắp xếp lại một cột, bạn chỉ cần chọn cột đó. Trong trường hợp cột đó có liên quan đến các cột khác, bạn cần chọn tất cả các cột liên quan để đảm bảo giữ nguyên giá trị cho từng dòng.
- Bước 2:
Tiếp theo, bạn chọn mục “Data” và sau đó chọn “Sort range”. Bạn cũng có thể chọn “Sort sheet by column” hoặc “Sort range by column”. Tuy nhiên, “Sort range” cung cấp thêm một số tùy chọn khác cho bảng dữ liệu.
- Bước 3:
Xuất hiện một bảng nhỏ “Sort range form…”. Nếu bảng dữ liệu có tiêu đề ở đầu, bạn click vào “Data has header row”. Tiếp theo, tại “Sort by”, bạn chọn cột dữ liệu mà bạn muốn sắp xếp lại thứ tự từ, hoặc bạn có thể để nguyên theo cấu trúc mặc định của Google Sheets.
Tiếp theo, bạn chọn cách sắp xếp từ theo thứ tự “A > Z” hoặc “Z > A”. Vì đây là sắp xếp theo thứ tự bảng chữ cái, nên chúng ta chọn “A > Z”. Cuối cùng, nhấn vào nút “Sort”.
Đó là cách chúng ta sắp xếp lại các từ trong bảng dữ liệu trên Google Sheets theo thứ tự bảng chữ cái. Tùy thuộc vào nội dung của bảng, người dùng cần chọn vùng dữ liệu cần sắp xếp, để tránh trường hợp làm đảo lộn dữ liệu theo từng hàng khi thực hiện sắp xếp lại.
Trên đây là hướng dẫn của Công Ty Quảng Cáo Marketing Online Limoseo về cách để điền bảng chữ cái tự động trong Google Sheet. Hãy theo dõi chúng tôi để nhận được thông tin một cách nhanh chóng và chính xác nhé.

