Photoshop là một trong những phần mềm chỉnh sửa ảnh mạnh mẽ và phổ biến nhất hiện nay. Với Photoshop, người dùng có thể thực hiện nhiều công việc chỉnh sửa ảnh từ cơ bản đến nâng cao. Trong bài viết này, chúng ta hãy cùng Công Ty Quảng Cáo Marketing Online Limoseo tìm hiểu về cách chỉnh mắt to bằng photoshop một cách cực kỳ đơn giản.
MỤC LỤC
1. Giới thiệu chung về Photoshop
Adobe Photoshop là một phần mềm chỉnh sửa ảnh chuyên nghiệp được phát triển bởi hãng Adobe Systems. Được ra mắt lần đầu vào năm 1988, Photoshop đã trở thành công cụ không thể thiếu đối với các nhà thiết kế đồ họa, nhiếp ảnh gia và người làm marketing trên toàn thế giới. Với Photoshop, người dùng có thể thực hiện các công việc chỉnh sửa ảnh từ cơ bản như cắt ghép, điều chỉnh màu sắc đến những công việc phức tạp như tạo ra hiệu ứng đồ họa ấn tượng.
Photoshop cung cấp cho người dùng rất nhiều công cụ và tính năng mạnh mẽ giúp họ tạo ra những tác phẩm chỉnh sửa ảnh chất lượng cao. Không chỉ dừng lại ở việc chỉnh sửa màu sắc hay ánh sáng, Photoshop còn cho phép người dùng thực hiện các chỉnh sửa về hình dạng của đối tượng trong bức ảnh, bao gồm việc chỉnh sửa khuôn mặt, thân hình, và cả việc chỉnh sửa kích thước của mắt.
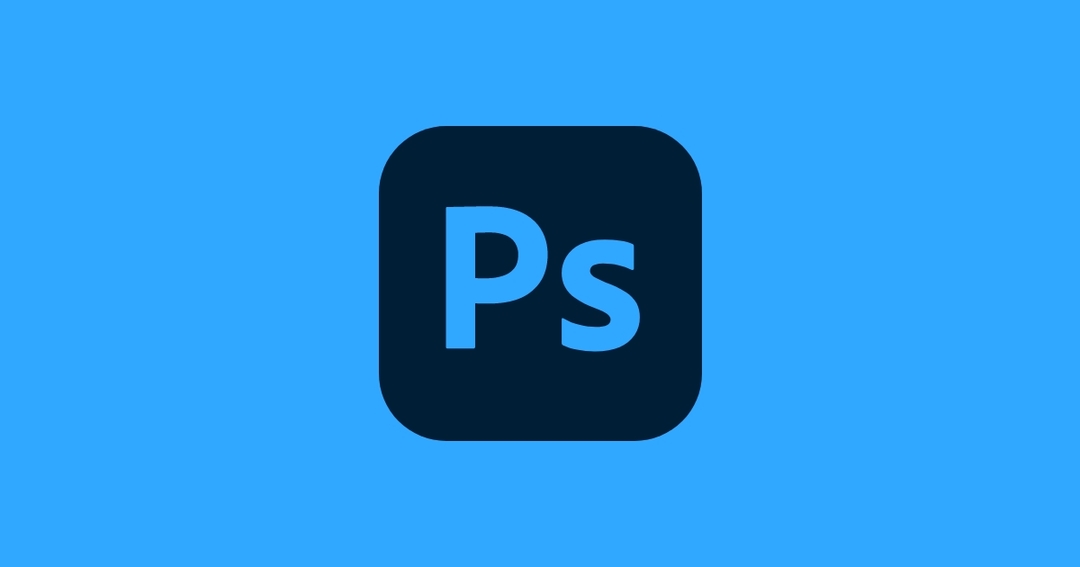
2. Hướng dẫn chi tiết cách chỉnh mắt to bằng photoshop
2.1 Chỉnh mắt to bằng photoshop với công cụ Cut
Bước 1: Khởi động Photoshop và mở hình ảnh bạn muốn chỉnh sửa qua menu File -> Open hoặc sử dụng phím tắt Ctrl + O.
Bước 2: Tạo một bản sao của tệp làm việc bằng phím tắt Ctrl + J. Bản sao này sẽ xuất hiện trong bảng điều khiển Layers ở bên phải giao diện, cho phép bạn dễ dàng quay lại ảnh gốc nếu cần.
Bước 3: Kích hoạt Lasso Tool và chọn mắt đầu tiên cùng các chi tiết xung quanh như mí mắt, lông mi.
Bước 4: Tách vùng đã chọn thành một Layer mới với phím tắt Ctrl + J. Làm tương tự với mắt thứ hai.
Bước 5: Dùng Free Transform bằng phím tắt Ctrl + T và tăng kích thước mỗi mắt lên 110% so với bản gốc thông qua bảng điều khiển.
Lưu ý: Để khuôn mặt trông cân đối và hài hòa, bạn cần điều chỉnh khoảng cách giữa hai mắt, nhất là khi phóng to chúng đáng kể. Sử dụng công cụ Move và giữ phím Shift để di chuyển đều hai mắt nếu cần.
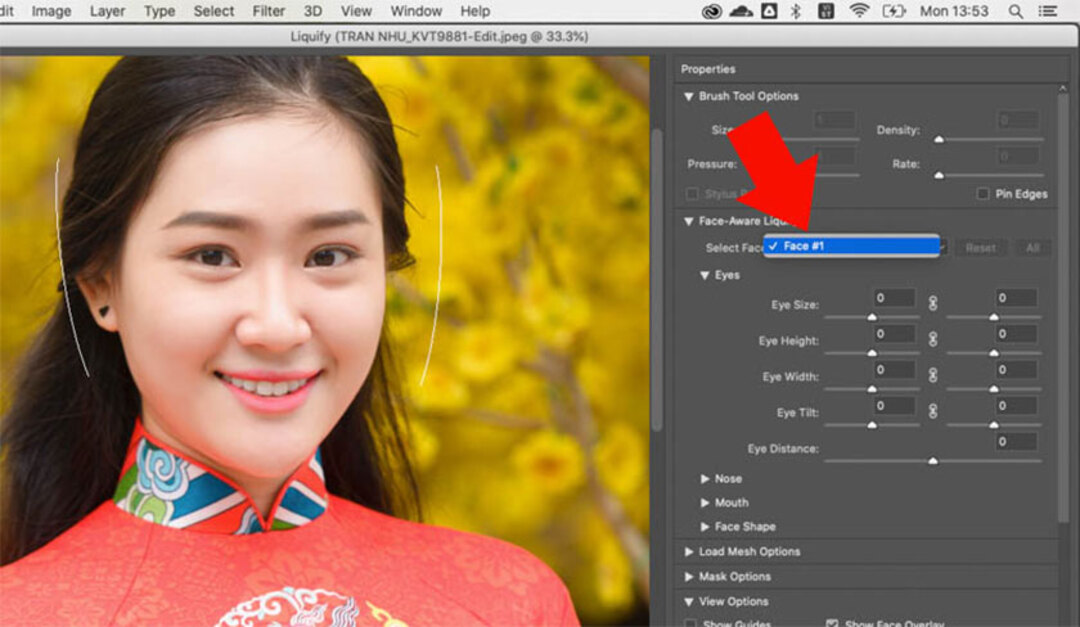
2.2 Chỉnh mắt to bằng Photoshop nhờ bộ lọc Liquify
Bộ lọc Liquify trong Photoshop là một công cụ mạnh mẽ giúp người dùng thực hiện các chỉnh sửa về hình dạng của đối tượng trong bức ảnh một cách linh hoạt. Dưới đây là hướng dẫn chi tiết:
Bước 1: Bắt đầu bằng cách tải ảnh bạn muốn chỉnh sửa vào Photoshop và tạo ra một bản sao của lớp ảnh bằng cách sử dụng tổ hợp phím Ctrl + J.
Bước 2: Truy cập vào tab “Filter”, tìm đến “Liquify” hoặc áp dụng tổ hợp phím Shift + Ctrl + X để mở nhanh.
Trong giao diện của Liquify, chú ý điều chỉnh các thông số của Brush như Size và Density để cọ phù hợp với việc mở rộng đôi mắt. Trong trường hợp bạn thực hiện sai lầm, sử dụng tổ hợp phím Ctrl + Z để hoàn nguyên lại các thay đổi.
Phiên bản nâng cao của bộ lọc Liquify cung cấp các tùy chọn đã được thiết lập sẵn cho việc chỉnh sửa mắt, mũi, môi, và các phần khác của cơ thể, giúp quá trình phóng to hoặc thu nhỏ trở nên đơn giản hơn. Mở rộng mục “Eye” ở cột bên trái.
Bước 3: Trong phần “Size”, đặt một giá trị phù hợp từ 1 đến 100 để tăng kích thước. Đảm bảo kích hoạt biểu tượng dây chuyền nếu bạn muốn điều chỉnh một cách tỷ lệ thuận.
Bước 4: Điều chỉnh thông số “Distance between eyes” để ảnh trở nên tự nhiên hơn sau khi chỉnh sửa.
Bước 5: Khi đã hoàn thành các bước chỉnh sửa với bộ lọc Liquify, nhấn OK để áp dụng các thay đổi vào ảnh của bạn.
2.3 Chỉnh mắt to trong photoshop bằng Face Aware Liquify
Một phương pháp khác để tinh chỉnh kích thước đôi mắt một cách tự nhiên và dễ dàng là sử dụng Face Aware Liquify:
Bước 1: Mở ảnh trong Photoshop bằng cách chọn File -> Open hoặc sử dụng phím tắt Ctrl+O, sau đó chọn Filter và Liquify (hoặc áp dụng phím tắt Ctrl+Shift+X).
Trong phiên bản mới của Photoshop, tính năng nhận diện gương mặt tự động đã được tích hợp, giúp việc xác định và chỉnh sửa các đặc điểm trên khuôn mặt trở nên thuận tiện hơn. Kích vào Face Aware Liquify và chọn gương mặt mà bạn muốn làm cho đôi mắt trở nên to hơn.
Một khi gương mặt được chọn, Photoshop sẽ hiển thị một khung bao quanh, tương tự như trong hình minh hoạ, cho phép nhận diện và chỉnh sửa nhiều gương mặt trong một bức ảnh mà không gặp khó khăn.
Bước 2: Di chuyển con trỏ đến đôi mắt bạn muốn chỉnh sửa, bạn sẽ thấy các điểm neo màu trắng xuất hiện xung quanh. Để làm cho một mắt trở nên to hơn, ví dụ mắt trái, di chuyển chuột đến điểm neo tương ứng với Eye Size, giữ và kéo ra ngoài để thấy mắt được phóng to một cách đáng kể.
Trên đây là hướng dẫn chi tiết về cách chỉnh mắt to bằng photoshop cực kỳ đơn giản. Công Ty Quảng Cáo Marketing Online Limoseo hy vọng bài viết này sẽ giúp ích cho bạn trong quá trình chỉnh sửa ảnh của mình.

