Mắt đỏ là hiện tượng thường gặp trong ảnh, đặc biệt là ảnh chụp bằng đèn flash, khiến cho bức ảnh mất đi vẻ đẹp tự nhiên. Việc chỉnh mắt đỏ trong Photoshop là một kỹ năng cơ bản mà bất kỳ ai sử dụng phần mềm này cũng nên biết. Công Ty Quảng Cáo Marketing Online Limoseo sẽ hướng dẫn bạn cách thực hiện thao tác này một cách đơn giản và hiệu quả.
MỤC LỤC
1. Cách chỉnh mắt đỏ trong Photoshop bằng Red Eye Tool
Red Eye Tool là công cụ đơn giản và hiệu quả để loại bỏ hiệu ứng mắt đỏ trong ảnh. Dưới đây là các bước hướng dẫn:
Bước 1: Mở ảnh
Mở ảnh có chứa mắt đỏ mà bạn muốn chỉnh sửa trong Photoshop. Bạn có thể thực hiện thao tác này bằng cách vào File > Open hoặc sử dụng phím tắt Ctrl + O.
Bước 2: Chọn Red Eye Tool
Nhìn vào Thanh công cụ bên trái màn hình. Red Eye Tool thường được ẩn dưới công cụ Spot Healing Brush Tool. Nhấp chuột phải vào Spot Healing Brush Tool và chọn Red Eye Tool. Con trỏ chuột sẽ thay đổi thành biểu tượng hình con mắt.
Bước 3: Phóng to vùng mắt
Sử dụng công cụ Zoom hoặc phím tắt Ctrl + (+) để phóng to vùng mắt bị đỏ. Điều này sẽ giúp bạn thao tác chính xác hơn.
Bước 4: Loại bỏ mắt đỏ
Di chuyển con trỏ chuột đến vùng mắt đỏ. Nhấp chuột một lần để loại bỏ hiệu ứng mắt đỏ. Lặp lại thao tác này cho mắt còn lại nếu cần thiết.
Bước 5: Điều chỉnh cài đặt (tùy chọn)
Red Eye Tool có một số cài đặt tùy chọn để bạn có thể điều chỉnh hiệu quả loại bỏ mắt đỏ. Bạn có thể tìm thấy các cài đặt này trong Thanh tùy chọn ở phía trên màn hình.
- Pupil Size: Điều chỉnh kích thước của vùng mắt được chọn.
- Darken Amount: Điều chỉnh mức độ làm tối vùng mắt.
- Radius: Điều chỉnh độ rộng của vùng được chọn xung quanh mắt.
- Fade: Làm mờ các cạnh của vùng được chọn.
Bước 6: Lưu ảnh
Khi bạn đã hài lòng với kết quả, hãy lưu ảnh bằng cách vào File > Save hoặc sử dụng phím tắt Ctrl + S.
Lưu ý:
- Red Eye Tool hoạt động tốt nhất trên ảnh có độ phân giải cao và mắt đỏ được nhìn thấy rõ ràng.
- Nếu mắt đỏ quá lớn hoặc bị che khuất bởi tóc hoặc kính, Red Eye Tool có thể không hoạt động hiệu quả.
- Trong trường hợp này, bạn có thể sử dụng các công cụ khác như Clone Stamp Tool hoặc Healing Brush Tool để chỉnh sửa thủ công mắt đỏ.

2. Cách chỉnh mắt đỏ trong Photoshop bằng Brush Tool
Bước 1: Mở ảnh và chọn Brush Tool
- Mở ảnh có chứa mắt đỏ trong Photoshop.
- Chọn công cụ Brush Tool (B) từ thanh công cụ bên trái.
Bước 2: Điều chỉnh Brush
- Thay đổi màu sắc của Brush thành màu đen bằng cách nhấn phím D để đặt lại màu mặc định, sau đó nhấn phím X để đảo màu.
- Điều chỉnh kích thước của Brush cho phù hợp với vùng mắt bị đỏ bằng cách sử dụng thanh trượt Size trên thanh Options bar.
- Giảm độ mờ (Opacity) của Brush xuống 50-70% để thao tác chính xác hơn.
Bước 3: Tô lên vùng mắt đỏ
- Di chuyển con trỏ chuột lên vùng mắt đỏ.
- Nhấp chuột nhẹ và di chuyển Brush để tô màu đen lên vùng đỏ.
- Cẩn thận tô sao cho không lem ra ngoài vùng mắt.
Bước 4: Lặp lại cho mắt còn lại
- Lặp lại các bước 2 và 3 cho mắt còn lại.
Lưu ý:
- Sử dụng Brush Tool để chỉnh mắt đỏ tốn thời gian và đòi hỏi sự tỉ mỉ cao.
- Cách này không hiệu quả với những ảnh có mắt đỏ quá to hoặc phức tạp.
- Nên sử dụng công cụ Red Eye Tool chuyên dụng để chỉnh mắt đỏ nhanh chóng và dễ dàng hơn.
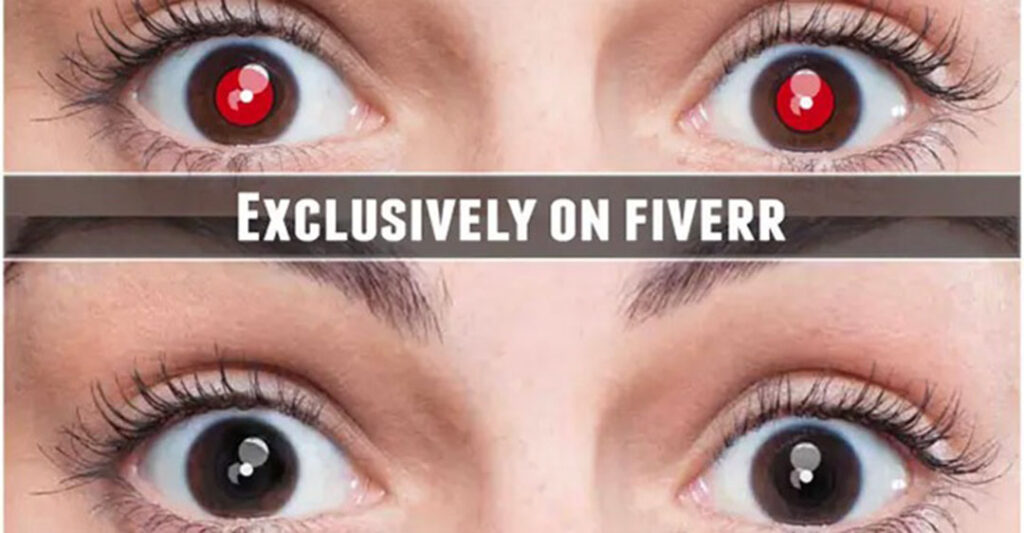
3. Lưu ý khi chỉnh mắt đỏ trong Photoshop
3.1. Sử dụng đúng công cụ:
- Sử dụng công cụ Red Eye Tool (Mắt đỏ) dành riêng cho việc loại bỏ mắt đỏ. Công cụ này hoạt động hiệu quả và dễ sử dụng hơn so với các công cụ khác như Healing Brush Tool hay Clone Stamp Tool.
- Bạn có thể tìm thấy Red Eye Tool trong hộp công cụ bên trái, nằm chung với Spot Healing Brush Tool.
3.2. Điều chỉnh kích thước cọ:
- Kích thước cọ nên phù hợp với kích thước của vùng mắt bị đỏ. Cọ quá nhỏ sẽ khó thao tác, cọ quá to có thể làm ảnh hưởng đến vùng da xung quanh.
- Bạn có thể điều chỉnh kích thước cọ bằng cách sử dụng phím [ và **]**` hoặc bằng cách nhấp vào Brush Size Picker trên thanh tùy chọn.
3.3. Chỉnh độ trong suốt (Opacity):
- Nên đặt độ trong suốt (Opacity) ở mức 70-80% để tránh làm ảnh hưởng đến màu sắc của mống mắt.
- Bạn có thể điều chỉnh độ trong suốt bằng cách sử dụng thanh trượt Opacity trên thanh tùy chọn.
3.4. Sử dụng nhiều lần nếu cần thiết:
- Nếu vùng mắt bị đỏ lớn hoặc sẫm màu, bạn có thể cần sử dụng công cụ Red Eye Tool nhiều lần.
- Nên sử dụng các nét cọ nhỏ và nhẹ nhàng để tránh làm ảnh hưởng đến chi tiết của mắt.
3.5. So sánh kết quả:
- Sau khi chỉnh sửa, hãy so sánh vùng mắt đã chỉnh sửa với vùng mắt xung quanh để đảm bảo rằng màu sắc và độ sáng được đồng đều.
- Bạn có thể sử dụng công cụ Zoom Tool để phóng to vùng mắt và kiểm tra chi tiết.
3.6. Lưu ý khác:
- Red Eye Tool hoạt động hiệu quả nhất với những hình ảnh có độ phân giải cao và mắt bị đỏ rõ ràng.
- Nếu mắt bị đỏ do bệnh lý, Red Eye Tool có thể không loại bỏ hoàn toàn.
- Nên lưu ảnh ở định dạng PSD để có thể chỉnh sửa lại sau nếu cần thiết.
Với những hướng dẫn trên của Công Ty Quảng Cáo Marketing Online Limoseo, bạn đã có thể tự tin chỉnh mắt đỏ trong Photoshop. Hãy áp dụng những kiến thức này để tạo ra những bức ảnh đẹp và hoàn hảo hơn.

