Nhờ sự phát triển của công nghệ, Photoshop đã trở thành công cụ hỗ trợ đắc lực để biến hóa mọi khuyết điểm trên khuôn mặt, bao gồm cả việc tạo mắt hai mí. Công Ty Quảng Cáo Marketing Online Limoseo sẽ hướng dẫn bạn chỉnh mắt 2 mí bằng Photoshop một cách đơn giản và hiệu quả.
MỤC LỤC
1. Cách chỉnh mắt 2 mí bằng Photoshop bằng Liquify
Bước 1: Mở ảnh và tạo bản sao:
- Mở ảnh bạn muốn chỉnh sửa trong Photoshop.
- Nhấn Ctrl + J (hoặc Cmd + J trên Mac) để tạo một bản sao của lớp ảnh.
Bước 2: Mở Liquify:
- Vào menu Filter > Liquify.
- Hoặc nhấn tổ hợp phím Shift + Ctrl + X (hoặc Shift + Cmd + X trên Mac).
Bước 3: Chọn công cụ và điều chỉnh cài đặt:
- Chọn công cụ Forward Warp Tool (biểu tượng mũi tên cong).
- Điều chỉnh kích thước cọ (Brush Size) và mật độ cọ (Density) phù hợp.
Bước 4: Tạo mí mắt:
- Nhấp và giữ chuột vào mí mắt trên và kéo nhẹ lên trên để tạo mí.
- Sử dụng các nét ngắn và tinh tế để tạo hiệu ứng tự nhiên.
- Bạn có thể sử dụng công cụ Reconstruct Tool (biểu tượng lưới) để làm mịn các vùng bị biến dạng nếu cần thiết.
Bước 5: Chỉnh sửa thêm (tùy chọn):
Bạn có thể sử dụng các công cụ khác trong Liquify để chỉnh sửa thêm các chi tiết khác trên mắt như:
- Push Tool: Đẩy các điểm ảnh ra ngoài.
- Pull Tool: Kéo các điểm ảnh vào trong.
- Rotate Tool: Xoay các điểm ảnh.
- Bloat Tool: Phồng to các điểm ảnh.
- Deflate Tool: Xẹp lép các điểm ảnh.
Bước 6: Lưu ảnh:
- Khi bạn đã hài lòng với kết quả, hãy nhấp vào OK để đóng Liquify.
- Lưu ảnh đã chỉnh sửa của bạn.

2. Cách chỉnh mắt 2 mí bằng Photoshop bằng Pen Tool
Sử dụng Pen Tool để chỉnh mắt 2 mí trong Photoshop đòi hỏi kỹ thuật cao và tốn thời gian hơn so với các công cụ khác như Lasso Tool hay Liquify Tool. Tuy nhiên, phương pháp này cho phép bạn tạo ra đường mí mắt sắc nét và tự nhiên hơn. Dưới đây là hướng dẫn chi tiết:
Bước 1: Mở ảnh và tạo vùng chọn
- Mở ảnh chứa khuôn mặt bạn muốn chỉnh sửa trong Photoshop.
- Tạo một layer mới bằng cách nhấp vào nút New Layer trên bảng Layers.
- Chọn Pen Tool từ thanh công cụ.
- Bắt đầu vẽ đường viền mí mắt trên, đảm bảo bám sát đường mí tự nhiên của bạn.
- Nhấp chuột để tạo điểm neo và nhấn Ctrl (hoặc Cmd trên Mac) để di chuyển điểm neo mà không thay đổi đường cong.
- Tiếp tục vẽ cho đến khi hoàn thành đường viền mí mắt trên.
- Nhấp chuột phải vào điểm neo đầu tiên để khép lại đường viền.
Bước 2: Tạo mí mắt dưới
- Lặp lại bước 1 để tạo đường viền mí mắt dưới.
Bước 3: Tô màu mí mắt
- Chọn Brush Tool và chọn màu da phù hợp với mí mắt của bạn.
- Tô màu bên trong đường viền mí mắt trên và dưới.
- Điều chỉnh độ mờ của lớp tô màu nếu cần thiết.
Bước 4: Thêm bóng đổ và độ sáng
- Tạo một layer mới và đặt chế độ hòa trộn thành Soft Light.
- Sử dụng Brush Tool với màu đen mềm để tạo bóng đổ cho nếp mí.
- Sử dụng Brush Tool với màu trắng mềm để làm sáng mí mắt và tạo độ sáng cho mắt.
Bước 5: Tinh chỉnh
- Sử dụng Eraser Tool để xóa những phần tô màu thừa hoặc không mong muốn.
- Điều chỉnh độ mờ của các layer để đạt được hiệu ứng mong muốn.
- Sử dụng Dodge Tool và Burn Tool để tinh chỉnh chi tiết ánh sáng và bóng tối.
Lưu ý:
- Sử dụng Pen Tool đòi hỏi sự kiên nhẫn và luyện tập để thành thạo.
- Bạn có thể tham khảo các video hướng dẫn chỉnh mắt 2 mí bằng Pen Tool trên YouTube để học hỏi thêm kỹ thuật.
- Nếu bạn mới bắt đầu, bạn có thể sử dụng các công cụ đơn giản hơn như Lasso Tool hoặc Liquify Tool để chỉnh mắt 2 mí.
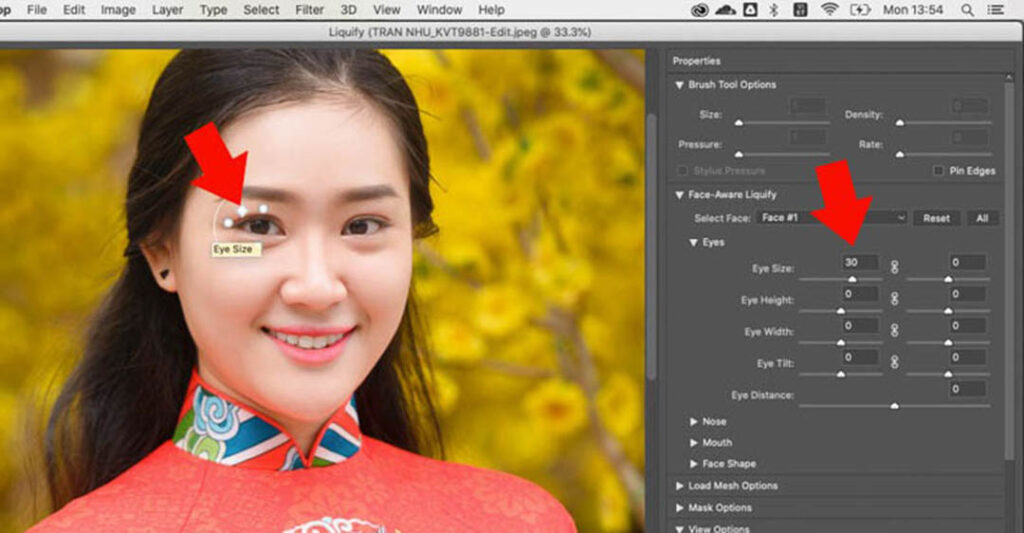
3. Lưu ý khi thực hiện chỉnh mắt 2 mí bằng Photoshop
Để có được hiệu quả chỉnh sửa mắt 2 mí tự nhiên và đẹp mắt bằng Photoshop, bạn cần lưu ý một số điểm sau:
3.1. Chọn ảnh phù hợp:
Ảnh có chất lượng tốt, độ phân giải cao và ánh sáng đầy đủ để dễ dàng thao tác và quan sát chi tiết.
Góc chụp chính diện hoặc hơi chếch ¾ để nhìn rõ cấu trúc mí mắt.
Tránh ảnh có mắt nhắm, mắt híp hoặc bị che khuất bởi tóc, phụ kiện.
3.2. Sử dụng công cụ phù hợp:
Công cụ Pen Tool: Dùng để tạo đường mí mới một cách chính xác và mềm mại.
Công cụ Liquify Tool: Điều chỉnh nếp mí, mí lót và tạo độ cong tự nhiên cho mắt.
Công cụ Dodge & Burn Tool: Tạo sáng tối tinh tế để tăng hiệu ứng mí mắt.
Công cụ Clone Stamp Tool: Che đi những khuyết điểm nhỏ trên mí mắt.
3.3. Chỉnh sửa cẩn thận và tỉ mỉ:
Tạo đường mí mới mô phỏng theo cấu trúc mí mắt tự nhiên, chú ý độ dày mỏng và vị trí phù hợp với khuôn mặt.
Điều chỉnh nếp mí, mí lót một cách nhẹ nhàng, tránh tạo cảm giác thô cứng hay không tự nhiên.
Sử dụng Dodge & Burn Tool tinh tế để tạo điểm nhấn và chiều sâu cho mắt.
Che đi khuyết điểm một cách khéo léo, đảm bảo độ mịn màng và liền mạch cho vùng da mí.
3.4. Quan sát và so sánh:
Liên tục so sánh ảnh trước và sau khi chỉnh sửa để điều chỉnh mức độ phù hợp.
Nhớ phóng to vùng mắt để kiểm tra chi tiết và đảm bảo sự tinh tế.
Tham khảo hình ảnh mắt 2 mí tự nhiên để lấy cảm hứng và điều chỉnh cho phù hợp.
3.5. Lưu ý tổng thể:
Mức độ chỉnh sửa nên hài hòa với các đường nét khác trên khuôn mặt.
Tránh lạm dụng chỉnh sửa, khiến mắt trở nên quá to, mí quá dày hoặc không phù hợp với tổng thể.
Điều chỉnh ánh sáng và màu sắc sau khi chỉnh sửa mí để có được bức ảnh hoàn chỉnh.
Với những hướng dẫn chi tiết trên đây, Công Ty Quảng Cáo Marketing Online Limoseo hy vọng bạn đã có thể tự tin chỉnh mắt 2 mí bằng Photoshop của mình và sở hữu đôi mắt hai mí ưng ý. Nếu còn thắc mắc hãy liên với chúng tôi để được giải đáp.

