Google Maps là một công cụ điều hướng đáng tin cậy dành cho tất cả mọi người trên khắp thế giới. Với chỉ vài bước đơn giản, bạn có thể dễ dàng tìm được đường đi ngắn nhất đến điểm đến mà bạn muốn đến. Tuy nhiên, nếu bạn không biết cách xem và điều hướng chính xác trên các tuyến đường của mình, có thể bạn sẽ đi sai hướng. Hãy cùng Công Ty Quảng Cáo Marketing Online Limoseo tìm hiểu cách xoay bản đồ trên google map nhé.

MỤC LỤC
1. Cách xoay bản đồ trên Google map trên điện thoại
Với điện thoại di động, bạn được hưởng lợi từ việc có thể sử dụng ngón tay để tương tác với bản đồ trên màn hình. Điều này giúp việc xoay bản đồ trở nên rất tự nhiên và đơn giản. Chỉ cần xoay thiết bị theo hướng bạn đang đối diện, bạn có thể xem các tuyến đường một cách chính xác.
Để xoay bản đồ trên ứng dụng Google Maps trên điện thoại di động, bạn chỉ cần mở ứng dụng và đặt hai ngón tay lên bất kỳ vị trí nào trên bản đồ để xoay nó. Khi bạn thu nhỏ các ngón tay lại, bản đồ sẽ co lại. Ngược lại, việc đẩy hai ngón tay ra ngoài sẽ làm phóng to bản đồ.
Khi giữ các ngón tay trên bản đồ, bạn có thể xoay bản đồ theo chiều kim đồng hồ hoặc ngược chiều kim đồng hồ. Đây là một mẹo hữu ích trong tình huống bạn đã tìm thấy hướng dẫn đến điểm đến của bạn và muốn xác định hướng bạn đang di chuyển để tránh đi sai đường.
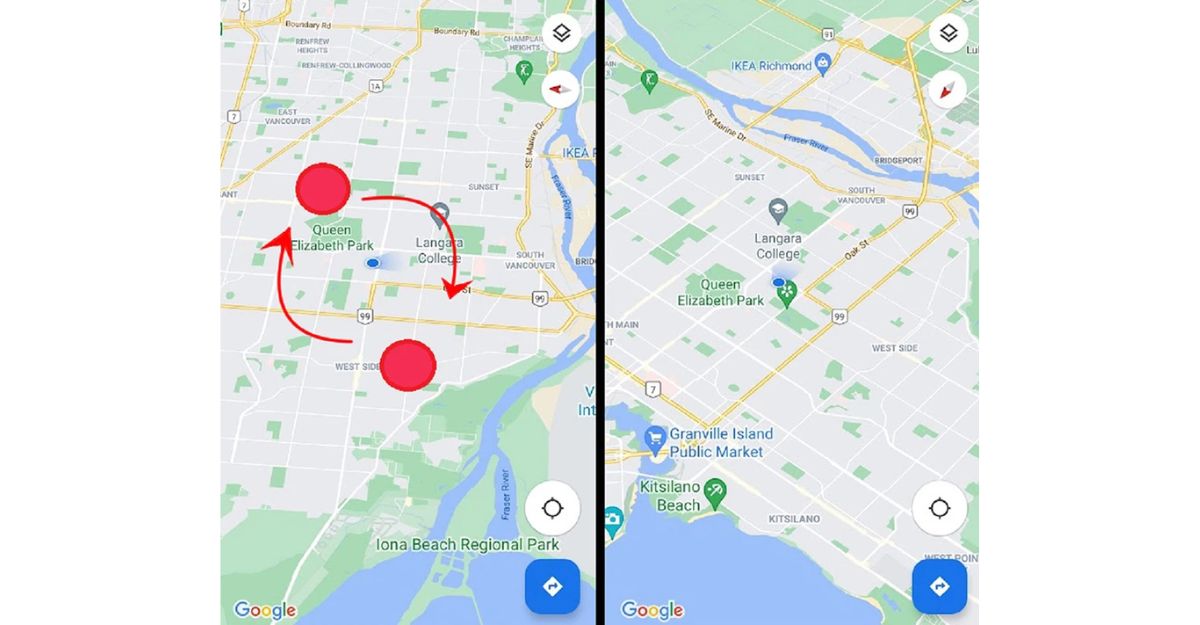
2. Cách xoay bản đồ trên Google Map trên máy tính
Cách quay bản đồ trên Google Maps từ máy tính cũng rất đơn giản. Nếu bạn sử dụng một máy tính xách tay hỗ trợ touchpad đa điểm, bạn chỉ cần thực hiện thao tác chụm ngón tay và xoay tương tự như trên thiết bị di động. Tuy nhiên, sử dụng chuột để quay bản đồ trên Google Maps sẽ có một số khác biệt nhỏ.
Trước tiên, hãy truy cập vào trang web Google Maps trên trình duyệt của bạn. Sau đó, di chuyển con trỏ chuột qua nút “Lớp bản đồ” ở góc dưới cùng bên trái. Trong menu mới xuất hiện, nhấp vào nút “Xem thêm”. Trong menu tiếp theo, đánh dấu vào ô “Chế độ xem hình ảnh địa cầu” và chọn tùy chọn “Vệ tinh” ở phía trên.
Chế độ xem bản đồ của Google Maps sẽ thay đổi. Bây giờ, mọi thứ trên Google Maps sẽ trông giống như thực tế và quan trọng hơn, sẽ có một chiếc la bàn nhỏ ở góc dưới cùng bên phải của màn hình. Khi bạn nhìn thấy la bàn này, đó có nghĩa là bạn có thể bắt đầu quay bản đồ trên Google Maps.
Có hai cách chính để bạn quay bản đồ trước mặt:
- Nhấn giữ phím Ctrl, sau đó nhấp và giữ chuột vào bất kỳ đâu trên bản đồ. Trong khi nhấp và giữ chuột, hãy xoay con trỏ để quay bản đồ.
- Nhấp vào các mũi tên nhỏ xung quanh la bàn ở góc dưới cùng bên phải.
Lưu ý: Để biết hướng bạn đang di chuyển, hãy xem biểu tượng “Tôi” trên Google Maps. Trong biểu tượng đó, có một ánh sáng màu xanh lam. Hướng ánh sáng chiếu là hướng bạn đang di chuyển. Bạn có thể kết hợp mẹo này để quay đúng hướng trên bản đồ Google Maps theo hướng di chuyển của bạn.
Có một lối tắt được cho là nơi bạn có thể giữ sự thay đổi và sử dụng các phím mũi tên trái hoặc phải để xoay bản đồ. Tuy nhiên, chúng tôi không thể làm cho điều này hoạt động. Thay vào đó, hãy nhấn giữ Điều khiển trên máy tính, sau đó nhấp và kéo bất kỳ đâu trên bản đồ để xoay nó. Điều này chỉ hoạt động khi Chế độ xem toàn cầu và vệ tinh đang hoạt động.
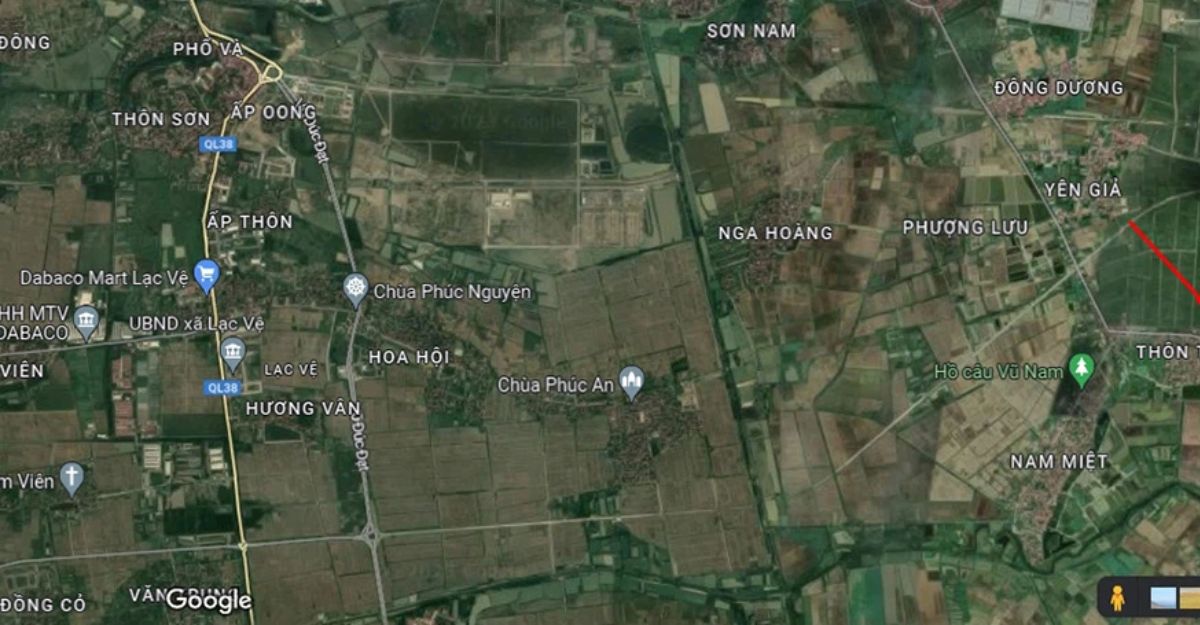
3. Làm cách nào để Google Maps tự động xoay?
Nếu bạn muốn sử dụng Google Maps ở chế độ ngang, bạn có thể bật tính năng tự động xoay trong cài đặt thiết bị của mình. Ngoài ra, hãy nhấp vào ảnh hồ sơ của bạn, sau đó đi tới Cài đặt->Cài đặt điều hướng->Giữ bản đồ lên phía bắc. Bây giờ, trên màn hình điều hướng, hướng bắc sẽ luôn hướng lên trên.
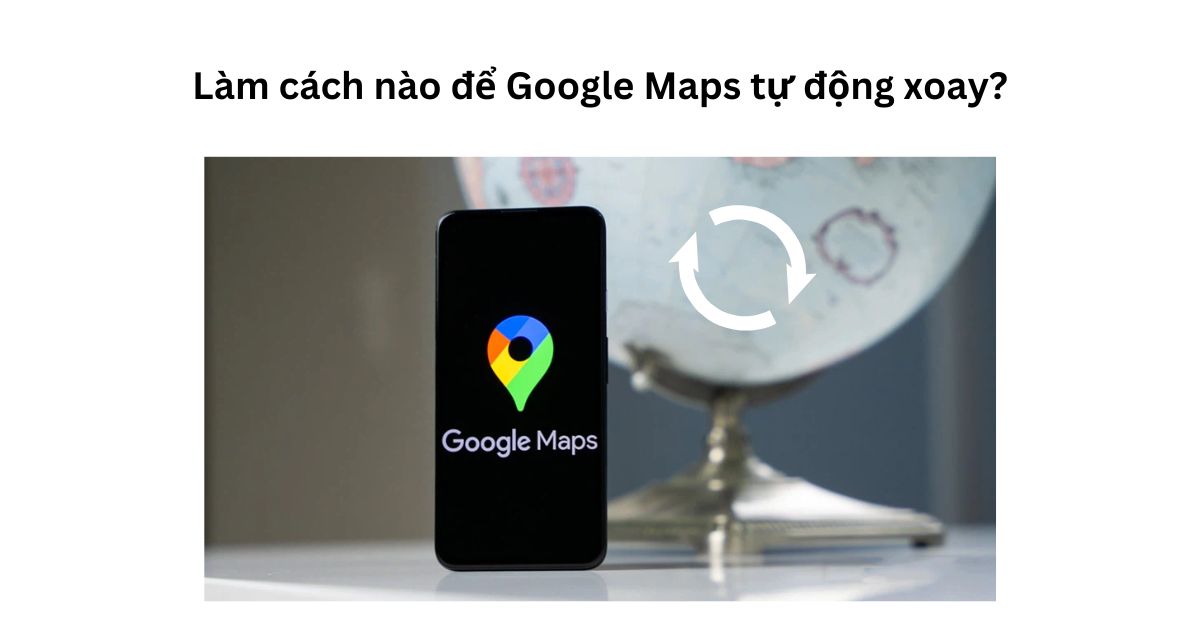
4. Làm cách nào để xoay Google Maps 3D?
Trên máy tính của bạn, hãy mở Google Maps từ trang web. bật Chế độ xem toàn cầu và vệ tinh. giữ lại Điều khiển, sau đó nhấp và kéo bất kỳ đâu trên bản đồ để xoay nó. Di chuyển chuột lên và xuống sẽ làm thay đổi góc thẳng đứng, trong khi di chuyển sang trái và phải sẽ xoay chế độ xem của bạn theo chiều kim đồng hồ hoặc ngược chiều kim đồng hồ.
5. Khắc phục sự lộn ngược của Google Maps
5.1. Nhấn vào icon La Bàn
Google Maps cũng hiển thị một la bàn tiện dụng trong khi điều hướng để bạn có thể biết mình đang đi đến hướng nào. Vì vậy, nếu bản đồ trên màn hình của bạn bị lộn ngược, thì bạn có thể thử chạm vào biểu tượng La bàn ở góc trên bên phải của màn hình để xem cách đó có khắc phục được không.
5.2. Tắt Trình tiết kiệm điện
Trình tiết kiệm pin có lẽ là kẻ thù lớn nhất của các ứng dụng trên điện thoại của bạn và có thể hạn chế chúng hoạt động trơn tru. Thiếu tài nguyên có thể khiến các ứng dụng hoạt động không bình thường, gây ra các vấn đề như màn hình lộn ngược trong khi điều hướng. Để giải quyết vấn đề đó, bạn có thể thử tắt trình tiết kiệm pin trên điện thoại của mình để đảm bảo rằng ứng dụng có thể chạy hết khả năng của nó.
5.3. Bật Tự động xoay
Nếu bạn không thể sửa lỗi màn hình Google Maps lộn ngược dù đã cố gắng hết sức thì có thể do tính năng xoay màn hình bị khóa trên điện thoại của bạn. Khi tắt tự động xoay, màn hình điện thoại của bạn sẽ tự khóa theo một hướng cụ thể, cuối cùng hiển thị màn hình lộn ngược trong khi điều hướng.
5.4. Bật Độ chính xác của Vị trí
Bật chế độ chính xác cao trong cài đặt vị trí giúp Google Maps xác định vị trí của bạn chính xác nhất có thể. Mặc dù hầu hết mọi người luôn tắt tính năng này để tiết kiệm dữ liệu và pin, nhưng điều quan trọng là các ứng dụng như Google Maps có thể hoạt động hoàn hảo.
5.5. Hiệu chỉnh La bàn
Google Maps sử dụng các cảm biến trên điện thoại của bạn để xác định vị trí của bạn một cách chính xác nhất có thể. Nếu việc bật chế độ chính xác cao không hữu ích, bạn có thể thử hiệu chỉnh lại la bàn trong ứng dụng Google Maps. Đây là cách thực hiện.
5.6. Khởi động lại điện thoại
Khởi động lại điện thoại của bạn sẽ đóng tất cả các ứng dụng và dịch vụ đang chạy trên điện thoại của bạn. Đây là phương pháp sữa lỗi cuối cùng có thể khắc phục các lỗi nhỏ ở đây và ở đó. Vì vậy, nếu các phương pháp trên không thành công, bạn có thể thử khởi động lại Android hoặc iPhone của mình để xem có khắc phục được sự cố không.
5.7. Xóa bộ nhớ cache của ứng dụng
Các ứng dụng trên điện thoại của chúng tôi có xu hướng thu thập một lượng lớn dữ liệu bộ nhớ cache khi chúng tôi tiếp tục sử dụng chúng. Dữ liệu bộ nhớ cache này đôi khi cũng có thể bị hỏng. Do đó, bạn nên xóa dữ liệu bộ nhớ cache này theo định kỳ để đảm bảo rằng nó không ảnh hưởng đến hiệu suất của nó. Đọc để tìm hiểu làm thế nào.
5.8. Cài đặt lại ứng dụng
Nếu vẫn thất bại, gỡ cài đặt và cài đặt lại ứng dụng có thể là lựa chọn cuối cùng của bạn. Làm điều này sẽ xóa mọi dữ liệu bị hỏng được liên kết với ứng dụng và cũng sẽ cập nhật ứng dụng lên phiên bản mới nhất có sẵn trong quá trình này.
6. Câu hỏi thường gặp
Cách xoay bản đồ trên Google Map?
Để xoay bản đồ trên Google Map, bạn có thể sử dụng tính năng xoay màn hình bằng cách nhấn vào nút xoay màn hình ở góc trái phía trên của bản đồ hoặc sử dụng các phím mũi tên trên bàn phím.
Có thể xoay bản đồ theo chiều kim đồng hồ hay ngược chiều kim đồng hồ không?
Có, bạn có thể xoay bản đồ theo chiều kim đồng hồ hoặc ngược chiều kim đồng hồ trên các ứng dụng bản đồ trực tuyến hoặc trên các thiết bị điện tử có tính năng này.
Tại sao tôi không thể xoay bản đồ trên Google Map?
Có thể do thiết bị của bạn không hỗ trợ tính năng xoay bản đồ hoặc tính năng này đã bị tắt trong cài đặt của ứng dụng Google Map trên điện thoại của bạn.
Cách xoay bản đồ trên Google Map có thể gây phiền toái, đặc biệt khi bạn đang lái xe và cố gắng tìm đường để rẽ. Hy vọng rằng một trong những giải pháp đã được đề cập trên của Công Ty Quảng Cáo Marketing Online Limoseo đã mang lại hiệu quả và giúp bạn điều hướng một cách thuận lợi.

