Nếp nhăn là một trong những dấu hiệu của quá trình lão hóa da không thể tránh khỏi. Tuy nhiên, với sự phát triển của công nghệ, việc xóa bỏ nếp nhăn trở nên dễ dàng hơn bao giờ hết. Trong bài viết này, chúng ta sẽ cùng tìm hiểu về cách xóa nếp nhăn trên mặt bằng Photoshop – một trong những công cụ chỉnh sửa ảnh phổ biến và mạnh mẽ nhất hiện nay.
MỤC LỤC
1. Tìm hiểu về phần mềm Photoshop
1.1. Photoshop là gì?
Adobe Photoshop là một phần mềm chỉnh sửa ảnh chuyên nghiệp được phát triển bởi hãng Adobe Systems. Được ra mắt lần đầu vào năm 1988, Photoshop nhanh chóng trở thành công cụ không thể thiếu đối với các nhiếp ảnh gia, nhà thiết kế đồ họa và người làm phim. Với Photoshop, người dùng có thể thực hiện các công việc chỉnh sửa ảnh từ cơ bản đến nâng cao, bao gồm cả việc xóa bỏ nếp nhăn trên mặt.
1.2. Tính năng nổi bật của Photoshop
- Giao diện thân thiện: Photoshop có giao diện sáng sủa, dễ sử dụng, cho phép người dùng dễ dàng tìm hiểu và thao tác trên phần mềm.
- Công cụ đa dạng: Photoshop cung cấp hàng trăm công cụ và bộ lọc khác nhau để chỉnh sửa ảnh, từ việc điều chỉnh màu sắc, cắt ghép ảnh đến loại bỏ khuyết điểm trên da.
- Hỗ trợ lưu trữ đám mây: Người dùng có thể lưu trữ và truy cập dữ liệu từ bất kỳ thiết bị nào thông qua dịch vụ đám mây Adobe Creative Cloud.
2. Có thể xóa nếp nhăn vùng mắt bằng Photoshop không?
Xóa nếp nhăn trên mặt trong Photoshop được không? Câu trả lời là có. Photoshop cung cấp các công cụ mạnh mẽ giúp người dùng xóa bỏ nếp nhăn trên mặt một cách dễ dàng và hiệu quả. Dưới đây là một số cách phổ biến để xóa nếp nhăn trong Photoshop:
2.1. Cách xóa nếp nhăn trên mặt trong Photoshop bằng Healing Brush Tool
Healing Brush Tool là một trong những công cụ mạnh mẽ của Photoshop giúp loại bỏ các khuyết điểm trên da một cách tự nhiên. Dưới đây là hướng dẫn cách sử dụng Healing Brush Tool để xóa nếp nhăn trên mặt:
- Bước 1: Chọn Healing Brush Tool
- Trong thanh công cụ của Photoshop, chọn Healing Brush Tool (phím tắt là J).
- Bước 2: Đặt điểm sao chép
- Để đặt điểm sao chép, nhấp chuột vào vùng da gần nếp nhăn mà bạn muốn sao chép.
- Bước 3: Bắt đầu retouching
- Di chuyển chuột đến vùng nếp nhăn cần retouching và nhấp chuột để áp dụng điểm sao chép lên vùng này.
- Bước 4: Điều chỉnh Opacity và Flow
- Điều chỉnh Opacity và Flow của công cụ để tạo sự mượt mà và tự nhiên cho vùng da sau khi retouching.
Lưu ý khi sử dụng Healing Brush Tool
Khi sử dụng Healing Brush Tool để xóa nếp nhăn trên mặt trong Photoshop, bạn cần lưu ý các điểm sau:
- Chọn điểm sao chép cẩn thận: Đảm bảo chọn điểm sao chép từ vùng da gần với nếp nhăn để đảm bảo sự tự nhiên cho kết quả cuối cùng.
- Điều chỉnh Opacity và Flow: Thay đổi Opacity và Flow của công cụ để kiểm soát độ mờ và đậm của vùng retouching.
- Kiên nhẫn và tỉ mỉ: Quá trình xóa nếp nhăn yêu cầu sự kiên nhẫn và tỉ mỉ, hãy dành thời gian để hoàn thiện từng chi tiết nhỏ.
2.2. Xóa nếp nhăn bằng Photoshop Clone Stamp Tool
Clone Stamp Tool là một công cụ khác trong Photoshop giúp sao chép và dán một phần của ảnh lên một vùng khác. Dưới đây là cách sử dụng Clone Stamp Tool để xóa nếp nhăn trên mặt:
- Bước 1: Chọn Clone Stamp Tool
- Trong thanh công cụ của Photoshop, chọn Clone Stamp Tool (phím tắt là S).
- Bước 2: Đặt điểm sao chép
- Nhấp và giữ chuột để chọn điểm sao chép từ vùng da gần nếp nhăn.
- Bước 3: Bắt đầu retouching
- Di chuyển chuột đến vùng nếp nhăn cần retouching và nhấp chuột để áp dụng điểm sao chép lên vùng này.
- Bước 4: Điều chỉnh kích thước và cứng mềm của Brush
- Điều chỉnh kích thước và cứng mềm của Brush để phù hợp với vùng cần retouching.
Lưu ý khi sử dụng Clone Stamp Tool
Khi sử dụng Clone Stamp Tool để xóa nếp nhăn trên mặt trong Photoshop, bạn cần lưu ý các điểm sau:
- Điều chỉnh kích thước và cứng mềm của Brush: Đảm bảo điều chỉnh kích thước và cứng mềm của Brush sao cho phù hợp với vùng cần retouching.
- Thay đổi điểm sao chép thường xuyên: Để tránh sự lặp lại và không tự nhiên, hãy thay đổi điểm sao chép thường xuyên khi retouching.
- Kiên nhẫn và thực hành: Việc sử dụng Clone Stamp Tool yêu cầu sự kiên nhẫn và thực hành để có kết quả tốt nhất.

3. Những cách xóa nếp nhăn trong Photoshop khác
Ngoài việc sử dụng Healing Brush Tool và Clone Stamp Tool, Photoshop còn cung cấp nhiều công cụ và kỹ thuật khác để xóa nếp nhăn trên mặt một cách chuyên nghiệp. Dưới đây là một số phương pháp phổ biến khác:
- Sử dụng công cụ Spot Healing Brush: Công cụ này giúp loại bỏ các khuyết điểm như nốt ruồi, tàn nhang, nếp nhăn một cách tự động và nhanh chóng.
- Áp dụng kỹ thuật Frequency Separation: Kỹ thuật này cho phép phân tách texture và tone màu của da, giúp xử lý nếp nhăn một cách chính xác và tự nhiên.
- Sử dụng công cụ Patch Tool: Patch Tool cho phép bạn chọn một vùng da khác để che lấp nếp nhăn, tạo ra một kết quả mịn màng và tự nhiên.
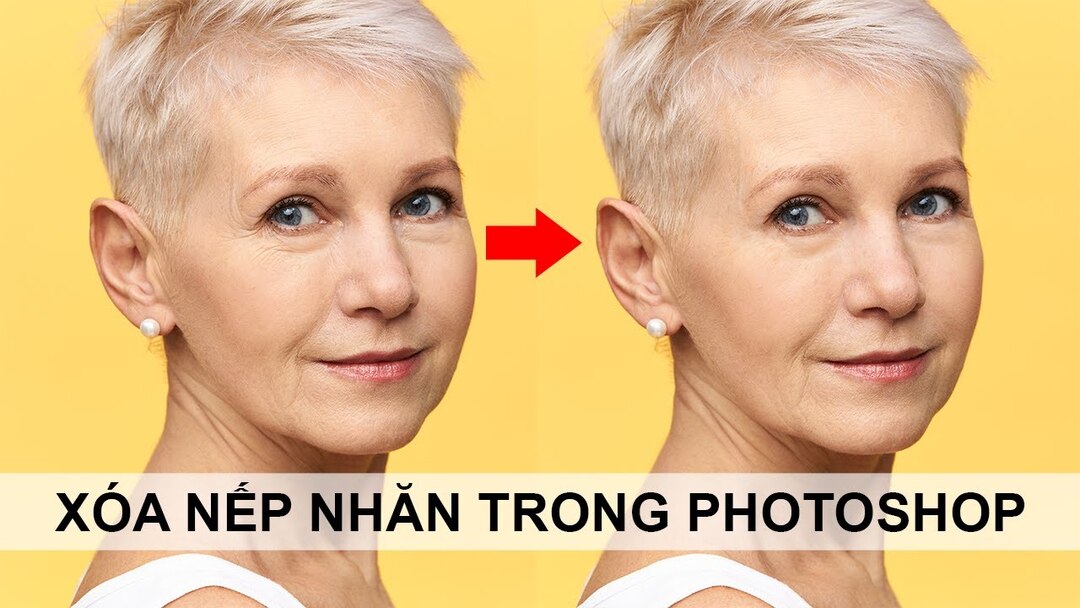
4. Một số lưu ý khi xóa nếp nhăn trên mặt bằng Photoshop
Khi thực hiện việc xóa nếp nhăn trên mặt bằng Photoshop, bạn cần lưu ý các điểm sau để đảm bảo kết quả cuối cùng đẹp tự nhiên và chuyên nghiệp:
- Giữ lại đặc điểm tự nhiên của người mẫu: Luôn giữ lại các đặc điểm tự nhiên của người mẫu như vết nám, tàn nhang để tránh kết quả không tự nhiên.
- Kiểm tra kỹ lưỡng trước và sau khi chỉnh sửa: Sau khi xóa nếp nhăn, hãy kiểm tra kỹ lưỡng trước và sau khi chỉnh sửa để đảm bảo không có sai sót nào xuất hiện.
- Tính chất của ánh sáng: Đảm bảo rằng ánh sáng trong ảnh không bị thay đổi quá nhiều sau khi retouching để tránh kết quả không tự nhiên.
Trên đây là một số cách xóa nếp nhăn trên mặt bằng Photoshop mà bạn có thể áp dụng để tạo ra những bức ảnh đẹp và chuyên nghiệp. Để đạt được kết quả tốt nhất, hãy kiên nhẫn, tỉ mỉ và thực hành thường xuyên. Hy vọng rằng bài viết này của Công ty Quảng Cáo Marketing Online Limoseo sẽ giúp bạn cái nhìn tổng quan về cách xóa nếp nhăn trên mặt bằng Photoshop. Chúc bạn thành công!

