Bạn đã tìm hiểu cách tạo tài khoản trên Amazon chưa? Amazon là một trong những trang mua sắm trực tuyến lớn nhất thế giới, cung cấp mọi sản phẩm từ hàng tiêu dùng đến hàng hiệu. Vì thế, nhiều người yêu thích mua sắm đã đăng ký tài khoản để đặt hàng trên trang web này. Nếu bạn chưa có tài khoản trên Amazon, hãy xem bài viết này của Công Ty Quảng Cáo Marketing Online Limoseo để biết cách tạo tài khoản amazon.
MỤC LỤC
1. Hướng dẫn cách tạo tài khoản amazon mua hàng một cách dễ dàng nhất
Có 2 loại tài khoản trên Amazon: tài khoản người bán và tài khoản người mua. Phần đầu tiên của bài viết sẽ hướng dẫn cách đăng ký tài khoản mua hàng trên Amazon cho khách hàng tại Việt Nam.
1.1 Tạo tài khoản – cách tạo tài khoản mua hàng trên amazon
Để tạo tài khoản cá nhân thành công, bạn cần thực hiện 3 bước sau:
- Bước 1: Bắt đầu.
Truy cập vào trang web “Amazon.com”. Tại góc trên bên phải, bạn sẽ thấy một trình đơn có tên “Your Account”. Khi di chuột vào đó, một trình đơn khác sẽ hiển thị. Cuối cùng, bạn nhấp vào liên kết “Start Here” nằm dưới nút “Sign In” màu vàng.
- Bước 2: Nhập thông tin
Trong mẫu đăng ký, bạn cần cung cấp tên và địa chỉ email của mình. Sau đó, bạn chọn mật khẩu. Bạn cũng có thể nhập số điện thoại trong thông tin đăng ký, điều này sẽ giúp tăng tính bảo mật cho tài khoản của bạn. Mặc dù không bắt buộc, tuy nhiên, bạn nên nhập số điện thoại để có thể khôi phục tài khoản dễ dàng hơn.
- Bước 3: Hoàn tất quá trình đăng ký.
Sau khi nhập đầy đủ thông tin cần thiết, nhấn “Create Account”. Bây giờ bạn đã hoàn tất việc đăng ký tài khoản chính thức.
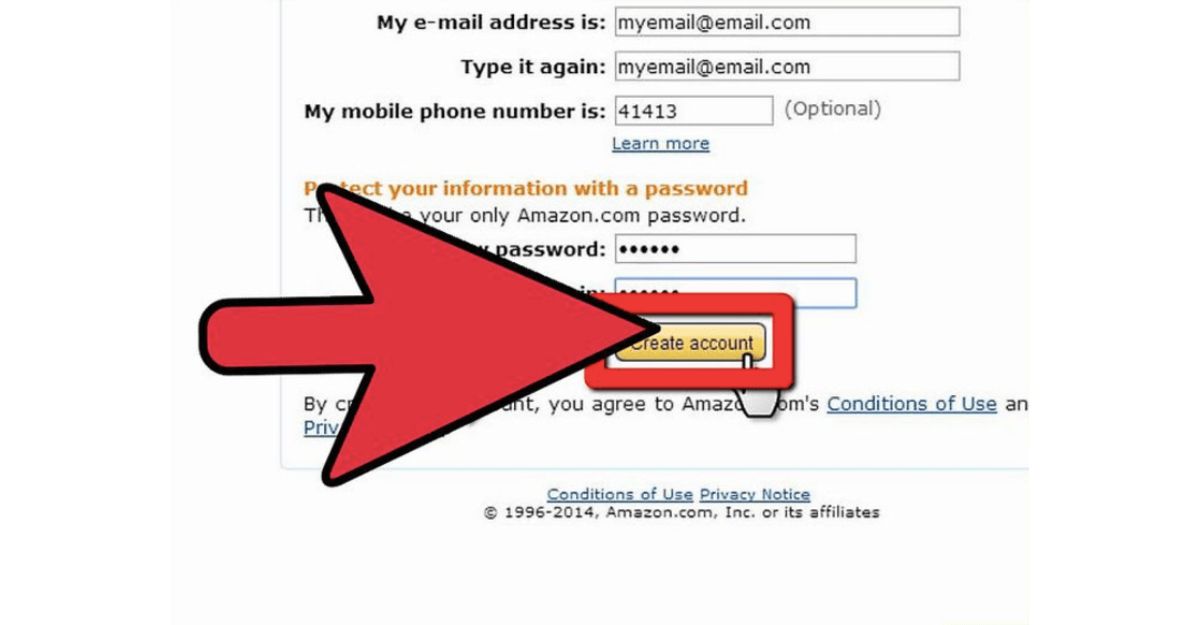
1.2 Tối ưu hóa tài khoản cá nhân – cách tạo tài khoản amazon
Sau khi đăng ký, bạn có thể thực hiện việc tối ưu hóa tài khoản cá nhân bằng cách thực hiện các bước sau:
- Bước 1: Cập nhật phương thức thanh toán
- Sau khi tạo tài khoản, bạn cần cài đặt phương thức thanh toán. Bấm vào mục “Your Account” nằm ở góc phía trên bên phải. Tại trang “Payment Methods”, chọn “Thêm thẻ tín dụng”. Nhập thông tin về loại thẻ bạn sẽ sử dụng, bao gồm cả địa chỉ thanh toán.
- Sau khi nhập thông tin, bạn nên kiểm tra lại để chắc chắn thông tin của bạn là chính xác. Nếu đã cài đặt thành công, thẻ tín dụng của bạn sẽ được hiển thị tại mục “Manage Your Payment Methods”.
- Bước 2: Thêm địa chỉ nhận hàng. Nhấn vào “Your Account” một lần nữa và chọn “Account Settings”. Tìm tùy chọn “Add New Address”. Nhập mật khẩu, sau đó điền tên và địa chỉ nhận hàng. Chọn “Save and Continue”. Bây giờ bạn đã sẵn sàng để mua sắm trên Amazon.
- Bước 3: Quản lý danh sách địa chỉ
Đây là một tính năng không bắt buộc nhưng nó giúp trải nghiệm mua sắm trên Amazon tốt hơn. Nhấn vào “Your Account” và chọn “Manage Address Book”. Amazon sẽ yêu cầu bạn nhập thêm địa chỉ cho chính mình và những người mà bạn muốn tặng quà. Khi đánh dấu địa chỉ là “Gifting Address”, Amazon sẽ tự động đính kèm biên nhận cùng với đơn hàng quà tặng khi gửi đến địa chỉ đó.
- Bước 4: Cập nhật thông tin cá nhân
Nhấn vào “Your Account” một lần nữa và chọn “Your Public Profile” dưới tiêu đề phụ “Personalization”. Amazon sẽ yêu cầu bạn nhập bất kỳ chi tiết nào mà bạn muốn hiển thị trên hồ sơ công khai. Khi hoàn tất, nhấn vào ô “I have read the Terms and Conditions” và tiếp tục. Bạn cần điền thông tin bổ sung về bản thân. Sau khi hoàn tất, hồ sơ của bạn sẽ được cập nhật.
- Bước 5: Liên kết với mạng xã hội
Đi đến trang “Your Account” và nhấp vào “Your Social Settings” ở phần “Personalization”. Bạn sẽ được chuyển đến một cửa sổ để kết nối tài khoản Amazon với tài khoản Facebook. Ngoài ra, bạn có thể chọn “Twitter Settings” để kết nối với Twitter. Khi kết nối với Facebook và Twitter, bạn có thể chia sẻ sản phẩm bạn đã mua và yêu thích.
- Bước 6: Tạo danh sách mong muốn
Để tạo danh sách mong muốn của riêng mình, hãy đến trang “Your Account” và nhấp vào “Wish Lists”. Ở phía bên phải, bạn sẽ thấy mục “Tạo danh sách mong muốn” được đánh dấu màu vàng. Khi xem sản phẩm trên Amazon, bạn có thể thêm chúng vào danh sách mong muốn bằng cách nhấn nút “Add to Wish List”.
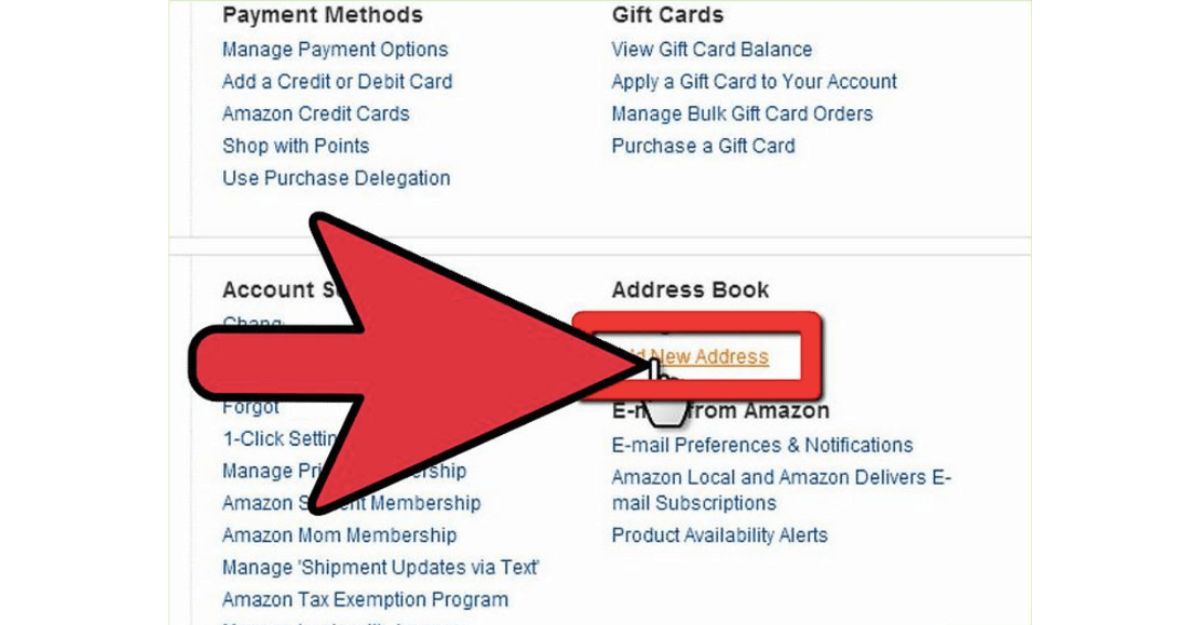
1.3 Lời khuyên cho người mua – cách tạo tài khoản amazon trên điện thoại
Nếu sử dụng Amazon thường xuyên, bạn nên xem xét chế độ Prime membership. Bạn sẽ phải trả phí hàng năm, nhưng sẽ được miễn phí vận chuyển trong hai ngày đối với nhiều loại hàng hóa. Ngoài ra, bạn cũng có thể xem miễn phí nhiều phim và chương trình TV trực tuyến.
Đừng quên kiểm tra tab “Today’s Deals” để xem những sản phẩm giá tốt được đề xuất mỗi ngày. Nếu may mắn, bạn có thể tìm thấy sản phẩm mình muốn với giá cực kỳ hấp dẫn.
2. Hướng dẫn cách tạo tài khoản amazon bán hàng trên Amazon
Dưới đây là hướng dẫn đăng ký tài khoản bán hàng trên Amazon cho các doanh nghiệp muốn tham gia sàn thương mại này.
2.1 Hướng dẫn tạo tài khoản amazon để bán hàng
Để đăng ký tài khoản bán hàng trên Amazon, bạn phải hoàn thành các bước sau đây:
- Bước 1: Điền thông tin đăng ký tài khoản bán hàng
- Bước 2: Thực hiện xác minh danh tính lần đầu tiên – Seller Identity Verification (SIV)
- Bước 3: Truy cập vào Seller Central để đăng nhập tài khoản.
- Bước 4: Xác minh danh tính lần 2 – Seller Performance Review (SPR)
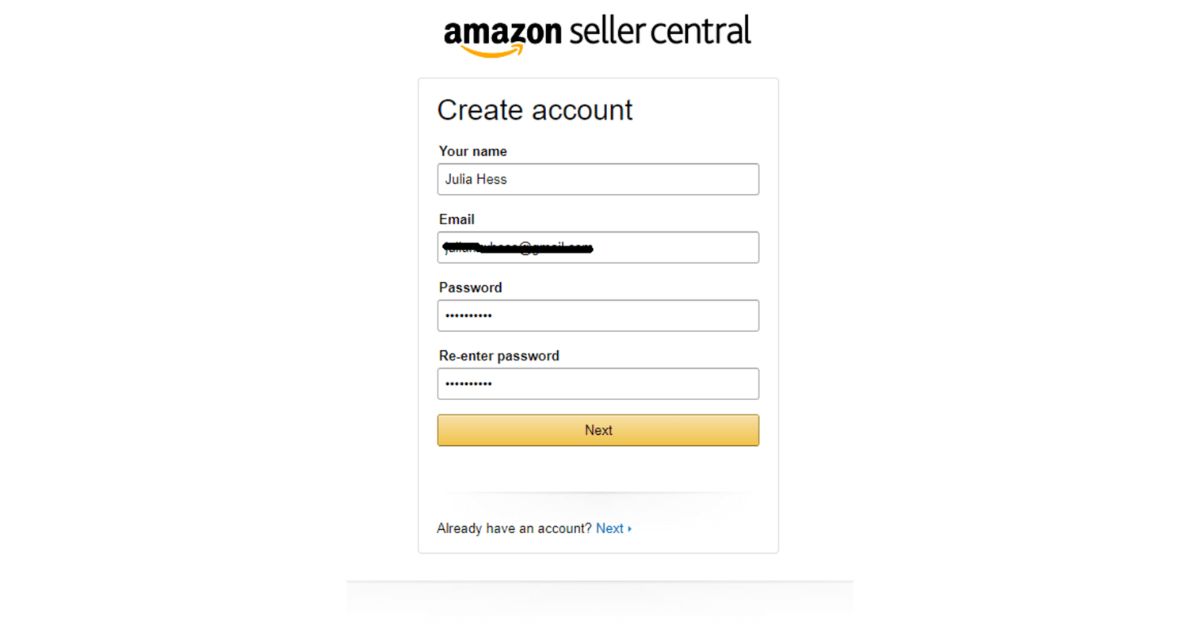
2.2 Đăng ký tài khoản bán hàng trên Amazon
Khi đã hoàn thành quy trình mở tài khoản trên Amazon, bước tiếp theo bạn cần thực hiện là đăng ký tài khoản bán hàng. Các bước thực hiện như sau:
- Bước 1: Điền thông tin doanh nghiệp
- “Địa điểm kinh doanh”: Lựa chọn vị trí mà doanh nghiệp của bạn đặt trụ sở. Nếu không có, bạn sẽ phải nhập quốc gia cư trú của mình.
- “Business Type”: Chọn loại hình kinh doanh.
- “State-owned business”: Doanh nghiệp nhà nước.
- “Privately-owned business”: Doanh nghiệp tư nhân.
- “Charity”: Tổ chức từ thiện.
Nếu chọn các loại hình doanh nghiệp hoặc tổ chức từ thiện, hãy điền tên doanh nghiệp bằng tiếng Anh giống như trong Giấy đăng ký kinh doanh hoặc Sao kê tài khoản ngân hàng. “Tên doanh nghiệp” không thể thay đổi sau khi điền, vì vậy bạn cần đảm bảo nhập đúng và chính xác. Nếu chọn loại hình cá nhân, hãy điền thông tin của bạn vào các mục tương ứng. Nhấn “Next” để tiếp tục.
- Bước 2: Điền thông tin tài khoản
- “Store Name”: Điền tên gian hàng của bạn. Tên này sẽ hiển thị trên trang sản phẩm của bạn trên Amazon. Bạn có thể sử dụng tên doanh nghiệp của mình hoặc tạo một tên gian hàng mới.
- “Product Category”: Chọn loại sản phẩm mà bạn muốn bán. Amazon sẽ hiển thị các loại sản phẩm phù hợp với doanh nghiệp của bạn dựa trên thông tin bạn cung cấp trong bước trước.
- “Website”: Nếu bạn có website riêng, hãy điền vào đây.
- “Phone Number”: Số điện thoại liên hệ của doanh nghiệp hoặc cá nhân.
- Bước 3: Xác nhận thông tin đăng ký của bạn.
- Thực hiện xác minh danh tính lần đầu tiên – Seller Identity Verification (SIV). Sau khi hoàn tất bước đăng ký tài khoản, Amazon sẽ yêu cầu bạn xác minh danh tính bằng cách cung cấp thông tin về doanh nghiệp hoặc cá nhân của bạn.
- Sau khi đăng ký và xác minh danh tính lần 1, Amazon sẽ tiến hành xác minh danh tính lần 2 để đảm bảo rằng bạn đáp ứng các tiêu chuẩn hoạt động của Amazon. Bước này được thực hiện bởi đội ngũ Seller Performance Review Team của Amazon.
Nếu bạn gặp bất kỳ vấn đề nào về quá trình đăng ký hoặc xác minh danh tính trên Amazon, hãy liên hệ với đội ngũ hỗ trợ khách hàng của Amazon để được hỗ trợ.
Trên đó là các chia sẻ của Công Ty Quảng Cáo Marketing Online Limoseo về cách tạo tài khoản amazon cho cả người bán và người mua. Bên cạnh đó, bài viết cũng cung cấp cho độc giả một phương pháp đăng ký tài khoản Amazon “rất đơn giản” trên các thiết bị di động và máy tính. Hy vọng rằng, bạn sẽ có thể tự tạo cho mình một tài khoản Amazon thành công. Chúc bạn may mắn!

