Bạn có biết rằng việc tạo nhóm trên Messenger không chỉ giúp bạn trò chuyện với nhiều người cùng lúc, mà còn mang lại nhiều lợi ích khác hay không? Trong bài viết này, Công Ty Quảng Cáo Marketing Online Limoseo sẽ hướng dẫn bạn cách tạo nhóm trên Messenger trên điện thoại và máy tính, cũng như cách quản lý nhóm hiệu quả.
MỤC LỤC
1. Tạo nhóm trên Messenger mang lại những lợi ích gì?
- Tạo nhóm trên Messenger cho phép bạn kết nối với những người có cùng sở thích, chia sẻ thông tin, ý kiến, hình ảnh, video hay âm thanh một cách dễ dàng và nhanh chóng. Bạn có thể tạo nhóm cho gia đình, bạn bè, đồng nghiệp, đồng môn hay bất kỳ ai bạn muốn.
- Giúp bạn tiết kiệm thời gian và công sức khi không cần phải gửi tin nhắn riêng lẻ cho từng người. Bạn chỉ cần gửi một lần cho nhóm và tất cả các thành viên trong nhóm đều có thể xem và phản hồi. Bạn cũng có thể xem ai đã xem tin nhắn của bạn và ai chưa.
- Tăng khả năng giao lưu, hợp tác và hỗ trợ lẫn nhau trong công việc, học tập hay cuộc sống. Bạn có thể dễ dàng theo dõi tiến độ của các dự án, báo cáo kết quả, thảo luận các vấn đề hay giải quyết các khó khăn cùng với các thành viên trong nhóm.
- Cho phép bạn gọi video nhóm chat với sức chứa lên tới 50 người, giúp bạn gặp mặt và nói chuyện trực tiếp với nhau mà không cần ra ngoài. Bạn có thể sử dụng tính năng này để tổ chức các buổi họp, học tập, giải trí hay kết nối với người thân ở xa.
- Giúp bạn cá nhân hóa nhóm theo ý muốn, bằng cách đặt tên, biệt danh, ảnh đại diện hay màu sắc cho nhóm. Bạn cũng có thể thiết lập các quyền riêng tư cho nhóm, chẳng hạn như cho phép hoặc không cho phép các thành viên mới được thêm vào hay rời khỏi nhóm.
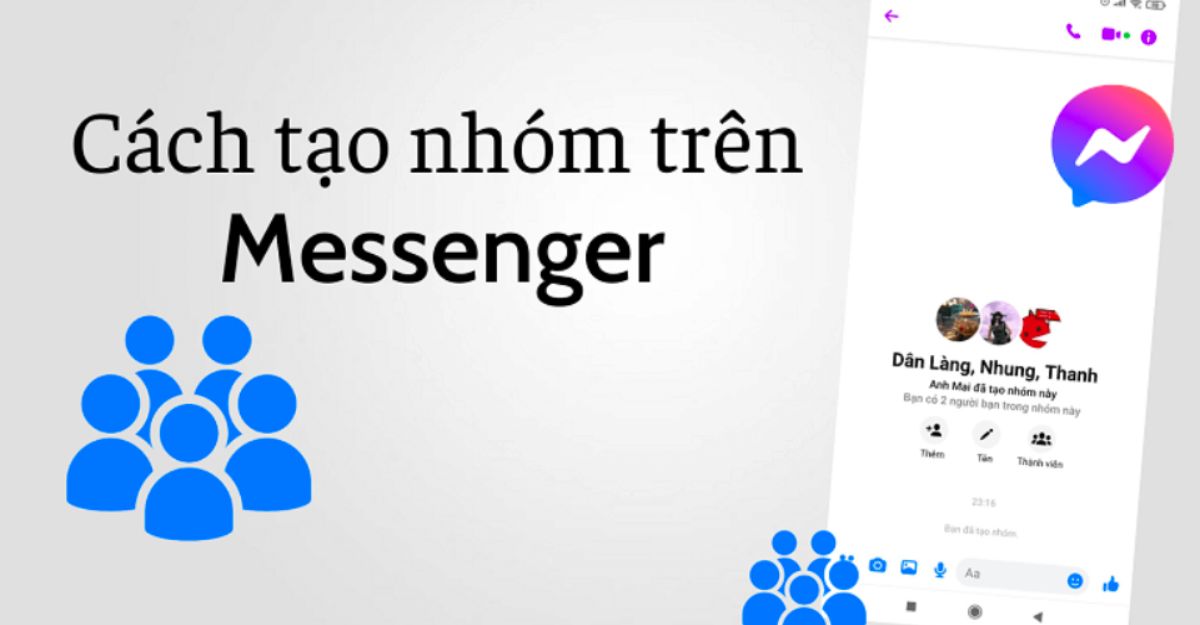
2. Cách tạo nhóm trên messenger trên điện thoại
2.1. Hướng dẫn nhanh cách tạo nhóm trên messenger điện thoại
- Mở ứng dụng Messenger, chọn biểu tượng bút ở góc phải màn hình, chọn Tạo nhóm mới.
- Thêm các tài khoản bạn muốn vào nhóm, chọn Tiếp, đặt tên cho nhóm, chọn Tạo.
- Nhấn Lưu để hoàn thành.
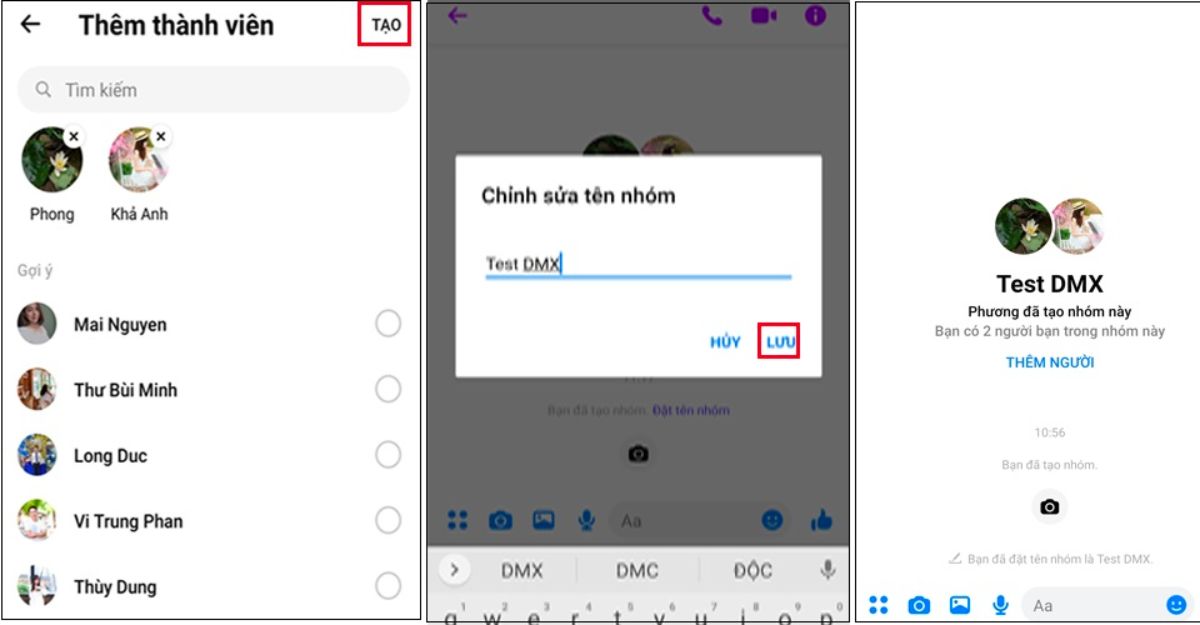
2.2. Hướng dẫn chi tiết cách tạo nhóm messenger trên điện thoại
- Bước 1: Mở ứng dụng Messenger trên điện thoại của bạn. Nếu bạn chưa có ứng dụng này, bạn có thể tải về từ [App Store] (cho iPhone) hoặc [Google Play] (cho Android). Bạn cần có tài khoản Facebook để sử dụng ứng dụng này.
- Bước 2: Chọn biểu tượng bút màu xanh ở góc phải màn hình để bắt đầu một cuộc trò chuyện mới.
- Bước 3: Chọn Tạo nhóm mới ở phía trên cùng của danh sách liên hệ. Bạn sẽ thấy một màn hình mới hiện ra với các tài khoản bạn có thể thêm vào nhóm.
- Bước 4: Thêm các tài khoản bạn muốn vào nhóm bằng cách nhập tên hoặc số điện thoại của họ vào khung tìm kiếm và chọn vào biểu tượng tích xanh bên cạnh tên của họ. Bạn có thể thêm nhiều người vào nhóm một lúc. Bạn cũng có thể chọn vào biểu tượng hình người ở góc trên bên phải để xem danh sách các tài khoản bạn đã thêm vào nhóm.
- Bước 5: Sau khi thêm đủ các thành viên bạn muốn, chọn Tiếp ở góc phải màn hình để tiến hành đặt tên cho nhóm. Bạn sẽ thấy một màn hình mới hiện ra với khung nhập liệu và biểu tượng camera.
- Bước 6: Nhập tên cho nhóm vào khung nhập liệu và chọn Tạo để hoàn thành việc tạo nhóm. Bạn có thể đặt bất kỳ tên nào bạn thích cho nhóm, miễn là nó không vi phạm quy định của Facebook. Bạn cũng có thể chọn vào biểu tượng camera để chụp ảnh hoặc chọn ảnh từ thư viện để làm ảnh đại diện cho nhóm.
- Bước 7: Nhấn Lưu để lưu lại nhóm vừa tạo. Bạn sẽ thấy nhóm xuất hiện trong danh sách trò chuyện của bạn và bạn có thể bắt đầu gửi tin nhắn cho nhóm.
3. Hướng dẫn tạo group trên messenger máy tính
3.1. Hướng dẫn nhanh cách tạo nhóm chat trên messenger máy tính
- Mở và đăng nhập vào Facebook trên máy tính, truy cập vào Messenger, chọn biểu tượng bút ở góc phải màn hình.
- Nhập tên và chọn người bạn muốn thêm vào nhóm, gửi tin nhắn bất kỳ tới nhóm chat.
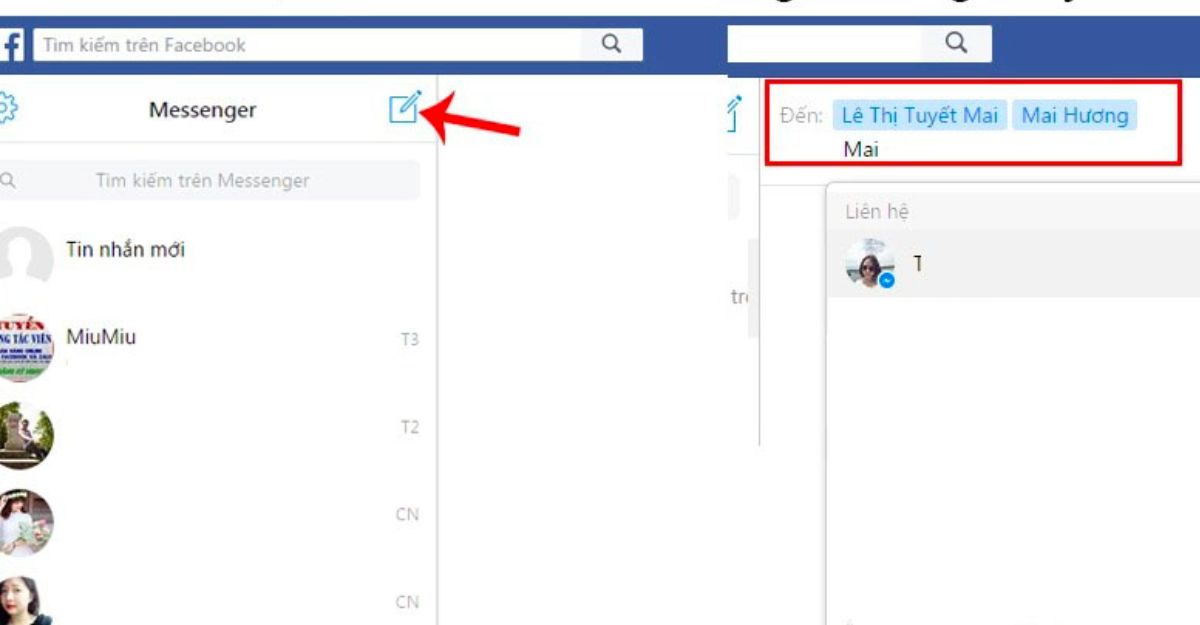
3.2. Hướng dẫn chi tiết cách tạo group trên messenger trên máy tính
- Bước 1: Mở và đăng nhập vào Facebook trên máy tính của bạn. Bạn có thể sử dụng trình duyệt web bất kỳ hoặc ứng dụng [Facebook for Windows] hoặc [Facebook for Mac]. Bạn cần có tài khoản Facebook để sử dụng Messenger trên máy tính.
- Bước 2: Truy cập vào Messenger bằng cách chọn biểu tượng hình sấm sét màu xanh ở góc trên bên phải màn hình hoặc vào địa chỉ [messenger.com]. Bạn sẽ thấy giao diện của Messenger hiện ra với các cuộc trò chuyện gần đây và danh sách liên hệ của bạn.
- Bước 3: Chọn biểu tượng bút màu xanh ở góc phải màn hình để bắt đầu một cuộc trò chuyện mới. Bạn sẽ thấy một khung nhập liệu và khung tìm kiếm hiện ra.
- Bước 4: Nhập tên họ hoặc email của người bạn muốn thêm vào nhóm vào khung tìm kiếm và chọn vào biểu tượng tích xanh bên cạnh tên của họ. Bạn có thể thêm nhiều người vào nhóm một lúc. Bạn cũng có thể chọn vào biểu tượng hình người ở góc trên bên phải để xem danh sách các tài khoản bạn đã thêm vào nhóm.
- Bước 5: Sau khi thêm đủ các thành viên bạn muốn, gửi tin nhắn bất kỳ tới nhóm chat để hoàn thành việc tạo nhóm. Bạn có thể gửi văn bản, hình ảnh, video, âm thanh, biểu tượng cảm xúc, sticker hay GIF cho nhóm. Bạn cũng có thể gửi các tin nhắn đặc biệt như tin nhắn bí mật, tin nhắn tự hủy hay tin nhắn đánh dấu.
- Bước 6: Nhấn vào biểu tượng hình người ở góc trên bên phải màn hình để xem danh sách các thành viên trong nhóm và thiết lập các tuỳ chọn cho nhóm. Bạn có thể đổi tên, đổi ảnh, thêm hoặc xóa thành viên, đặt biệt danh, chặn thành viên hay rời khỏi nhóm.
Đó là các cách tạo nhóm trên Messenger trên điện thoại và máy tính mà bạn có thể áp dụng. Công Ty Quảng Cáo Marketing Online Limoseo hy vọng bài viết này sẽ giúp ích cho bạn trong việc sử dụng Messenger.

