Trong bài viết này, Công Ty Quảng Cáo Marketing Online Limoseo sẽ hướng dẫn cho bạn 3 phương pháp để đăng ký và Cách tạo nhiều tài khoản gmail chỉ với một số điện thoại duy nhất. Bạn sẽ không còn cần phải sở hữu nhiều số điện thoại để đăng ký nhiều tài khoản Gmail.

MỤC LỤC
- 1. Tại sao lại có hướng dẫn này?
- 2. Đăng ký nhiều Gmail với 1 số điện thoại
- 3. Lợi ích
- 4. Một số lưu ý trước khi tạo
- 5. Vấn đề của việc có nhiều email
- 6. Đăng ký, tạo nhiều tài khoản Gmail từ tài khoản đã có sẵn
- 7. Đăng ký, tạo nhiều tài khoản Gmail bằng một số điện thoại
- 8. Đăng ký, tạo nhiều tài khoản Gmail bằng cách thay đổi tên địa chỉ
1. Tại sao lại có hướng dẫn này?
Viết hướng dẫn Tạo nhiều email Google chỉ với một số điện thoại được thực hiện vì nhiều lý do khác nhau, thường là do nhu cầu cá nhân. Mỗi người thường có nhiều tài khoản Google, mình cũng có 7 tài khoản. Lý do của mình có nhiều tài khoản như sau:
- Một tài khoản Gsuite ở công ty để nhận mail và chat với đồng nghiệp.
- Một tài khoản từ năm 2011, có tên khá trẻ trâu nên khi phỏng vấn xin việc mình phải tạo email mới.
- 3 tài khoản để đăng ký Stackoverflow, Facebook và quản lý công việc.
- Một tài khoản chính để dùng với tư cách cá nhân.
- Tài khoản Gsuite cuối cùng để lưu trữ dữ liệu quan trọng.
Ngoài ra, mình còn tạo nhiều tài khoản Google cho bạn bè và đồng nghiệp, tất cả đều dùng số điện thoại của mình. Với chỉ 1 số điện thoại, mình có thể quản lý và thay đổi thông tin tài khoản một cách dễ dàng. Vậy 1 số điện thoại tạo được bao nhiêu gmail?
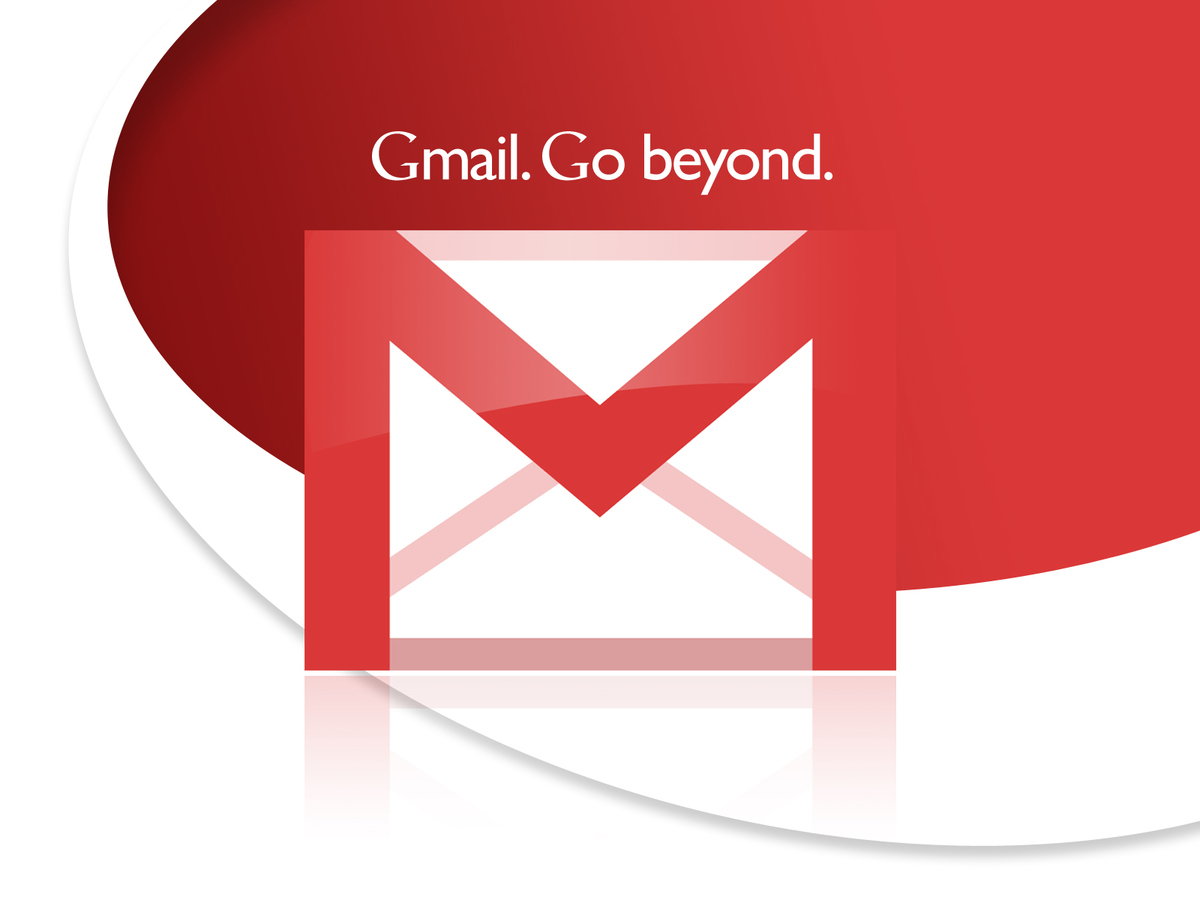
2. Đăng ký nhiều Gmail với 1 số điện thoại
Thường thì khi tạo tài khoản Gmail, người dùng sẽ được yêu cầu nhập số điện thoại để nhận mã xác minh từ Google. Tuy nhiên, mỗi số điện thoại chỉ có thể được sử dụng để xác minh tối đa 5 tài khoản Gmail để hạn chế việc tạo tài khoản giả mạo.
Điều này có nghĩa rằng, nếu bạn muốn Tạo nhiều Gmail với chỉ một số điện thoại, đăng ký nhiều hơn 5 tài khoản Gmail để phục vụ cho nhu cầu cá nhân hoặc công việc thì bạn sẽ cần phải có từng số điện thoại khác nhau.
3. Lợi ích
Gmail là một dịch vụ miễn phí của Google dùng để nhận và gửi email. Một trong những ưu điểm nổi bật của dịch vụ này là tốc độ nhận và gửi thư rất nhanh chóng. Ngày nay, bạn có thể sử dụng Gmail trên nhiều thiết bị khác nhau, bao gồm cả máy tính (Windows, Macbook) và điện thoại (Android và iOS). Bên cạnh đó, khi sử dụng Gmail, bạn có thể tận dụng một số tiện ích như sau:
- Tính năng tùy chỉnh hình nền, tạo danh sách công việc, và trả lời thư tự động hoàn toàn miễn phí.
- Khả năng lưu trữ email lên đến 15GB.
- Cho phép gửi các tài liệu, hình ảnh kèm theo email.
- Dễ dàng truy cập và đọc lại email đã đọc trước đó mà không cần kết nối Internet.
- Tích hợp với các tính năng khác của Google như Google Drive, Google Keep, Google Plus và Lịch,…
4. Một số lưu ý trước khi tạo
Trả lời câu hỏi làm sao để tạo nhiều tài khoản Gmail mà không cần dùng số điện thoại, bài viết này sẽ hướng dẫn cách tạo nhiều tài khoản Gmail bằng cùng một số điện thoại. Tuy nhiên, để đảm bảo tính chính xác và an toàn, người dùng cần lưu ý một số điểm sau:
- Sử dụng số điện thoại thật để xác minh tài khoản.
- Số điện thoại sử dụng chưa từng được đăng ký trên Gmail trước đây.
- Mỗi số điện thoại chỉ được tạo tối đa 5 tài khoản/ngày do Gmail hạn chế số lượng tài khoản ảo. Nếu muốn tạo nhiều hơn, người dùng phải chờ đến ngày tiếp theo.
- Tài khoản Gmail mới được tạo phải có địa chỉ email khác nhau, không được trùng lặp.
- Người dùng cần xác định số lượng tài khoản Gmail cần tạo và lên kế hoạch về thời gian để tạo tài khoản. Nếu số lượng quá nhiều, người dùng có thể sử dụng nhiều số điện thoại để tạo tài khoản cùng một lúc.
5. Vấn đề của việc có nhiều email
Mặc dù biết rằng có nhiều email là tốt, nhưng không phải ai cũng sử dụng cùng lúc nhiều email. Theo Limoseo thì có ba lý do chính sau đây.
Thứ nhất, việc tạo nhiều email rất tốn thời gian. Để tạo một email, bạn phải đi qua nhiều bước bắt buộc như điền tên, địa chỉ email, mật khẩu, phương pháp xác thực 2 lớp. Sau đó, bạn phải vào email để cài đặt và tinh chỉnh sao cho phù hợp với mục đích sử dụng của bạn. Bạn mong muốn là bất kể bạn đăng nhập vào email nào thì các cài đặt của nó đều nên giống nhau một chút, phải không? Điều này rất tốn thời gian.
Thứ hai, quản lý nhiều email là rất phức tạp. Mỗi email sẽ phải có một mật khẩu khác nhau. Để nhớ hết các mật khẩu đó, bạn phải lưu chúng trong một phần mềm quản lý riêng hoặc sẽ quên chúng vào một thời điểm nào đó. Nếu quên mật khẩu, bạn phải “lấy lại mật khẩu”, rất phiền phức.
Thứ ba, sử dụng nhiều email cùng lúc là khá phiền phức. Cách truyền thống mà mọi người hay làm đối với Gmail là mở gmail.com và đăng nhập vào từng email một khi muốn kiểm tra tất cả email họ có. Chuyển qua chuyển lại giữa các email khá tốn thời gian, và nếu trình duyệt của bạn tình cờ bắt bạn đăng nhập lại, thì lại mất công gõ mật khẩu, nhập xác thực, đủ trò.
Tuy nhiên, có một cách để giải quyết triệt để cả ba vấn đề trên.
6. Đăng ký, tạo nhiều tài khoản Gmail từ tài khoản đã có sẵn
6.1. Hướng dẫn nhanh
Cách tạo nhiều tài khoản gmail từ một tài khoản đã có sẵn khá đơn giản. Đầu tiên, bạn cần mở trình duyệt Chrome, sau đó chọn biểu tượng profile ở góc trên bên phải của trình duyệt. Tiếp theo, chọn “Thêm một tài khoản khác” và sau đó chọn “Tạo tài khoản”. Bạn cần chọn loại tài khoản mà bạn muốn đăng ký, sau đó nhập thông tin tài khoản và các thông tin cá nhân cần thiết. Cuối cùng, chọn “Tôi đồng ý” và hoàn tất quá trình tạo tài khoản.
6.2. Hướng dẫn chi tiết
Cách tạo thêm tài khoản gmail và tạo nhiều tài khoản Gmail từ một tài khoản đã có sẵn trên trình duyệt Chrome như sau:
- Bước 1: Khởi động trình duyệt Chrome và chọn biểu tượng hồ sơ ở góc phía trên bên phải màn hình, sau đó lựa chọn “Thêm một tài khoản khác” (Add another account).
- Bước 2: Chọn “Tạo tài khoản” và chọn loại tài khoản muốn đăng ký.
- Bước 3: Điền thông tin tài khoản như họ tên, tên người dùng, mật khẩu. Tiếp theo, nhấn nút “Tiếp tục” và cung cấp thông tin cá nhân bao gồm số điện thoại, email khôi phục (nếu có) và ngày sinh, giới tính.
- Bước 4: Xác nhận sự đồng ý với các Quyền riêng tư và Điều khoản của dịch vụ bằng cách chọn “Tôi đồng ý”.
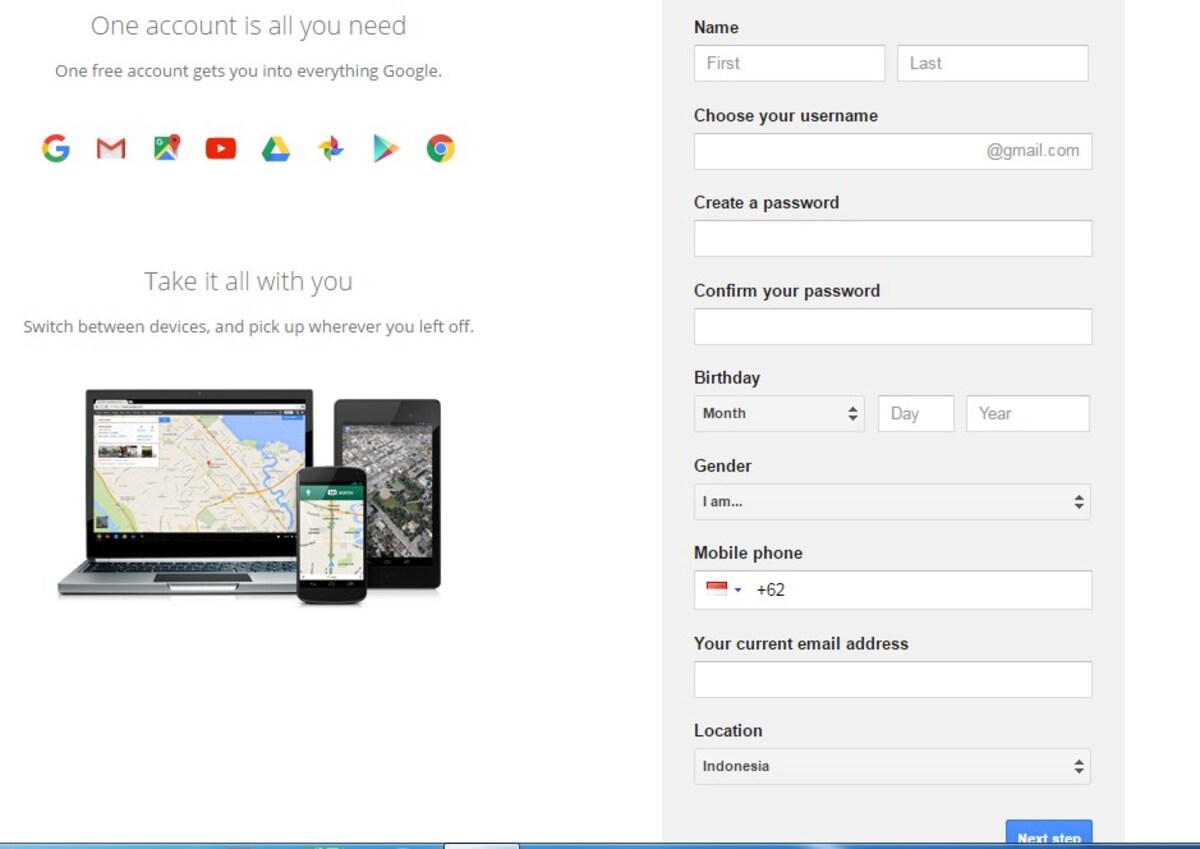
7. Đăng ký, tạo nhiều tài khoản Gmail bằng một số điện thoại
Chú ý: Hằng ngày bạn chỉ được phép tạo tối đa 5 tài khoản bằng phương pháp này, và phải đợi đến ngày hôm sau mới có thể tiếp tục đăng ký.
7.1. Hướng dẫn nhanh
Xoá lịch sử trình duyệt > Tạo tài khoản người dùng mới > Bấm vào biểu tượng thêm (+) > Chọn “Tiếp tục không có tài khoản” > Gõ tên vào ô “Thêm người” > Bấm “Thêm” > Đăng ký tài khoản > Nhập thông tin tài khoản > Nhập số điện thoại và mã xác minh > Nhập thông tin cá nhân > Bấm “Tôi đồng ý” với các điều khoản và điều kiện sử dụng > Bấm “Tôi đồng ý” với các điều khoản và hoàn tất
7.2. Hướng dẫn chi tiết
Hướng dẫn Cách tạo nhiều tài khoản Gmail trên điện thoại:
- Để bắt đầu, bạn cần xóa dữ liệu duyệt web của mình bằng cách mở trình duyệt Chrome, sau đó nhấn tổ hợp phím Ctrl + H hoặc chọn biểu tượng ⋮ ở góc phải, sau đó chọn Lịch sử và xóa dữ liệu duyệt web của bạn. Nhấn nút xóa dữ liệu ở cả phần Cơ bản và Nâng cao.
- Bước tiếp theo là tạo một người dùng mới trên trình duyệt Chrome. Quay lại giao diện chính của trình duyệt và nhấn biểu tượng Người dùng, sau đó chọn “+”. Tiếp tục, chọn “Tiếp tục mà không có tài khoản” và nhập tên vào ô “Thêm người”, sau đó nhấn “Thêm”.
- Sau đó, bạn cần tạo tài khoản mới bằng cách nhấn “Tạo tài khoản” và chọn loại tài khoản bạn muốn tạo. Nhập thông tin tài khoản của bạn, bao gồm họ tên, tên người dùng và mật khẩu. Sau đó, nhấn Tiếp tục và nhập thông tin cá nhân của bạn, bao gồm số điện thoại di động, địa chỉ email khôi phục (nếu có) và ngày sinh, giới tính.
- Cuối cùng, chọn “Tôi đồng ý” với các Quyền riêng tư và Điều khoản để hoàn tất quá trình tạo tài khoản mới trên trình duyệt Chrome.
8. Đăng ký, tạo nhiều tài khoản Gmail bằng cách thay đổi tên địa chỉ
8.1. Hướng dẫn nhanh
Mở trình duyệt Chrome và chọn biểu tượng profile. Tiếp theo, chọn “Quản lý tài khoản Google” và sau đó chọn mục “Thông tin cá nhân”. Tại đây, chọn “Thông tin liên hệ” và chọn dấu chỉnh sửa ở mục “Email Tài khoản Google”. Nhập địa chỉ Email mới mà bạn muốn thay đổi, sau đó lưu thay đổi và hoàn tất quá trình thay đổi.
8.2. Hướng dẫn chi tiết
- Đầu tiên, hãy mở trình duyệt Chrome và nhấp vào biểu tượng người dùng ở góc trên bên phải của màn hình. Tiếp theo, kéo xuống và chọn “Quản lý tài khoản Google của bạn”.
- Sau đó, trên màn hình quản lý tài khoản, chọn mục “Thông tin cá nhân” ở góc trái và tiếp tục chọn “Thông tin liên hệ”.
- Bây giờ bạn sẽ thấy mục “Email Tài khoản Google”. Nhấn vào biểu tượng chỉnh sửa, nhập địa chỉ email mới mà bạn muốn thay đổi và nhấp vào nút “Lưu” để lưu thay đổi và hoàn tất quá trình thay đổi địa chỉ email của tài khoản Google của mình.
Công Ty Quảng Cáo Marketing Online Limoseo rất mong nhận được phản hồi của các bạn sau khi thử thực hiện Cách tạo nhiều tài khoản gmail để sử dụng song song với tài khoản chính. Nếu có bất kỳ thắc mắc hoặc khó khăn nào trong quá trình thực hiện, các bạn có thể gửi câu hỏi cho Limoseo để được hỗ trợ kịp thời. Chúc các bạn thành công!

