Nhờ sự phát triển của công nghệ chỉnh sửa ảnh, giờ đây bạn hoàn toàn có thể tạo má lúm đồng tiền cho bản thân bằng phần mềm Photoshop. Công Ty Quảng Cáo Marketing Online Limoseo sẽ hướng dẫn bạn cách tạo má lúm đồng tiền bằng Photoshop một cách đơn giản và hiệu quả.
MỤC LỤC
1. Cách tạo má lúm đồng tiền bằng Photoshop bằng Clone Stamp
Bước 1: Chuẩn bị ảnh
- Mở ảnh bạn muốn chỉnh sửa trong Photoshop.
- Tạo một lớp mới (Layer) bằng cách nhấn Ctrl + Shift + N (Windows) hoặc Command + Shift + N (Mac).
Bước 2: Xác định vị trí má lúm đồng tiền
- Sử dụng công cụ Pen Tool (Công cụ Bút) để vẽ một đường cong nhỏ ở vị trí bạn muốn tạo má lúm đồng tiền.
- Chọn vùng chọn bằng cách nhấn Ctrl + Enter (Windows) hoặc Command + Enter (Mac).
Bước 3: Sử dụng Clone Stamp Tool
- Chọn Clone Stamp Tool (Công cụ Dấu bản sao) từ thanh công cụ.
- Nhấn Alt (Windows) hoặc Option (Mac) và nhấp chuột để lấy mẫu từ vùng da xung quanh vị trí má lúm đồng tiền.
- Di chuyển con trỏ chuột đến vị trí bạn muốn tạo má lúm đồng tiền và nhấp chuột để vẽ.
- Điều chỉnh kích thước và độ cứng của cọ vẽ bằng cách sử dụng thanh công cụ Options (Tùy chọn).
- Lặp lại các bước trên để thêm chi tiết cho má lúm đồng tiền.
Bước 4: Điều chỉnh màu sắc và độ sáng
- Sử dụng công cụ Dodge Tool (Công cụ Tránh sáng) hoặc Burn Tool (Công cụ Đốt cháy) để điều chỉnh màu sắc và độ sáng của má lúm đồng tiền.
- Sử dụng công cụ Smudge Tool (Công cụ Bôi) để làm mờ các đường viền thô.
Bước 5: Lưu ảnh
- Khi bạn đã hài lòng với kết quả, hãy lưu ảnh bằng cách nhấn Ctrl + S (Windows) hoặc Command + S (Mac).
Lưu ý:
- Bạn có thể sử dụng các công cụ khác như Liquify Filter (Bộ lọc Lỏng) để tạo hình dạng má lúm đồng tiền tự nhiên hơn.
- Bạn cũng có thể sử dụng các plugin như FaceApp để tạo má lúm đồng tiền một cách dễ dàng và nhanh chóng.

2. Cách tạo má lúm đồng tiền bằng Photoshop bằng Liquify
2.1. Cách thực hiện bằng Liquify:
- Mở ảnh bạn muốn chỉnh sửa: Mở ảnh chứa khuôn mặt mà bạn muốn tạo má lúm đồng tiền trong Photoshop.
- Xác định vị trí má lúm: Xác định vị trí bạn muốn tạo má lúm đồng tiền trên mỗi má. Vị trí điển hình nằm trên cơ má, hơi chếch về phía má ngoài, cách khóe miệng khoảng 2-3 cm.
- Lấy mẫu da: Sử dụng công cụ Clone Stamp (S). Nhấp chuột trái và giữ phím Alt để lấy mẫu da từ khu vực xung quanh vị trí má lúm mong muốn. Khu vực này nên có màu da và kết cấu tương đồng với vị trí tạo má lúm.
- Tạo má lúm: Di chuyển con trỏ chuột đến vị trí bạn muốn tạo má lúm và nhấp chuột trái để tô. Lặp lại thao tác này để tạo độ sâu và hình dạng mong muốn cho má lúm.
- Làm mịn và điều chỉnh: Sử dụng công cụ Blur (B) để làm mịn các đường viền thô xung quanh má lúm mới tạo. Điều chỉnh độ sáng, độ tương phản và màu sắc của má lúm bằng công cụ Adjustments để hòa hợp với phần da xung quanh.
- Lặp lại cho bên kia: Lặp lại các bước 3-5 cho bên má còn lại để tạo má lúm đồng đều.
2.2. Mẹo khi sử dụng Liquify:
- Sử dụng cọ có kích thước phù hợp với kích thước mong muốn của má lúm.
- Điều chỉnh độ mờ của cọ để tạo hiệu ứng chuyển tiếp tự nhiên.
- Sử dụng nhiều lớp Clone Stamp chồng lên nhau để tạo độ sâu cho má lúm.
- So sánh khuôn mặt đã chỉnh sửa với ảnh gốc để đảm bảo má lúm trông tự nhiên.
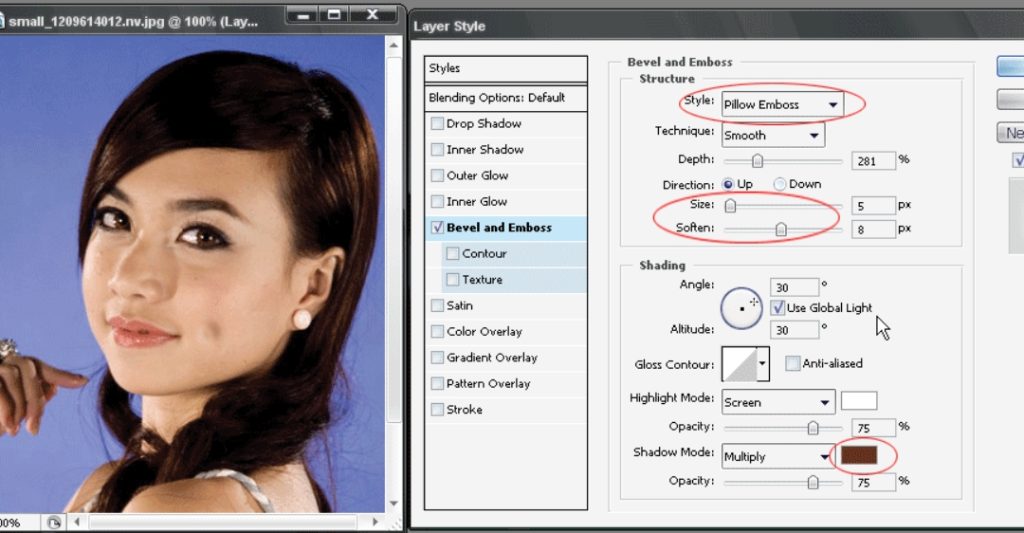
3. Lưu ý khi thực hiện cách tạo má lúm đồng tiền bằng Photoshop
3.1. Trước khi thực hiện:
- Xác định vị trí má lúm: Má lúm đồng tiền thường nằm ở vị trí 2/5 chiều cao của má, tính từ khóe miệng lên trên và cách mép môi khoảng 1 cm. Bạn có thể sử dụng bút chì để đánh dấu vị trí này trên ảnh.
- Chuẩn bị ảnh: Sử dụng ảnh có độ phân giải cao và chất lượng tốt để có kết quả tốt nhất. Nên chọn ảnh có khuôn mặt rõ ràng, ánh sáng đầy đủ và không bị che khuất bởi tóc hoặc phụ kiện.
- Sao lưu ảnh: Luôn sao lưu ảnh gốc trước khi thực hiện bất kỳ chỉnh sửa nào để bạn có thể quay lại nếu không hài lòng với kết quả.
3.2. Trong khi thực hiện:
- Sử dụng công cụ Lasso hoặc Pen Tool: Cẩn thận chọn vùng da xung quanh vị trí má lúm đồng tiền. Tránh chọn quá nhiều hoặc quá ít da.
- Tạo vùng chọn mới: Tạo vùng chọn mới cho phần da mà bạn muốn di chuyển vào vị trí má lúm đồng tiền.
- Di chuyển vùng chọn: Sử dụng công cụ Move Tool để di chuyển vùng chọn mới vào vị trí má lúm đồng tiền.
- Điều chỉnh độ mờ: Điều chỉnh độ mờ của lớp mới để má lúm đồng tiền trông tự nhiên hơn.
- Thêm bóng đổ và độ sáng: Thêm bóng đổ và độ sáng để tạo độ sâu và kích thước cho má lúm đồng tiền.
- So sánh với ảnh gốc: So sánh ảnh đã chỉnh sửa với ảnh gốc để đảm bảo rằng má lúm đồng tiền trông tự nhiên và cân đối.
3.3. Sau khi thực hiện:
- Lưu ảnh: Lưu ảnh đã chỉnh sửa ở định dạng mong muốn.
- Chia sẻ ảnh: Chia sẻ ảnh với bạn bè và gia đình hoặc đăng lên mạng xã hội.
Với những cách tạo má lúm đồng tiền bằng Photoshop trên của Công Ty Quảng Cáo Marketing Online Limoseo, bạn đã có thể tự tin tạo má lúm đồng tiền cho bản thân bằng Photoshop. Hãy áp dụng những kiến thức này để tạo ra những bức ảnh đẹp và tự nhiên nhất.

