Nhiều người dùng Premiere hiện nay đã dần biết cách thực hiện các thao tác có liên quan trong phần mềm để edit, thiết kế video, tuy nhiên không phải thao tác nào họ cũng có thể thực hiện được, chẳng hạn như cách tạo hiệu ứng Slow Motion trong Premiere thực hiện như thế nào? Hãy cùng Công Ty Quảng Cáo Marketing Online Limoseo tìm hiểu qua bài viết này nhé!
MỤC LỤC
1. Hiệu ứng Slow Motion là gì?
Hiệu ứng Slow Motion là một trong các dạng hiệu ứng vô cùng quen thuộc đối với những người chuyên về lĩnh vực edit video. Khi người edit video clip sử dụng hiệu ứng này sẽ làm cho cả video hoặc một phần của video được làm chậm lại dưới nhiều hình thức và hành động đã được lên ý tưởng sẵn trước đó để tạo sự thu hút hoặc nhấn mạnh một vấn đề chứ không phải ngẫu nhiên.
Việc sử dụng hiệu ứng Slow Motion có thể giúp người xem sẽ tập trung sự chú ý của mình vào chủ thể hay ngữ cảnh đang được áp hiệu ứng làm chậm vào.
Khi sử dụng hiệu ứng này, người xem có thể quan sát một cách chậm rãi các sự việc đang diễn ra và ý đồ của người edit khi sử dụng hiệu ứng này có thể vì muốn người xem khi nhớ khoảnh khắc đặc biệt để tự liên kết vào ngữ cảnh hoặc tình huống tiếp nối ở đoạn sau.
Vậy nếu người dùng hay nói khác hơn là những người muốn edit video trong phần mềm Premiere thì họ cần phải thực hiện những thao tác nào? Các thao tác này có phức tạp và khó thực hiện không? Cùng tìm hiểu cụ thể ở nội dung cách tạo hiệu ứng Slow Motion trong Premiere được đề cập chi tiết ở phía dưới nhé.

2. Cách tạo hiệu ứng Slow Motion trong Premiere
Có nhiều cách để người dùng phần mềm Premiere có thể tạo được hiệu ứng Slow Motion, dưới đây là 4 cách phổ biến được nhiều người sử dụng hiện nay:
2.1 Thay đổi thông số Frame
Yêu cầu đầu tiên để người dùng có thể sử dụng được hiệu ứng này là chỉ số Frame Rate gốc của video phải lớn hơn so với video được tạo dựng. Ví dụ như khi người dùng có video với chỉ số 50 fps và người dùng muốn xuất video có chỉ số 26 fps thì điều này đã đáp ứng đúng yêu cầu nêu trên và người dùng có thể thực hiện được.
Cụ thể, đầu tiên người dùng đăng nhập vào phần mềm Premiere sau khi đã tải và khởi chạy phần mềm xong, sau đó người dùng nhấn phải chuột chọn mục Import, chọn video phù hợp mà người dùng muốn tải lên phần mềm tại mục Project. Sau khi video được tải lên thành công, người dùng nhấn phải chuột vào video muốn áp dụng hiệu ứng Slow Motion.
Sau đó, người dùng nhấn chọn mục Modify, chọn Interpret Footage. Sau đó, màn hình giao diện phần mềm lúc này sẽ hiển thị hộp thoại của tùy chọn Interpret Footage, lúc này người dùng tích chọn vào vị trí thứ 2 với nội dung Assume this frame rate và điền số fps tương ứng mà người dùng muốn để xuất video. Khi đó, video gốc sẽ được hạ từ con số fps lúc đầu xuống con số fps tương ứng do người dùng chủ động nhập. Người dùng có thể nhập số tùy chọn, nhưng số fps này phải thấp hơn số fps của video gốc.
Sau đó, người dùng di chuyển video vừa thay đổi chỉ số frame vào dòng thời gian của Premiere.
2.2 Sử dụng Rate Stretch Tool
Với công cụ này, người dùng có thể tùy chỉnh video có tốc độ nhanh, chậm một cách tùy ý, chứ không chỉ riêng chức năng slow motion. Để thực hiện tạo hiệu ứng slow motion bằng cách sử dụng rate stretch tool thì đầu tiên người dùng cần đưa video gốc vào vị trí timeline của project.
Sau đó, người dùng nhấn phải chuột vào mục Ripple edit tool và chọn rate stretch tool hoặc nhấn vào phím R trên bàn phím để đẩy nhanh quá trình thực hiện. Tiếp đó, người dùng di chuyển con chuột về vị trí cuối cùng của video clip, vì người dùng muốn làm chậm video nên lúc này người dùng sẽ kéo chuột về bên phải.
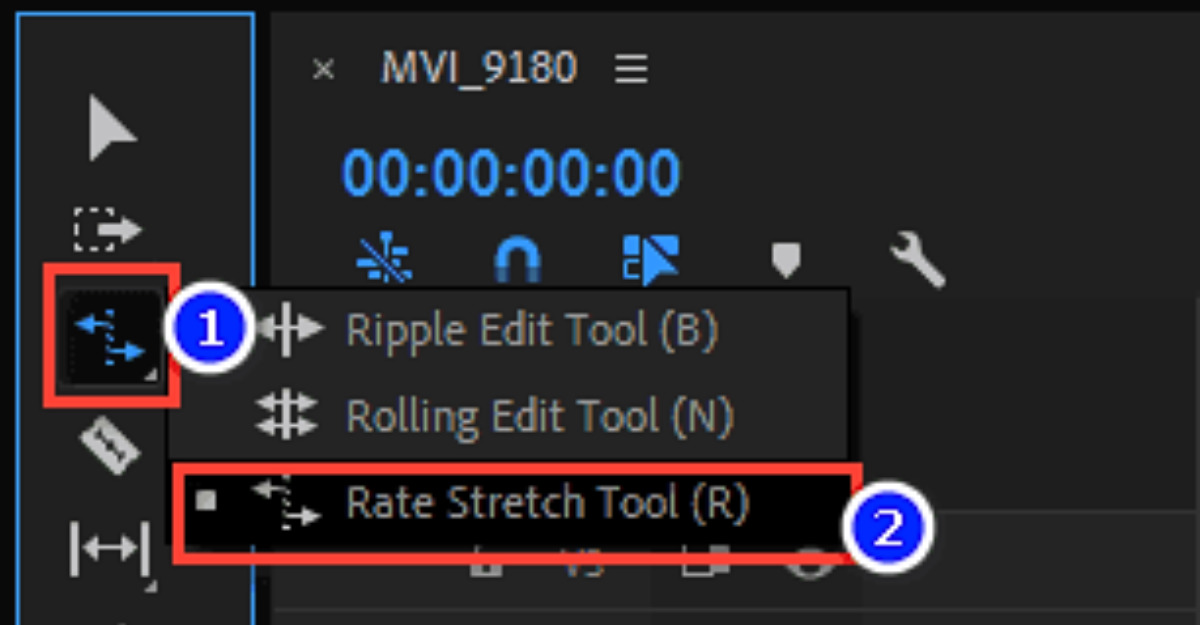
2.3 Dùng Speed/ Duration
Để tạo hiệu ứng Slow Motion bằng cách sử dụng Speed/ Duration thì đầu tiên người dùng cần nhấn phải chuột vào video, sau đó chọn mục Speed/ Duration, khi đó hệ thống sẽ hiển thị trên màn hình hộp thoại của Speed/ Duration, lúc này người dùng sẽ nhập chỉ số tốc độ phần trăm mong muốn vào ô speed sao cho chỉ số này phải nhỏ hơn 100 %.
Lưu ý rằng chỉ số càng nhỏ thì người dùng có thể hiểu là tốc độ video sẽ càng chậm đi.
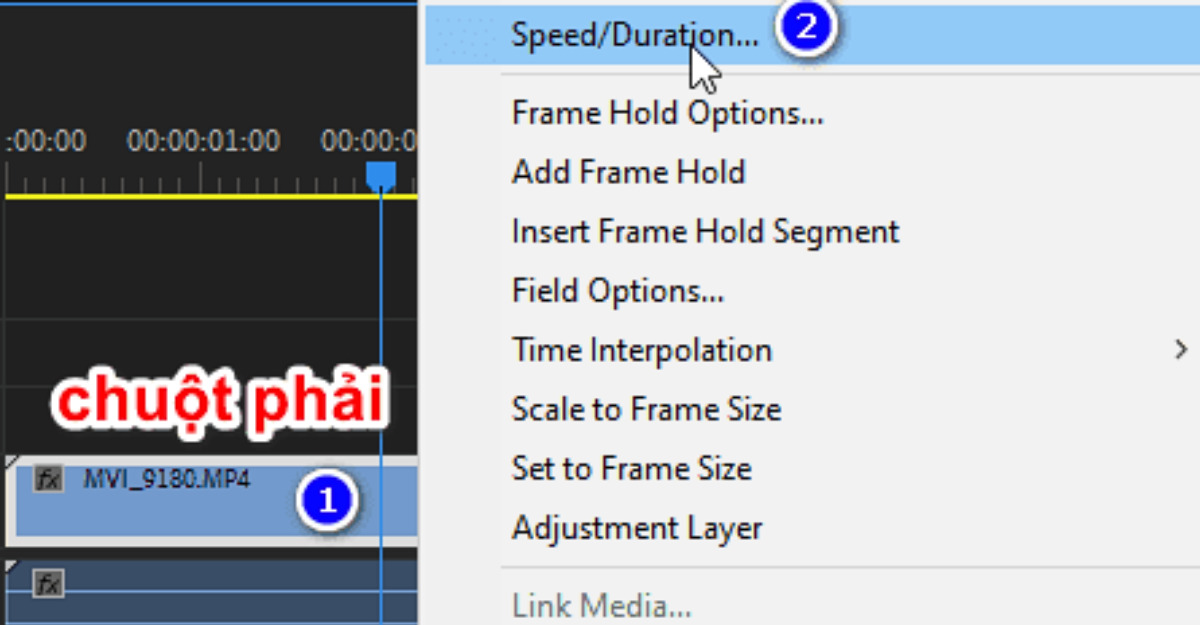
2.4 Dùng Time Remapping
Đầu tiên, người dùng nhấn phải chuột và chọn mục show clip keyframe, sau đó người dùng tiếp tục chọn time remapping, chọn speed. Tiếp đó, người dùng để con trỏ chuột vào vị trí cạnh bên mũi tên nhỏ hướng sang phải, nhấn giữ phím Alt và kéo chuột đến vị trí Time Remapping. Lúc này, người dùng cần giữ phím Ctrl ở điểm đầu và cuối video muốn dùng slow motion.
Khi đó, khi người dùng nhìn thấy con trỏ chuột hiện mũi tên 2 chiều thì người dùng cần thực hiện thao tác kéo xuống.
Tóm lại, bài viết trên vừa đề cập chi tiết nội dung về cách tạo hiệu ứng slow motion trong Premiere. Hi vọng những thông tin từ bài viết trên do Công Ty Quảng Cáo Marketing Online Limoseo cung cấp sẽ hữu ích với bạn nhé!

