Bạn có biết rằng hiệu ứng chữ 3D có thể giúp bạn tạo ra những thiết kế độc đáo, sinh động và thu hút người xem hơn không? Trong bài viết này, Công Ty Quảng Cáo Marketing Online Limoseo sẽ hướng dẫn bạn 3 cách tạo hiệu ứng chữ 3D trên Canva một cách đơn giản và chi tiết.
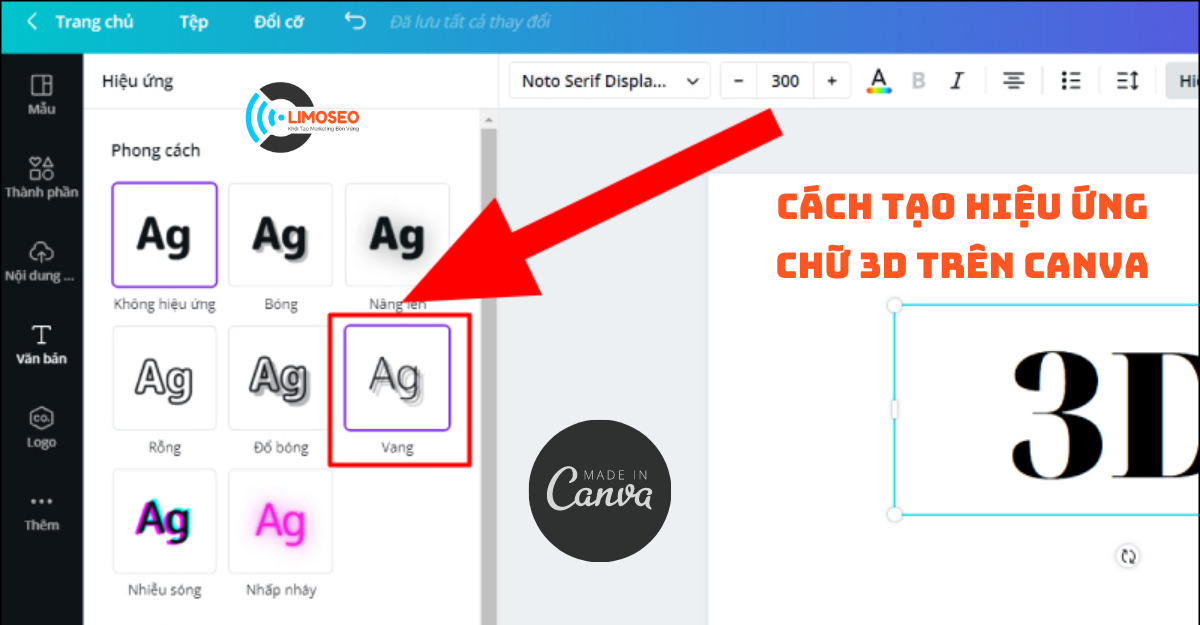
MỤC LỤC
1. Sử dụng font chữ 3D có sẵn trong Canva
- Bước 1: Truy cập vào trang web chính thức của Canva và đăng nhập vào tài khoản của bạn. Nếu chưa có tài khoản, bạn có thể tạo một tài khoản mới bằng cách nhấn vào nút Đăng ký miễn phí để tiếp tục cách tạo hiệu ứng chữ 3D trên Canva.
- Bước 2: Chọn một mẫu thiết kế phù hợp với nhu cầu của bạn, hoặc bắt đầu từ một trang trắng. Bạn có thể tìm kiếm các mẫu thiết kế theo từ khóa, chủ đề hoặc kích thước.
- Bước 3: Nhấn chọn Thêm tiêu đề tại mục Văn bản. Một khung văn bản sẽ xuất hiện trên trang thiết kế của bạn. Nhập nội dung và tiến hành chọn vào mục Font chữ.
- Bước 4: Tìm font chữ “rig solid” tại ô tìm kiếm font chữ. Đây là một font chữ 3D có sẵn trong Canva. Bạn có thể thay đổi kích thước, màu sắc và vị trí của font chữ theo ý muốn của bạn.
- Bước 5: Nhấn chọn hiệu ứng cho chữ (biểu tượng A) để thêm các hiệu ứng như vang, nét bóng, nét viền hoặc làm mờ cho font chữ của bạn. Bạn có thể điều chỉnh độ lớn, khoảng cách và màu sắc của các hiệu ứng này.
- Bước 6: Lưu và xuất khẩu thiết kế của bạn dưới dạng hình ảnh hoặc file PDF. Bạn cũng có thể chia sẻ thiết kế của bạn qua email, mạng xã hội hoặc mã QR.
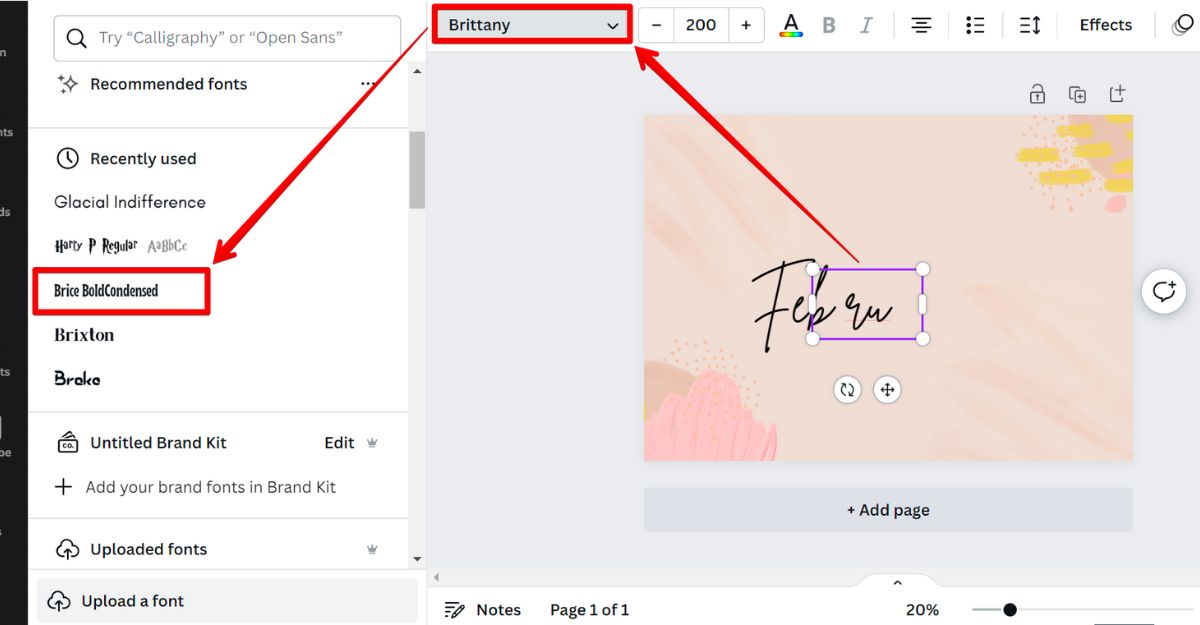
2. Sử dụng công cụ ghép hình để tạo hiệu ứng chữ 3D
- Bước 1: Làm theo các bước từ 1 đến 4 của cách 1 về cách tạo hiệu ứng chữ 3D trên Canva để tạo một khung văn bản với font chữ bình thường trên Canva.
- Bước 2: Nhấp chuột phải vào khung văn bản và chọn Sao chép. Sau đó, nhấp chuột phải vào một vị trí khác trên trang thiết kế và chọn Dán. Bạn sẽ có hai khung văn bản giống nhau.
- Bước 3: Chọn khung văn bản thứ hai và thay đổi màu sắc của nó thành một màu khác so với khung văn bản thứ nhất. Ví dụ, nếu khung văn bản thứ nhất có màu đen, bạn có thể chọn màu trắng cho khung văn bản thứ hai.
- Bước 4: Kéo khung văn bản thứ hai đè lên khung văn bản thứ nhất, nhưng hơi lệch sang một bên. Bạn có thể sử dụng các nút mũi tên trên bàn phím để điều chỉnh vị trí của khung văn bản thứ hai cho chính xác.
- Bước 5: Chọn cả hai khung văn bản bằng cách nhấn và giữ phím Ctrl (hoặc Command nếu bạn dùng Mac) và nhấp vào từng khung văn bản. Sau đó, nhấn vào nút Ghép hình (biểu tượng hai hình chồng lên nhau) để ghép hai khung văn bản lại với nhau.
- Bước 6: Lưu và xuất khẩu thiết kế của bạn như cách 1.

3. Sử dụng công cụ tạo hình để tạo hiệu ứng chữ 3D
- Bước 1: Làm theo các bước từ 1 đến 4 của cách 1 để tạo một khung văn bản với font chữ bình thường trên Canva.
- Bước 2: Nhấn chọn Thêm hình tại mục Yếu tố. Một danh sách các hình có sẵn sẽ xuất hiện. Bạn có thể tìm kiếm các hình theo từ khóa hoặc chủ đề.
- Bước 3: Chọn một hình có hình dạng phù hợp với font chữ của bạn. Ví dụ, nếu bạn muốn tạo hiệu ứng chữ 3D cho font chữ vuông, bạn có thể chọn một hình vuông hoặc hình chữ nhật. Nếu bạn muốn tạo hiệu ứng chữ 3D cho font chữ tròn, bạn có thể chọn một hình tròn hoặc hình oval.
- Bước 4: Kéo hình bạn đã chọn đè lên khung văn bản của bạn. Điều chỉnh kích thước và vị trí của hình sao cho phù hợp với kích thước và vị trí của khung văn bản. Bạn có thể xoay hình để tạo góc nhìn khác nhau cho hiệu ứng chữ 3D.
- Bước 5: Thay đổi màu sắc của hình thành một màu khác so với màu của khung văn bản. Ví dụ, nếu khung văn bản có màu đen, bạn có thể chọn màu xám hoặc màu trắng cho hình. Bạn cũng có thể thêm các hiệu ứng như đổ bóng, nét viền hoặc làm mờ cho hình để tăng độ sống động cho hiệu ứng chữ 3D.
- Bước 6: Chọn cả khung văn bản và hình bằng cách nhấn và giữ phím Ctrl (hoặc Command nếu bạn dùng Mac) và nhấp vào từng yếu tố. Sau đó, nhấn vào nút Ghép hình để ghép cả hai yếu tố lại với nhau.
- Bước 7: Lưu và xuất khẩu thiết kế của bạn như cách 1.

4. Lợi ích của hiệu ứng chữ 3D trên Canva
Hiệu ứng chữ 3D trên Canva không chỉ giúp bạn tạo ra những thiết kế đẹp mắt và nổi bật, mà còn mang lại nhiều lợi ích của hiệu ứng chữ 3D trên Canva tiếp theo là:
- Hiệu ứng chữ 3D trên Canva giúp bạn tạo ra những thiết kế phù hợp với nhiều mục đích khác nhau, như logo, poster, banner, biển quảng cáo, thẻ mời, bìa sách, bìa tạp chí, và nhiều hơn nữa. Bạn có thể sử dụng các mẫu thiết kế có sẵn trong Canva hoặc tự tạo ra những thiết kế riêng của mình.
- Hiệu ứng chữ 3D trên Canva giúp bạn tiết kiệm thời gian và công sức khi thiết kế. Bạn không cần phải cài đặt hay sử dụng các phần mềm thiết kế đồ họa phức tạp và tốn kém. Bạn chỉ cần truy cập vào Canva qua trình duyệt web hoặc ứng dụng di động và bắt đầu thiết kế ngay lập tức.
- Hiệu ứng chữ 3D trên Canva giúp bạn thể hiện sự sáng tạo và cá tính của mình. Bạn có thể thay đổi font chữ, màu sắc, hiệu ứng, hình nền, và các yếu tố khác để tạo ra những thiết kế mang đậm phong cách của mình. Bạn cũng có thể thêm vào các hình ảnh, biểu tượng, biểu đồ, hoặc các yếu tố khác từ thư viện của Canva hoặc từ máy tính của mình.
Bạn có thể thực hiện cách tạo hiệu ứng chữ 3D trên Canva một cách dễ dàng và nhanh chóng với ba cách mà Công Ty Quảng Cáo Marketing Online Limoseo đã hướng dẫn ở trên. Hãy thử áp dụng hiệu ứng chữ 3D vào các thiết kế của bạn và xem kết quả như thế nào nhé.

