Để làm cho thiết kế của bạn trở nên sinh động và hấp dẫn hơn, bạn có thể thêm ảnh vào Canva từ nhiều nguồn khác nhau. Trong bài viết này, Công Ty Quảng Cáo Marketing Online Limoseo sẽ hướng dẫn bạn cách tải ảnh lên Canva trên máy tính.
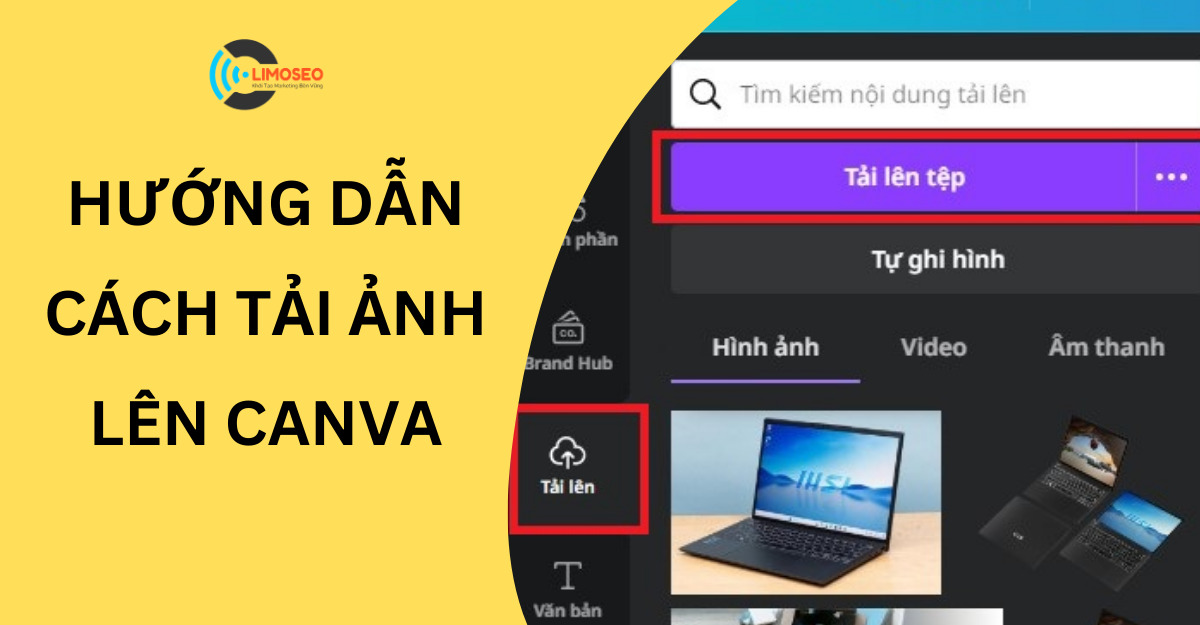
MỤC LỤC
1. Cách tải ảnh lên Canva trên máy tính cơ bản
Đây là cách đơn giản nhất để tải ảnh lên Canva từ máy tính của bạn. Bạn chỉ cần làm theo các bước sau:
- Bước 1: Truy cập trang web Canva.com và đăng nhập vào tài khoản của bạn. Nếu bạn chưa có tài khoản, bạn có thể đăng ký miễn phí bằng email, Facebook hoặc Google.
- Bước 2: Chọn kiểu thiết kế mà bạn muốn tạo ra từ danh sách các mẫu có sẵn hoặc nhập kích thước tùy chỉnh cho thiết kế của bạn.
- Bước 3: Trong giao diện chỉnh sửa, nhấn vào nút Tải lên ở thanh công cụ bên trái màn hình, sau đó nhấn vào nút Tải lên tệp để chọn ảnh từ máy tính của bạn.
- Bước 4: Sau khi tải lên thành công, bạn sẽ thấy ảnh của bạn xuất hiện trong thư viện Tải lên của Canva. Bạn có thể nhấn vào ảnh để kéo thả nó vào khung thiết kế hoặc nhấp chuột phải để xem các tùy chọn khác như xoay, sao chép, cắt hoặc xóa.
Cách này rất tiện lợi khi bạn muốn sử dụng các ảnh riêng của mình hoặc đã có sẵn trên máy tính. Tuy nhiên, nếu bạn muốn chèn ảnh vào Canva một cách nhanh chóng hơn, bạn có thể tham khảo hai cách sau đây.
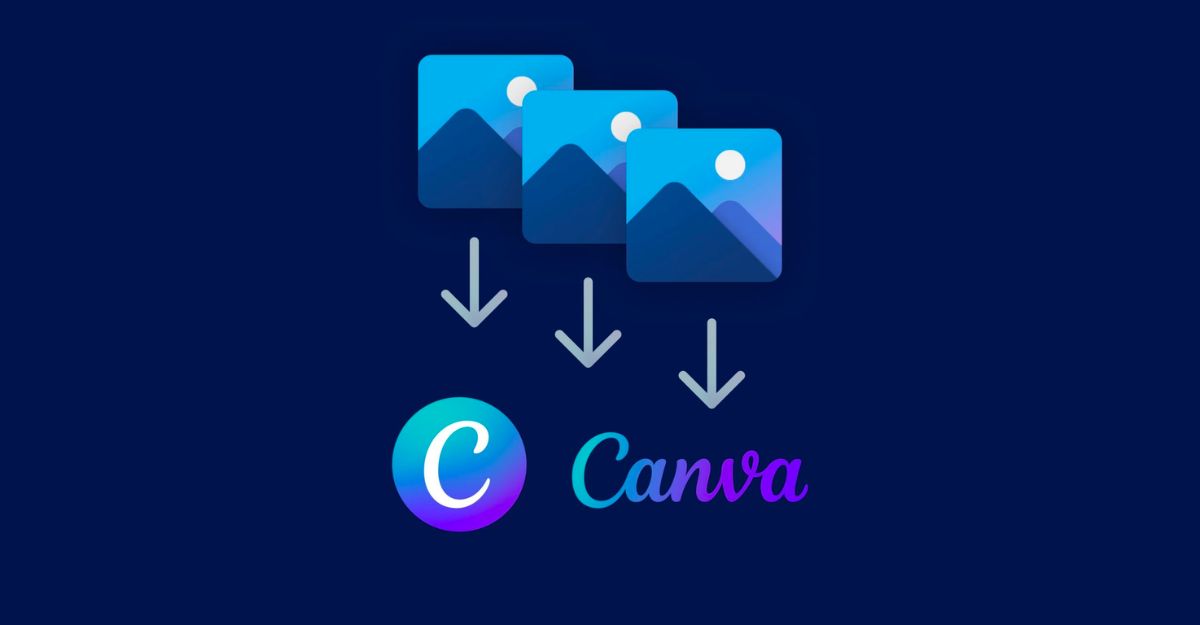
2. Cách chèn ảnh vào Canva trên máy tính nhanh nhất
Ngoài cách tải ảnh lên Canva trên máy tính cơ bản, bạn còn có thể chèn ảnh vào Canva một cách nhanh chóng bằng hai cách sau:
2.1. Chèn ảnh vào Canva vừa được tải về máy tính
Nếu bạn vừa mới tải một ảnh từ internet về máy tính và muốn chèn nó vào Canva ngay lập tức, bạn có thể làm như sau:
- Bước 1: Sau khi tải ảnh về máy tính, bạn sẽ thấy nó xuất hiện ở góc dưới bên phải màn hình.
- Bước 2: Giữ chuột trái và kéo thả ảnh vào khung thiết kế của Canva. Bạn có thể thả ảnh ở bất kỳ vị trí nào bạn muốn trên khung thiết kế.
- Bước 3: Chỉnh sửa ảnh theo ý muốn bằng cách phóng to, thu nhỏ, di chuyển, xoay hoặc áp dụng các bộ lọc và hiệu ứng khác.
Cách này rất tiết kiệm thời gian và không cần phải mở thư viện Tải lên của Canva. Tuy nhiên, bạn cần chú ý rằng khi bạn kéo thả ảnh vào Canva, bạn sẽ không có quyền sử dụng ảnh đó cho các thiết kế khác trừ khi bạn tải nó lên Canva.
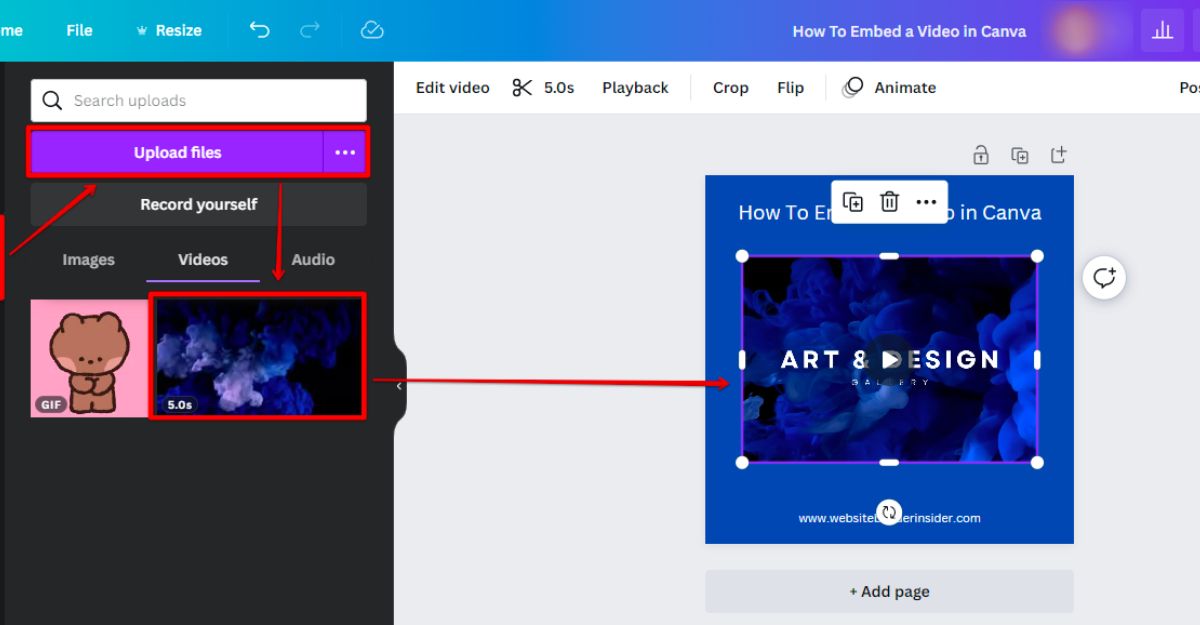
2.2. Chèn ảnh vào Canva không cần tải ảnh về máy tính
Nếu bạn không muốn tải ảnh về máy tính mà chỉ muốn chèn nó vào Canva từ trang web chứa ảnh, bạn có thể làm như sau:
- Bước 1: Mở hai cửa sổ trình duyệt, một cửa sổ cho Canva và một cửa sổ cho trang web chứa ảnh mà bạn muốn chèn vào Canva. Bạn có thể sử dụng phím tắt Windows + phím mũi tên trái hoặc phải để chia đôi màn hình cho hai cửa sổ này.
- Bước 2: Trên trang web chứa ảnh, giữ chuột trái và kéo ảnh sang cửa sổ của Canva. Bạn có thể thả ảnh ở bất kỳ vị trí nào bạn muốn trên khung thiết kế.
- Bước 3: Chỉnh sửa ảnh theo ý muốn bằng cách phóng to, thu nhỏ, di chuyển, xoay hoặc áp dụng các bộ lọc và hiệu ứng khác.
Cách này rất thuận tiện khi bạn muốn chèn nhiều ảnh từ các trang web khác nhau vào Canva. Tuy nhiên, bạn cần chú ý rằng khi bạn kéo thả ảnh vào Canva, bạn sẽ không có quyền sử dụng lại ảnh đó cho các thiết kế khác trừ khi bạn tải nó lên Canva.
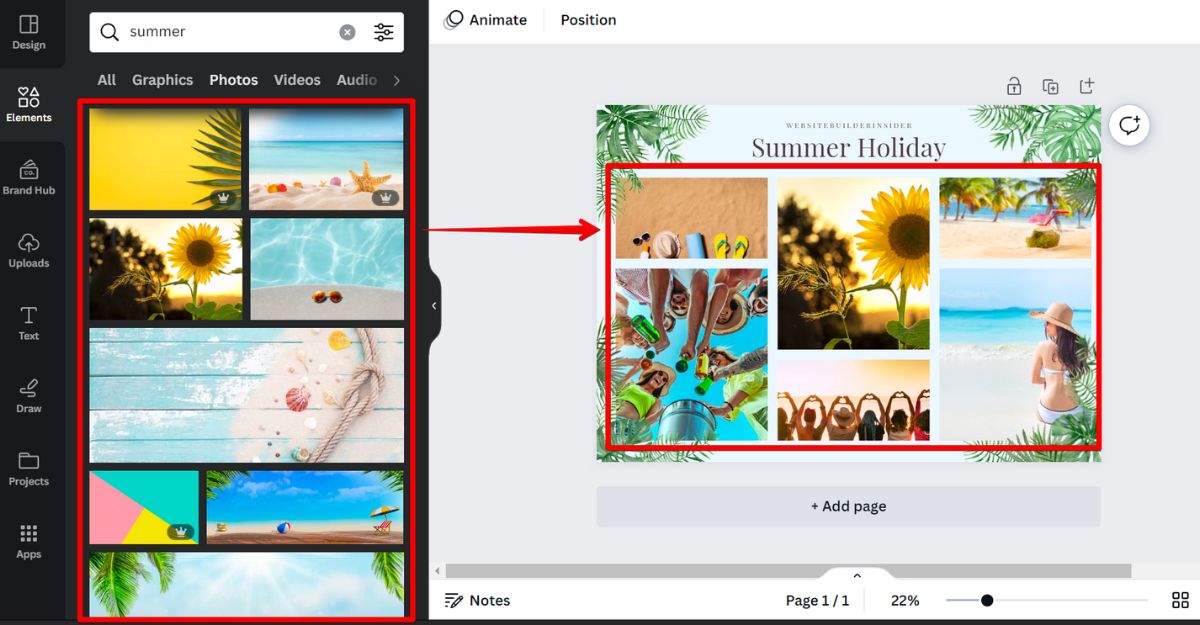
3. Cách chèn ảnh trực tiếp từ Canva
Nếu bạn không có ảnh riêng của mình hoặc không tìm thấy ảnh phù hợp trên internet, bạn có thể lựa chọn các ảnh có sẵn trên thư viện của Canva để thêm vào thiết kế của mình. Bạn có thể làm như sau:
- Bước 1: Trong giao diện chỉnh sửa, nhấn vào nút Thành phần ở thanh công cụ bên trái màn hình, sau đó nhập từ khóa liên quan đến loại ảnh mà bạn muốn tìm kiếm vào ô Tìm kiếm nội dung.
- Bước 2: Chọn một trong số các ảnh được hiển thị trong kết quả tìm kiếm. Bạn có thể lọc các ảnh theo các tiêu chí như miễn phí, cao cấp, biểu tượng, minh họa hoặc nền.
- Bước 3: Nhấn vào ảnh để thêm nó vào khung thiết kế của bạn. Bạn có thể chỉnh sửa ảnh theo ý muốn bằng cách phóng to, thu nhỏ, di chuyển, xoay hoặc áp dụng các bộ lọc và hiệu ứng khác.
Cách này rất tiện lợi khi bạn muốn sử dụng các ảnh chất lượng cao và phù hợp với chủ đề của thiết kế của bạn. Tuy nhiên, bạn cần chú ý rằng một số ảnh trên thư viện của Canva là cao cấp và yêu cầu bạn phải trả phí để sử dụng.
Vậy là bạn đã biết cách tải ảnh lên Canva trên máy tính với ba cách khác nhau. Bạn có thể sử dụng các cách này để làm cho thiết kế của bạn trở nên độc đáo và thu hút hơn. Công Ty Quảng Cáo Marketing Online Limoseo hy vọng bài viết này đã giúp ích cho bạn trong việc sử dụng Canva. Nếu bạn có bất kỳ câu hỏi hay góp ý nào, xin vui lòng để lại bình luận bên dưới.

