Refine Edge là một công cụ mạnh mẽ trong Photoshop giúp người dùng tách các chi tiết phức tạp như tóc, lông thú hoặc các vật thể có cạnh mềm mại khỏi nền một cách chính xác. Hôm nay cùng Công Ty Quảng Cáo Marketing Online Limoseo tìm hiểu cách sử dụng Refine Edge trong Photoshop.
MỤC LỤC
1. Refine Edge là gì?
Refine Edge là một công cụ mạnh mẽ trong phần mềm Photoshop, giúp người dùng tách các chi tiết phức tạp như tóc, lông thú hoặc các vật thể có cạnh mềm mại khỏi nền một cách chính xác và hiệu quả.
Nó hoạt động bằng cách sử dụng các thuật toán tiên tiến để phân tích các cạnh của đối tượng và nền, sau đó tự động tạo ra một vùng chọn bao quanh đối tượng một cách chi tiết nhất có thể.
Refine Edge đặc biệt hữu ích cho việc tách các đối tượng có chi tiết phức tạp, chẳng hạn như tóc, lông thú hoặc các vật thể có cạnh mềm mại, vì nó có thể tạo ra các vùng chọn chính xác hơn so với các công cụ chọn truyền thống như Lasso Tool hoặc Marquee Tool.
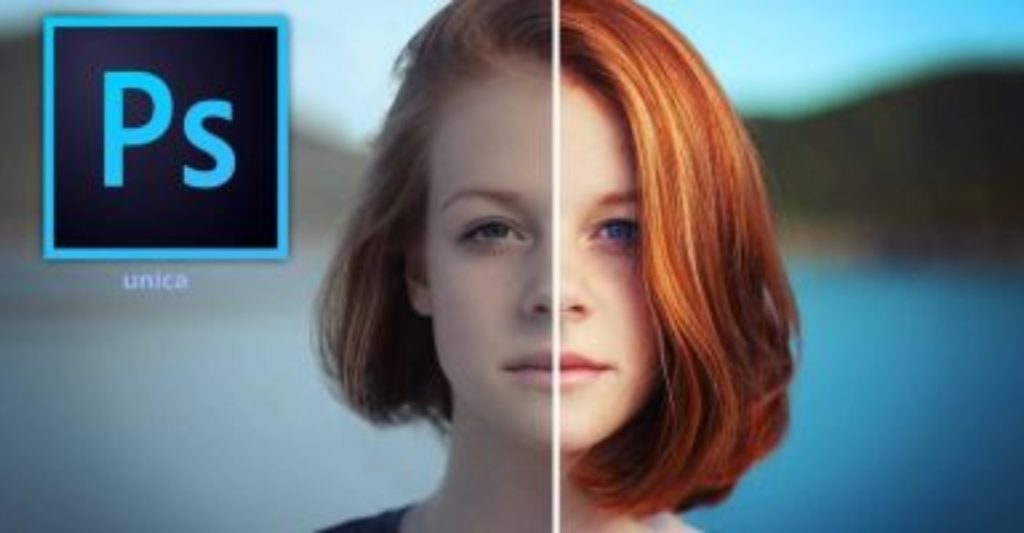
2. Cách sử dụng Refine Edge trong Photoshop
Refine Edge là một công cụ mạnh mẽ trong Photoshop giúp bạn tách các chi tiết phức tạp như tóc, lông thú hoặc các vật thể có cạnh mềm mại khỏi nền một cách chính xác. Dưới đây là hướng dẫn cách sử dụng Refine Edge trong Photoshop:
Bước 1: Mở cửa sổ Select and Mask
- Cách 1: Sử dụng công cụ chọn bất kỳ (Lasso Tool, Marquee Tool,…) để chọn đối tượng cần tách. Sau đó, trên thanh menu, chọn Select > Refine Edge.
- Cách 2: Nhấn phím tắt Ctrl + Shift + Q (Windows) hoặc Cmd + Shift + Q (Mac).
Bước 2: Sử dụng các công cụ tinh chỉnh
Cửa sổ Select and Mask sẽ mở ra với nhiều công cụ và tùy chọn để tinh chỉnh vùng chọn của bạn. Một số công cụ quan trọng bao gồm:
- Refine Edge Brush Tool: Vẽ dọc theo các cạnh của đối tượng để tinh chỉnh vùng chọn.
- Edge Detection: Tự động phát hiện các cạnh của đối tượng.
- Radius: Điều chỉnh độ rộng của vùng ảnh hưởng của Refine Edge Brush Tool.
- Contrast: Tăng hoặc giảm độ tương phản giữa đối tượng và nền.
- Smooth: Làm mịn các cạnh của vùng chọn.
- Shift Edge: Di chuyển các cạnh của vùng chọn vào trong hoặc ra ngoài.
Bước 3: Xem trước và áp dụng
- Sử dụng các chế độ xem On Image, Overlay và Find Edges để xem trước vùng chọn của bạn.
- Khi bạn hài lòng với vùng chọn, hãy nhấp vào nút OK để áp dụng nó.
Lưu ý:
- Refine Edge hoạt động hiệu quả nhất khi đối tượng có độ tương phản tốt với nền.
- Bạn có thể sử dụng mặt nạ lớp để tinh chỉnh thêm vùng chọn sau khi áp dụng Refine Edge.
- Có nhiều video hướng dẫn chi tiết về cách sử dụng Refine Edge trên YouTube.

3. Lưu ý khi thực hiện cách sử dụng Refine Edge trong Photoshop
Để sử dụng Refine Edge hiệu quả và tạo ra những vùng chọn chính xác nhất, bạn cần lưu ý một số điều sau:
3.1. Sử dụng hình ảnh có độ phân giải cao:
- Hình ảnh có độ phân giải cao sẽ cung cấp cho Refine Edge nhiều chi tiết hơn để phân tích, từ đó tạo ra vùng chọn chính xác hơn.
- Tránh sử dụng hình ảnh có kích thước quá nhỏ hoặc bị nhiễu hạt.
3.2. Tạo vùng chọn ban đầu:
- Trước khi sử dụng Refine Edge, hãy tạo một vùng chọn ban đầu bao quanh đối tượng mà bạn muốn tách.
- Bạn có thể sử dụng các công cụ chọn khác nhau như Lasso Tool, Marquee Tool hoặc Quick Selection Tool để tạo vùng chọn ban đầu.
- Cố gắng tạo vùng chọn ban đầu càng chính xác càng tốt, vì điều này sẽ giúp Refine Edge hoạt động hiệu quả hơn.
3.3. Sử dụng các công cụ tinh chỉnh:
- Refine Edge cung cấp nhiều công cụ tinh chỉnh khác nhau để giúp bạn tạo ra vùng chọn chính xác hơn.
- Hãy dành thời gian để khám phá các công cụ này và tìm hiểu cách sử dụng chúng một cách hiệu quả.
- Một số công cụ tinh chỉnh quan trọng bao gồm:
- Refine Edge Brush Tool: Vẽ dọc theo các cạnh của đối tượng để tinh chỉnh vùng chọn.
- Edge Detection: Tự động phát hiện các cạnh của đối tượng.
- Radius: Điều chỉnh độ rộng của vùng ảnh hưởng của Refine Edge Brush Tool.
- Contrast: Tăng hoặc giảm độ tương phản giữa đối tượng và nền.
- Smooth: Làm mịn các cạnh của vùng chọn.
- Shift Edge: Di chuyển các cạnh của vùng chọn vào trong hoặc ra ngoài.
3.4. Xem trước vùng chọn:
- Refine Edge cung cấp nhiều chế độ xem khác nhau để giúp bạn xem trước vùng chọn của mình.
- Hãy sử dụng các chế độ xem này để đảm bảo rằng vùng chọn của bạn chính xác và bao gồm tất cả các phần của đối tượng mà bạn muốn tách.
- Một số chế độ xem quan trọng bao gồm:
- On Image: Hiển thị vùng chọn trên hình ảnh gốc.
- Overlay: Hiển thị vùng chọn với độ mờ đục để bạn có thể nhìn thấy rõ hơn các cạnh của đối tượng.
- Find Edges: Hiển thị các cạnh của đối tượng được phát hiện bởi Refine Edge.
3.5. Sử dụng mặt nạ lớp:
- Refine Edge tạo ra một mặt nạ lớp, cho phép bạn tinh chỉnh thêm vùng chọn sau khi áp dụng.
- Bạn có thể sử dụng các công cụ chỉnh sửa ảnh khác nhau để tinh chỉnh mặt nạ lớp, chẳng hạn như Brush Tool hoặc Eraser Tool.
Với cách sử dụng Refine Edge trong Photoshop chi tiết được Công Ty Quảng Cáo Marketing Online Limoseo hướng dẫn trong bài viết này, hy vọng bạn đã có thể sử dụng Refine Edge một cách thành thạo và tạo ra những tác phẩm đẹp mắt.

