Rectangle Tool, hay còn gọi là Công cụ Hình chữ nhật, là một công cụ cơ bản nhưng vô cùng quan trọng trong phần mềm Photoshop. Công Ty Quảng Cáo Marketing Online Limoseo sẽ hướng dẫn chi tiết cách sử dụng Rectangle Tool trong Photoshop.
MỤC LỤC
1. Rectangle Tool là gì?
Rectangle Tool (Công cụ Hình chữ nhật) là một công cụ trong phần mềm chỉnh sửa ảnh Photoshop được sử dụng để vẽ các hình dạng hình chữ nhật và hình vuông với nhiều tùy chọn khác nhau.
1.1. Công dụng chính của Rectangle Tool:
- Vẽ các hình dạng cơ bản như hình chữ nhật, hình vuông, hình chữ nhật bo tròn, …
- Tạo các khung, đường viền, và các yếu tố đồ họa khác cho thiết kế của bạn.
- Chỉnh sửa các hình dạng hiện có bằng cách thay đổi kích thước, vị trí, màu sắc, kiểu tô, …
1.2. Ưu điểm của Rectangle Tool:
- Dễ sử dụng và thao tác.
- Cung cấp nhiều tùy chọn để tùy chỉnh hình dạng.
- Có thể kết hợp với các công cụ khác trong Photoshop để tạo ra các hiệu ứng phức tạp.
1.3. Nhược điểm của Rectangle Tool:
- Khó vẽ các hình dạng phức tạp hơn như đường cong hoặc các hình dạng tự do.
- Ít linh hoạt hơn so với các công cụ vẽ khác như Pen Tool hoặc Brush Tool.
1.4. Ví dụ về cách sử dụng Rectangle Tool:
- Vẽ một khung cho bức ảnh.
- Tạo một nút bấm cho trang web.
- Thiết kế một logo đơn giản.
- Thêm các đường viền trang trí cho một văn bản.
Tóm lại, Rectangle Tool là một công cụ hữu ích cho phép bạn tạo ra các hình dạng cơ bản một cách nhanh chóng và dễ dàng trong Photoshop.
Ngoài ra, Rectangle Tool còn có một số ứng dụng khác trong các lĩnh vực khác như:
- Thiết kế đồ họa: Vẽ các biểu tượng, logo, đồ thị, …
- Thiết kế web: Tạo các nút bấm, thanh điều hướng, …
- Bản đồ và sơ đồ: Vẽ các hình dạng địa lý, đường ranh giới, …
- Kỹ thuật: Tạo các bản vẽ kỹ thuật, sơ đồ, …
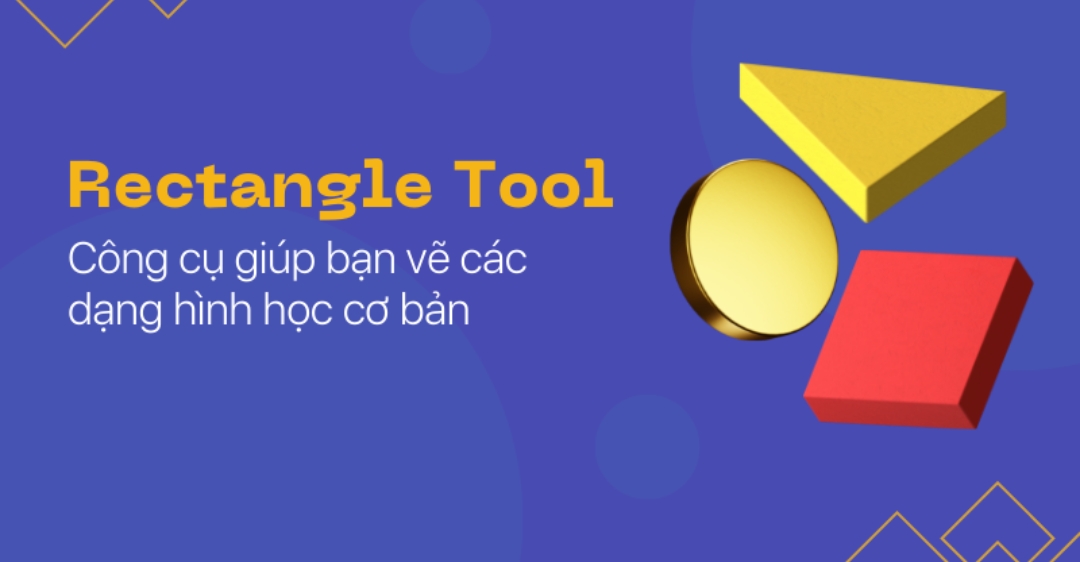
2. Cách sử dụng Rectangle Tool trong Photoshop
Công cụ Rectangle Tool trong Photoshop cho phép bạn vẽ các hình chữ nhật và hình vuông với nhiều tùy chọn khác nhau. Dưới đây là hướng dẫn cách sử dụng Rectangle Tool trong Photoshop:
2.1. Chọn công cụ Rectangle Tool:
- Nhấn phím U trên bàn phím để chọn công cụ Rectangle Tool.
- Hoặc bạn có thể nhấp vào biểu tượng Rectangle Tool trên thanh công cụ.
2.2. Tùy chỉnh các tùy chọn:
- Thanh Options bar sẽ hiển thị các tùy chọn cho công cụ Rectangle Tool.
- Bạn có thể chọn loại hình dạng muốn vẽ (hình chữ nhật, hình vuông, hình chữ nhật bo tròn, …).
- Bạn có thể điều chỉnh kích thước, độ dày đường viền, màu sắc và kiểu tô cho hình dạng.
2.3. Vẽ hình dạng:
- Nhấp chuột và kéo trên canvas để vẽ hình dạng.
- Để vẽ hình vuông, hãy giữ phím Shift trong khi kéo.
- Để vẽ từ tâm hình dạng, hãy giữ phím Alt trong khi kéo.
2.4. Chỉnh sửa hình dạng:
- Sau khi vẽ hình dạng, bạn có thể chỉnh sửa nó bằng các công cụ khác trong Photoshop.
- Ví dụ: bạn có thể sử dụng công cụ Move Tool để di chuyển hình dạng, công cụ Transform Tool để thay đổi kích thước hoặc xoay hình dạng, …
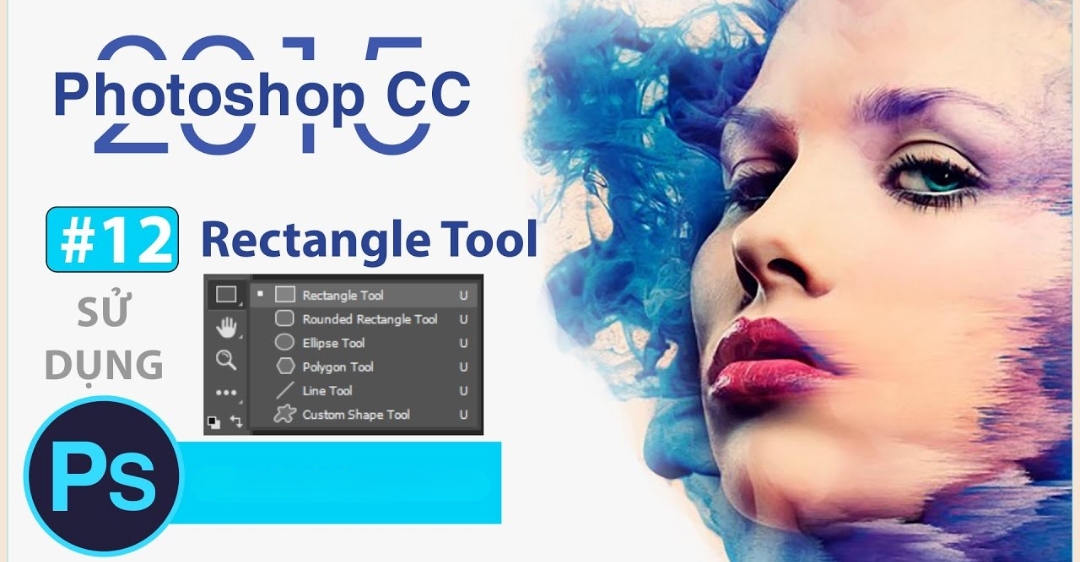
3. Lưu ý khi thực hiện cách sử dụng Rectangle Tool trong Photoshop
Dưới đây là một số lưu ý khi sử dụng Rectangle Tool trong Photoshop để giúp bạn thao tác hiệu quả và chính xác hơn:
3.1. Chọn công cụ phù hợp:
Rectangle Tool có 4 biến thể chính: Rectangle Marquee Tool, Elliptical Marquee Tool, Fixed-size Rectangle Tool và Fixed-size Elliptical Tool. Mỗi loại phù hợp cho các mục đích khác nhau:
- Rectangle Marquee Tool: Vẽ hình chữ nhật/hình vuông theo kích thước tự do.
- Elliptical Marquee Tool: Vẽ hình elip/hình tròn theo kích thước tự do.
- Fixed-size Rectangle Tool: Vẽ hình chữ nhật/hình vuông với kích thước cố định.
- Fixed-size Elliptical Tool: Vẽ hình elip/hình tròn với kích thước cố định.
Hãy chọn công cụ phù hợp với nhu cầu của bạn để tiết kiệm thời gian và thao tác chính xác hơn.
3.2. Sử dụng phím tắt:
Photoshop cung cấp nhiều phím tắt để hỗ trợ thao tác với Rectangle Tool nhanh chóng và tiện lợi.
- Shift: Giữ phím Shift để vẽ hình vuông/hình tròn hoàn hảo.
- Alt: Giữ phím Alt để vẽ hình dạng từ tâm.
- Ctrl/Cmd + C: Sao chép vùng chọn.
- Ctrl/Cmd + V: Dán vùng chọn.
- Ctrl/Cmd + X: Cắt vùng chọn.
Tìm hiểu và sử dụng các phím tắt phù hợp sẽ giúp bạn tăng tốc độ thao tác và tiết kiệm thời gian.
3.3. Cân nhắc các tùy chọn:
Thanh Options bar cung cấp nhiều tùy chọn để điều chỉnh hình dạng khi vẽ bằng Rectangle Tool:
- Fill: Chọn màu tô cho hình dạng.
- Stroke: Chọn màu và độ dày cho đường viền.
- Mode: Chọn chế độ hòa trộn cho màu sắc.
- Feather: Làm mịn đường viền của hình dạng.
Hãy điều chỉnh các tùy chọn này để tạo ra hình dạng mong muốn theo ý tưởng của bạn.
3.4. Kết hợp với các công cụ khác:
Rectangle Tool có thể kết hợp hiệu quả với các công cụ khác trong Photoshop để tạo ra các hiệu ứng phức tạp và chuyên nghiệp hơn.
- Layer Styles: Thêm hiệu ứng bóng đổ, viền, phản chiếu, … cho hình dạng.
- Transform Tools: Thay đổi kích thước, xoay, bóp méo hình dạng.
- Filters: Áp dụng các bộ lọc để tạo hiệu ứng đặc biệt cho hình dạng.
Việc kết hợp linh hoạt các công cụ sẽ giúp bạn mở rộng khả năng sáng tạo và tạo ra những tác phẩm độc đáo.
Như vậy, Công Ty Quảng Cáo Marketing Online Limoseo đã hướng dẫn chi tiết cách sử dụng Rectangle Tool trong Photoshop. Hy vọng với những thông tin được cung cấp, bạn có thể tự tin sử dụng công cụ này để tạo ra những thiết kế đẹp mắt và chuyên nghiệp.

