Photoshop là phần mềm chỉnh sửa ảnh phổ biến nhất hiện nay, cung cấp cho người dùng vô số công cụ hỗ trợ thao tác trên ảnh. Trong số đó, Quick Selection Tool là một công cụ vô cùng hữu ích giúp bạn dễ dàng chọn các đối tượng trong ảnh. Công Ty Quảng Cáo Marketing Online Limoseo sẽ hướng dẫn bạn cách sử dụng Quick Selection Tool trong Photoshop.
MỤC LỤC
1. Quick Selection Tool là gì?
Quick Selection Tool là một công cụ trong Photoshop giúp bạn dễ dàng chọn các đối tượng trong ảnh. Công cụ này hoạt động bằng cách tự động phân tích hình ảnh và chọn đối tượng dựa trên độ tương phản giữa đối tượng và nền.
1.1. Ưu điểm của Quick Selection Tool:
- Dễ sử dụng: Chỉ cần di chuột vẽ xung quanh đối tượng, Photoshop sẽ tự động chọn đối tượng cho bạn.
- Nhanh chóng: Quick Selection Tool có thể chọn đối tượng rất nhanh chóng, đặc biệt là đối với các đối tượng có độ tương phản cao so với nền.
- Chính xác: Quick Selection Tool có thể chọn đối tượng với độ chính xác cao, ngay cả đối với các đối tượng có chi tiết phức tạp.
1.2. Nhược điểm của Quick Selection Tool:
- Không hoạt động tốt với các đối tượng có nền phức tạp: Nếu đối tượng bạn muốn chọn có nền phức tạp, Quick Selection Tool có thể chọn sai đối tượng hoặc bỏ sót một phần đối tượng.
- Có thể chọn sai một số chi tiết nhỏ: Quick Selection Tool có thể chọn sai một số chi tiết nhỏ của đối tượng, đặc biệt là các chi tiết nằm ở rìa của đối tượng.
1.3. So sánh Quick Selection Tool với các công cụ chọn khác:
- Magic Wand Tool: Magic Wand Tool cũng là một công cụ chọn đối tượng dựa trên màu sắc. Tuy nhiên, Magic Wand Tool chỉ có thể chọn các vùng có màu sắc đồng nhất, trong khi Quick Selection Tool có thể chọn các vùng có màu sắc phức tạp hơn.
- Lasso Tool: Lasso Tool cho phép bạn chọn đối tượng bằng cách vẽ đường viền xung quanh đối tượng. Tuy nhiên, Lasso Tool có thể khó sử dụng hơn Quick Selection Tool, đặc biệt là đối với các đối tượng có hình dạng phức tạp.
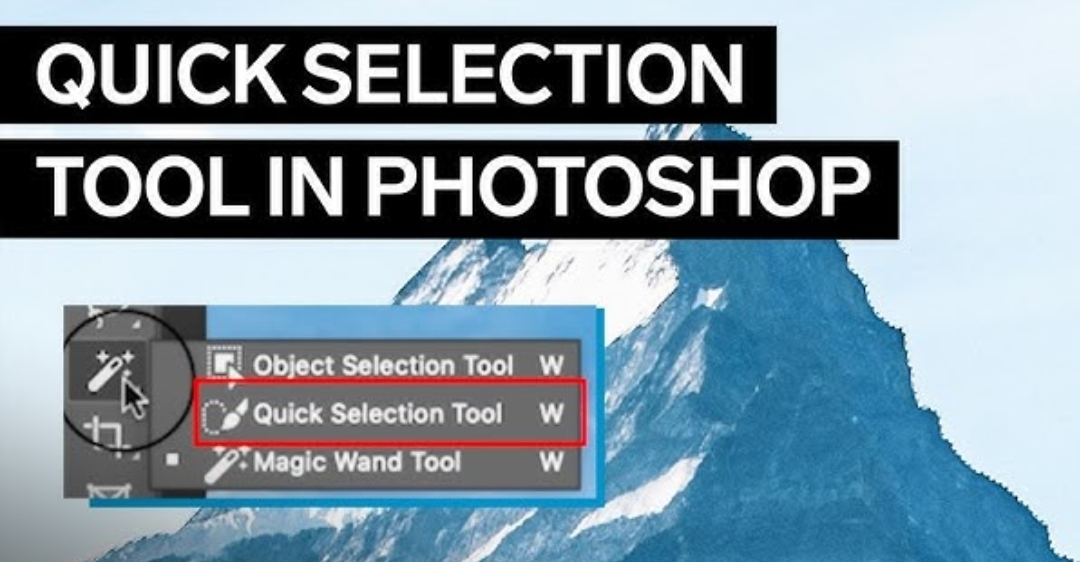
2. Cách sử dụng Quick Selection Tool trong Photoshop
Quick Selection Tool là một công cụ mạnh mẽ trong Photoshop giúp bạn dễ dàng chọn các đối tượng trong ảnh. Dưới đây là hướng dẫn cách sử dụng Quick Selection Tool trong Photoshop:
2.1. Khởi động Quick Selection Tool:
- Nhấp vào biểu tượng Quick Selection Tool trên thanh công cụ (Toolbar). Biểu tượng này có hình dạng như một vòng tròn với các chấm bên trong.
- Hoặc, bạn có thể nhấn phím W trên bàn phím.
2.2. Chọn đối tượng:
- Di chuyển con trỏ chuột đến đối tượng bạn muốn chọn.
- Nhấp và kéo chuột để vẽ xung quanh đối tượng. Bạn có thể vẽ nhiều lần cho đến khi đường viền bao quanh toàn bộ đối tượng.
- Photoshop sẽ tự động chọn đối tượng dựa trên độ tương phản giữa đối tượng và nền.
2.3. Tùy chỉnh vùng chọn:
Bạn có thể sử dụng các tùy chọn trong bảng Options để điều chỉnh vùng chọn. Các tùy chọn này bao gồm:
- Edge Radius: Điều chỉnh độ mềm mại của các cạnh của vùng chọn.
- Refine Edge: Mở rộng hoặc thu hẹp vùng chọn.
- Select: Chọn thêm hoặc bớt vùng chọn.
- Remove: Xóa vùng chọn.
2.4. Lưu ý:
- Quick Selection Tool hoạt động tốt nhất với các đối tượng có độ tương phản cao so với nền.
- Nếu đối tượng bạn muốn chọn có nền phức tạp, bạn có thể cần sử dụng kết hợp với các công cụ khác như Magic Wand Tool hoặc Lasso Tool.

3. Lưu ý đối với cách sử dụng Quick Selection Tool trong Photoshop
Để sử dụng Quick Selection Tool hiệu quả và chính xác, bạn cần lưu ý một số điều sau:
3.1. Ảnh có độ tương phản cao:
- Quick Selection Tool hoạt động tốt nhất với các đối tượng có độ tương phản cao so với nền. Nghĩa là, màu sắc của đối tượng phải khác biệt rõ ràng so với màu sắc của nền.
- Nếu ảnh của bạn có độ tương phản thấp, bạn có thể điều chỉnh độ sáng và độ tương phản trước khi sử dụng Quick Selection Tool.
3.2. Nền đơn giản:
- Quick Selection Tool có thể gặp khó khăn khi chọn đối tượng có nền phức tạp. Nền phức tạp có thể bao gồm các chi tiết như hoa văn, họa tiết hoặc các đối tượng khác.
- Nếu ảnh của bạn có nền phức tạp, bạn có thể thử che bớt nền bằng một lớp (layer) màu trơn trước khi sử dụng Quick Selection Tool.
3.3. Cài đặt phù hợp:
- Quick Selection Tool có một số cài đặt trong bảng Options cho phép bạn điều chỉnh độ chính xác của vùng chọn.
- Bạn nên thử nghiệm các cài đặt khác nhau để tìm ra cài đặt phù hợp nhất với ảnh của bạn.
3.4. Sử dụng kết hợp với các công cụ khác:
- Quick Selection Tool không phải lúc nào cũng hoàn hảo. Trong một số trường hợp, bạn có thể cần sử dụng kết hợp với các công cụ chọn khác như Magic Wand Tool hoặc Lasso Tool để có được vùng chọn chính xác.
3.5. Hoàn tác:
- Nếu bạn không hài lòng với vùng chọn, bạn có thể nhấn Ctrl+Z (Windows) hoặc Command+Z (Mac) để hoàn tác thao tác.
Ngoài ra, bạn cũng cần lưu ý một số điểm sau:
- Quick Selection Tool có thể thay đổi kích thước con trỏ chuột. Bạn có thể nhấn phím [ để thu nhỏ và ] để phóng to con trỏ chuột.
- Bạn có thể giữ phím Alt (Windows) hoặc Option (Mac) và nhấp chuột để bớt vùng chọn.
- Bạn có thể giữ phím Shift và nhấp chuột để thêm vùng chọn.
Công Ty Quảng Cáo Marketing Online Limoseo hy vọng với những hướng dẫn cách sử dụng Quick Selection Tool trong Photoshop chi tiết trên đây, bạn có thể sử dụng thành thạo công cụ này và tạo ra những tác phẩm ảnh ấn tượng.

