Công cụ Puppet Warp tựa như một bàn tay vô hình, giúp bạn điều khiển hình ảnh một cách linh hoạt, biến hóa mọi chi tiết một cách sống động và chuyên nghiệp. Công Ty Quảng Cáo Marketing Online Limoseo sẽ hướng dẫn bạn cách sử dụng Puppet Warp trong Photoshop CS6.
MỤC LỤC
1. Puppet Warp là gì?
Puppet Warp là một công cụ chỉnh sửa ảnh mạnh mẽ có sẵn trong cả Adobe Photoshop và Illustrator. Nó cho phép bạn biến dạng các phần của hình ảnh hoặc tác phẩm nghệ thuật một cách sáng tạo và tự nhiên, giống như điều khiển một con rối bằng tay.
1.1. Cách thức hoạt động:
- Lưới: Puppet Warp hoạt động bằng cách đặt một lưới các điểm neo lên trên hình ảnh hoặc tác phẩm nghệ thuật.
- Ghim: Bạn đặt các “ghim” vào các điểm quan trọng trên hình ảnh, ví dụ như khớp xương trên cơ thể người hoặc các điểm uốn cong trên một vật thể.
- Biến dạng: Bằng cách kéo các điểm neo và ghim, bạn có thể biến dạng các phần được chọn của hình ảnh một cách mượt mà và chính xác, trong khi các phần khác vẫn giữ nguyên.
1.2. Ứng dụng:
Puppet Warp có nhiều ứng dụng hữu ích trong chỉnh sửa ảnh và thiết kế đồ họa, bao gồm:
- Thay đổi tư thế: Thay đổi tư thế của con người, động vật hoặc các đối tượng khác trong ảnh.
- Điều chỉnh: Điều chỉnh các chi tiết nhỏ trên ảnh, chẳng hạn như thay đổi biểu cảm khuôn mặt hoặc điều chỉnh các nếp gấp trên quần áo.
- Sáng tạo: Tạo các hiệu ứng hình ảnh độc đáo và siêu thực.
- Thiết kế: Biến dạng các tác phẩm nghệ thuật vector để tạo ra các hình dạng và thiết kế mới.
1.2. Ưu điểm:
- Dễ sử dụng: Puppet Warp tương đối dễ sử dụng, ngay cả đối với người mới bắt đầu.
- Kiểm soát chính xác: Bạn có thể kiểm soát chính xác cách thức biến dạng hình ảnh.
- Kết quả tự nhiên: Puppet Warp tạo ra các biến dạng trông tự nhiên và mượt mà.
- Linh hoạt: Puppet Warp có thể được sử dụng cho nhiều tác vụ khác nhau.

2. Cách sử dụng Puppet Warp trong Photoshop CS6
Dưới đây là các bước hướng dẫn cách sử dụng Puppet Warp trong Photoshop CS6:
2.1. Mở hình ảnh bạn muốn chỉnh sửa:
- Mở Photoshop CS6 và chọn File > Open.
- Chọn hình ảnh bạn muốn chỉnh sửa và nhấp Open.
2.2. Kích hoạt công cụ Puppet Warp:
- Nhấp vào Edit > Puppet Warp.
2.3. Đặt lưới:
- Nhấp vào Add Pins để đặt các ghim vào các điểm quan trọng trên hình ảnh, ví dụ như khớp xương trên cơ thể người hoặc các điểm uốn cong trên một vật thể.
- Bạn có thể điều chỉnh mật độ lưới bằng cách sử dụng thanh trượt Density.
- Sử dụng công cụ Mode để chọn chế độ biến dạng:
- Rigid: Biến dạng toàn bộ lưới.
- Mesh: Biến dạng từng phần lưới riêng lẻ.
- Warp: Biến dạng tự do.
2.4. Biến dạng hình ảnh:
- Kéo các điểm neo và ghim để biến dạng các phần được chọn của hình ảnh.
- Giữ phím Ctrl (Windows) hoặc Command (Mac) để khóa tỷ lệ của các phần được chọn.
- Sử dụng công cụ Transform để di chuyển, xoay hoặc thu phóng các phần được chọn.
2.5. Áp dụng biến dạng:
- Khi bạn đã hài lòng với biến dạng, nhấp vào OK.
2.6. Chỉnh sửa thêm (tùy chọn):
- Bạn có thể sử dụng các công cụ chỉnh sửa khác trong Photoshop để tinh chỉnh hình ảnh sau khi áp dụng Puppet Warp.
Lưu ý:
- Puppet Warp có thể tốn thời gian để sử dụng hiệu quả, đặc biệt là đối với các biến dạng phức tạp.
- Puppet Warp không phù hợp cho tất cả các trường hợp. Đối với các chỉnh sửa đơn giản hoặc các biến dạng cục bộ, bạn có thể sử dụng các công cụ khác như Liquify.
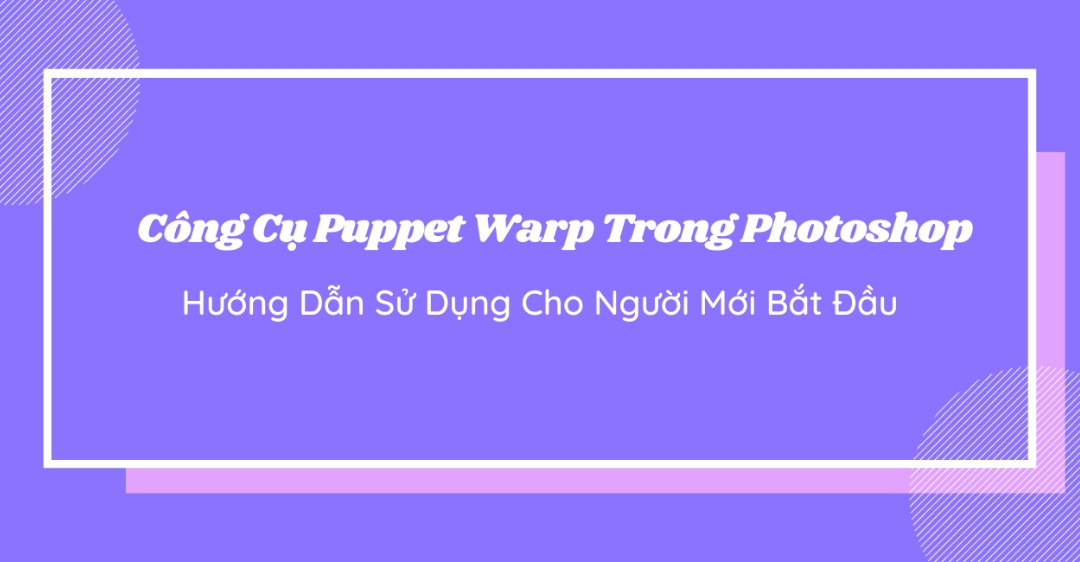
3. Lưu ý khi sử dụng cách sử dụng Puppet Warp trong Photoshop CS6
Để sử dụng Puppet Warp hiệu quả và tránh gặp phải các vấn đề, bạn cần lưu ý một số điều sau:
3.1. Chọn hình ảnh phù hợp:
- Puppet Warp hoạt động tốt nhất với các hình ảnh có độ phân giải cao và có nhiều chi tiết rõ ràng.
- Tránh sử dụng Puppet Warp với các hình ảnh mờ, nhiễu hoặc có ít chi tiết.
3.2. Đặt lưới cẩn thận:
- Vị trí và mật độ của các ghim sẽ ảnh hưởng đến kết quả biến dạng.
- Đặt các ghim vào các điểm quan trọng trên hình ảnh, ví dụ như khớp xương trên cơ thể người hoặc các điểm uốn cong trên một vật thể.
- Sử dụng mật độ lưới cao hơn cho các khu vực cần biến dạng chi tiết.
3.3. Biến dạng từ từ:
- Thay vì kéo các điểm neo và ghim quá mạnh, hãy thực hiện các thao tác nhỏ và từ từ để kiểm soát tốt hơn biến dạng.
- Sử dụng công cụ Transform để di chuyển, xoay hoặc thu phóng các phần được chọn để có được vị trí chính xác.
3.4. Sử dụng nhiều lớp:
- Nên sử dụng nhiều lớp để dễ dàng chỉnh sửa và hoàn tác các biến dạng.
- Sao chép lớp hình ảnh gốc trước khi sử dụng Puppet Warp để có thể quay lại hình ảnh gốc nếu cần thiết.
3.5. Kiên nhẫn:
- Puppet Warp có thể tốn thời gian để sử dụng hiệu quả, đặc biệt là đối với các biến dạng phức tạp.
- Hãy kiên nhẫn và thử nghiệm các kỹ thuật khác nhau để đạt được kết quả mong muốn.
Ngoài ra, bạn cũng nên lưu ý một số điểm sau:
- Puppet Warp có thể làm giảm chất lượng hình ảnh, đặc biệt là khi sử dụng biến dạng mạnh.
- Puppet Warp không phù hợp cho tất cả các trường hợp. Đối với các chỉnh sửa đơn giản hoặc các biến dạng cục bộ, bạn có thể sử dụng các công cụ khác như Liquify.
- Nên cập nhật Photoshop lên phiên bản mới nhất để có được hiệu suất và tính năng tốt nhất.
Công Ty Quảng Cáo Marketing Online Limoseo hy vọng những cách sử dụng Puppet Warp trong Photoshop CS6 bạn đã học được sẽ giúp bạn biến hóa mọi hình ảnh theo ý tưởng sáng tạo của mình. Hãy tiếp tục luyện tập, thử nghiệm và khám phá những ứng dụng mới mẻ của Puppet Warp để tạo nên những tác phẩm nghệ thuật độc đáo và đầy cảm hứng.

