Inshot là một ứng dụng chỉnh sửa video và hình ảnh rất phổ biến và được nhiều người yêu thích. Với Inshot, bạn có thể tạo ra những video và hình ảnh đẹp mắt, sáng tạo và chuyên nghiệp một cách dễ dàng và nhanh chóng. Trong bài viết này, Công Ty Quảng Cáo Marketing Online Limoseo sẽ hướng dẫn bạn cách sử dụng Inshot để chỉnh sửa video và hình ảnh.
MỤC LỤC
1. Cách tải và cài đặt
Inshot là một ứng dụng miễn phí và có thể tải về trên cả Android và iOS. Bạn có thể tải Inshot từ các cửa hàng ứng dụng như Google Play hay App Store. Sau khi tải về, bạn chỉ cần mở ứng dụng và cho phép nó truy cập vào thư viện ảnh và video của bạn.
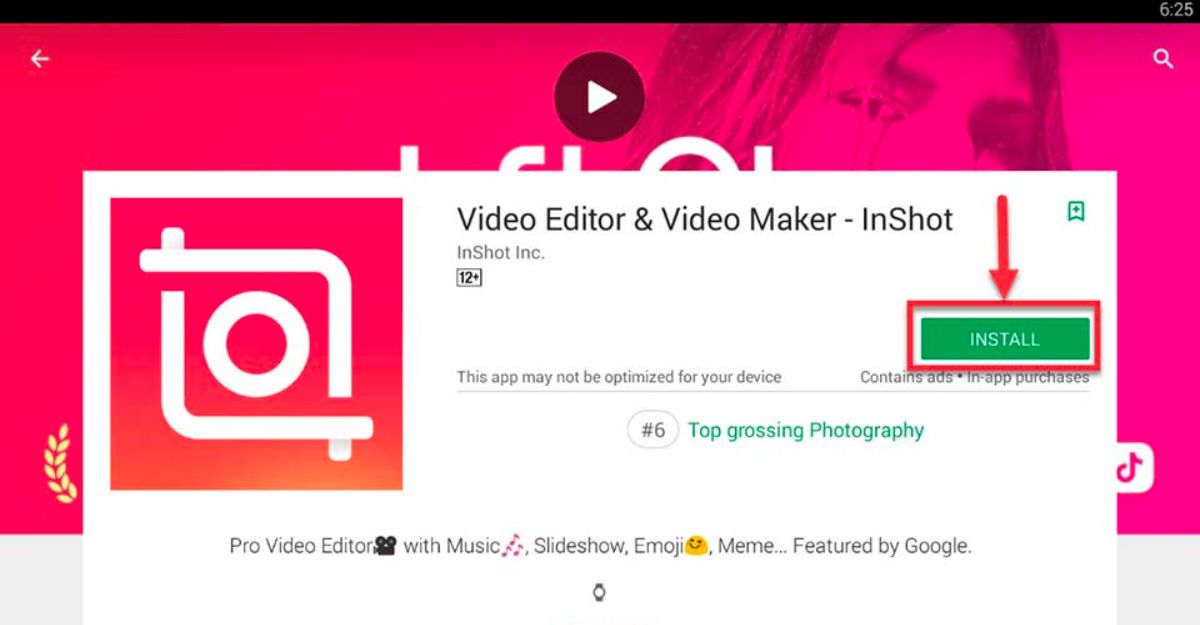
2. Cách sử dụng inshot
Sau khi mở ứng dụng, bạn sẽ thấy giao diện chính của Inshot với hai lựa chọn là Video và Photo. Bạn có thể chọn loại nội dung mà bạn muốn chỉnh sửa bằng cách nhấn vào biểu tượng tương ứng để tiếp tục cách sử dụng inshot.
2.1. Cách chỉnh sửa video bằng inshot
Nếu bạn muốn chỉnh sửa video, bạn nhấn vào biểu tượng Video và chọn video cần sửa có trong thư viện điện thoại của bạn. Sau đó, bạn nhấn vào biểu tượng dấu tích để bắt đầu chỉnh sửa.
Inshot cung cấp cho bạn nhiều công cụ để chỉnh sửa video như:
- Cắt: Bạn có thể cắt bớt phần đầu hoặc cuối của video bằng cách kéo thanh trượt.
- Chia: Bạn có thể chia video thành nhiều đoạn nhỏ hơn bằng cách nhấn vào biểu tượng kéo giữa.
- Ghép: Bạn có thể ghép nhiều đoạn video lại với nhau bằng cách nhấn vào biểu tượng ghép.
- Tốc độ: Bạn có thể điều chỉnh tốc độ của video bằng cách nhấn vào biểu tượng con rùa hoặc con thỏ.
- m thanh: Bạn có thể thêm hoặc xóa âm thanh gốc của video bằng cách nhấn vào biểu tượng loa.
- Nhạc: Bạn có thể thêm nhạc nền cho video bằng cách nhấn vào biểu tượng nhạc và chọn nhạc từ thư viện của Inshot hoặc từ thiết bị của bạn.
- Hiệu ứng: Bạn có thể thêm hiệu ứng cho video bằng cách nhấn vào biểu tượng sao và chọn hiệu ứng từ các danh mục như Glitch, Blur, TV, Light, VHS, …
- Bộ lọc: Bạn có thể thêm bộ lọc cho video bằng cách nhấn vào biểu tượng bình hoa và chọn bộ lọc từ các danh mục như Original, Film, LOMO, Food, Vlog, …
- Chỉnh sửa: Bạn có thể chỉnh sửa các thông số của video bằng cách nhấn vào biểu tượng chỉnh sửa và điều chỉnh các thanh trượt như Độ sáng, Độ tương phản, Độ bão hòa, Độ nét, …
- Khung hình: Bạn có thể chọn kích thước khung hình cho video bằng cách nhấn vào biểu tượng tranh sơn dầu và chọn kích thước phù hợp với nền tảng mà bạn muốn đăng video như Instagram, YouTube, TikTok, …
- Chữ: Bạn có thể thêm chữ cho video bằng cách nhấn vào biểu tượng chữ A và nhập nội dung chữ. Bạn cũng có thể thay đổi kiểu chữ, màu sắc, kích thước, vị trí và thời gian xuất hiện của chữ.
- Nhãn dán: Bạn có thể thêm nhãn dán cho video bằng cách nhấn vào biểu tượng miếng dán và chọn nhãn dán từ các danh mục như Emoji, Love, Birthday, Travel, …
- Hình ảnh: Bạn có thể thêm hình ảnh cho video bằng cách nhấn vào biểu tượng hình ảnh và chọn hình ảnh từ thư viện của Inshot hoặc từ thiết bị của bạn.
Sau khi chỉnh sửa xong video, bạn nhấn vào biểu tượng lưu ở góc trên bên phải để xuất video. Bạn có thể chọn độ phân giải và khung hình cho video. Bạn cũng có thể chia sẻ video lên các nền tảng khác bằng cách nhấn vào biểu tượng chia sẻ.
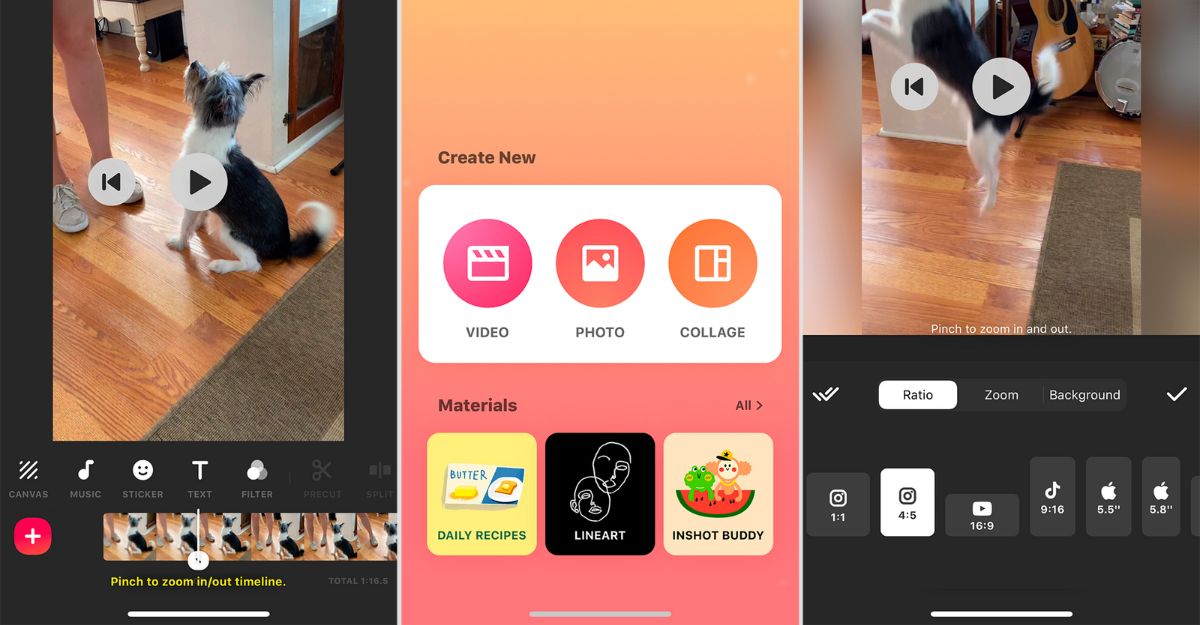
2.2. Cách chỉnh sửa hình ảnh
Nếu bạn muốn chỉnh sửa hình ảnh, bạn nhấn vào biểu tượng Photo và chọn hình ảnh cần sửa có trong thư viện điện thoại của bạn. Sau đó, bạn nhấn vào biểu tượng dấu tích để bắt đầu chỉnh sửa.
Hướng dẫn sử dụng app inshot để chỉnh sửa hình ảnh như sau:
- Cắt: Bạn có thể cắt bớt phần không mong muốn của hình ảnh bằng cách kéo các góc của khung cắt.
- Xoay: Bạn có thể xoay hình ảnh theo chiều ngang hoặc dọc bằng cách nhấn vào biểu tượng xoay.
- Lật: Bạn có thể lật hình ảnh theo chiều ngang hoặc dọc bằng cách nhấn vào biểu tượng lật.
- Khung hình: Bạn có thể chọn kích thước khung hình cho hình ảnh bằng cách nhấn vào biểu tượng tranh sơn dầu và chọn kích thước phù hợp với nền tảng mà bạn muốn đăng hình ảnh như Instagram, Facebook, Twitter, …
- Bộ lọc: Bạn có thể thêm bộ lọc cho hình ảnh bằng cách nhấn vào biểu tượng bình hoa và chọn bộ lọc từ các danh mục như Original, Film, LOMO, Food, Vlog, …
- Chỉnh sửa: Bạn có thể chỉnh sửa các thông số của hình ảnh bằng cách nhấn vào biểu tượng chỉnh sửa và điều chỉnh các thanh trượt như Độ sáng, Độ tương phản, Độ bão hòa, Độ nét, …
- Chữ: Bạn có thể thêm chữ cho hình ảnh bằng cách nhấn vào biểu tượng chữ A và nhập nội dung chữ. Bạn cũng có thể thay đổi kiểu chữ, màu sắc, kích thước và vị trí của chữ.
- Nhãn dán: Bạn có thể thêm nhãn dán cho hình ảnh bằng cách nhấn vào biểu tượng miếng dán và chọn nhãn dán từ các danh mục như Emoji, Love, Birthday, Travel, …
- Hình ảnh: Bạn có thể thêm hình ảnh cho hình ảnh bằng cách nhấn vào biểu tượng hình ảnh và chọn hình ảnh từ thư viện của Inshot hoặc từ thiết bị của bạn.
Sau khi chỉnh sửa xong hình ảnh, bạn nhấn vào biểu tượng lưu ở góc trên bên phải để xuất hình ảnh. Bạn có thể chọn định dạng và độ phân giải cho hình ảnh. Bạn cũng có thể chia sẻ hình ảnh lên các nền tảng khác bằng cách nhấn vào biểu tượng chia sẻ.
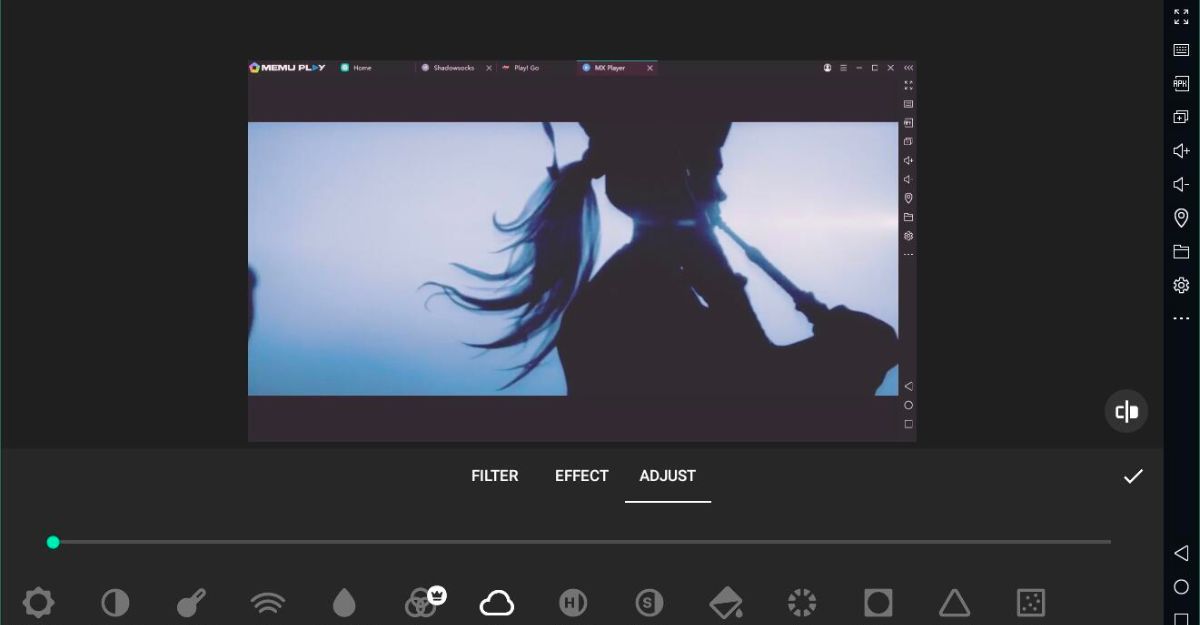
2.3. Cách ghép ảnh
Nếu bạn muốn ghép nhiều hình ảnh lại với nhau để tạo ra một video hoặc một khung hình mới, bạn có thể sử dụng tính năng Collage của Inshot. Bạn nhấn vào biểu tượng Collage và chọn các hình ảnh cần ghép có trong thư viện điện thoại của bạn. Sau đó, bạn nhấn vào biểu tượng dấu tích để bắt đầu ghép.
Inshot cung cấp cho bạn nhiều mẫu khung hình để ghép ảnh như:
- Grid: Bạn có thể ghép nhiều hình ảnh theo các ô vuông hoặc chữ nhật.
- Film: Bạn có thể ghép nhiều hình ảnh theo dạng cuộn phim.
- Stitch: Bạn có thể ghép nhiều hình ảnh theo dạng khâu lại với nhau.
- Free: Bạn có thể tự do di chuyển và xoay các hình ảnh để ghép theo ý muốn.
Bạn có thể điều chỉnh khoảng cách giữa các hình ảnh bằng cách kéo thanh trượt Spacing. Bạn cũng có thể điều chỉnh độ cong của các góc của khung hình bằng cách kéo thanh trượt Corner.
Ngoài ra, bạn cũng có thể áp dụng các công cụ chỉnh sửa video và hình ảnh mà Inshot cung cấp cho khung hình đã ghép.
Sau khi ghép xong, bạn nhấn vào biểu tượng lưu ở góc trên bên phải để xuất khung hình. Bạn có thể chọn định dạng là Video hoặc Photo và chọn độ phân giải và khung hình cho khung hình. Bạn cũng có thể chia sẻ khung hình lên các nền tảng khác bằng cách nhấn vào biểu tượng chia sẻ.
Công Ty Quảng Cáo Marketing Online Limoseo hy vọng bài viết này đã giúp bạn hiểu rõ hơn về cách sử dụng Inshot để chỉnh sửa video và hình ảnh. Hãy tải Inshot ngay và thử nghiệm các tính năng của nó nhé! Chúc bạn thành công!

