Google Maps hiện đang được coi là một trong những ứng dụng phổ biến nhất để hỗ trợ mọi người xác định đường đi đến các địa điểm mong muốn. Hãy cùng Công Ty Quảng Cáo Marketing Online Limoseo khám phá cách sử dụng Google Map trên mọi thiết bị trong hướng dẫn dưới đây.
MỤC LỤC
1. Cách sử dụng Google Map chính xác cho xe máy và ô tô
Nếu bạn là người không biết đường một cách chuyên sâu, thì không thể phớt lờ Google Maps được. Ngoài việc chỉ dẫn theo kiểu truyền thống, ứng dụng này còn cung cấp hỗ trợ đường dẫn bằng giọng nói.
Hơn nữa, dù bạn di chuyển bằng phương tiện nào như đi bộ, xe máy, hay ô tô, ứng dụng vẫn hỗ trợ một cách hoàn hảo. Hãy khám phá cách sử dụng bản đồ Google Map trên điện thoại, laptop, và máy tính thông qua hướng dẫn đầy đủ trong bài viết này.
1.1. Cách sử dụng Google Map hiệu quả nhất trên laptop
Máy tính đang trở thành một công cụ không thể thiếu trong thời điểm hiện nay, được sử dụng rộng rãi. Đặc biệt, khi bạn ở nhà hoặc tại một địa điểm cố định, máy tính trở thành một giải pháp lý tưởng, mang lại khả năng tra cứu thông tin với góc nhìn toàn diện hơn so với smartphone. Dưới đây là hướng dẫn sử dụng Google Map trên máy tính một cách nhanh chóng:
- Bước 1: Mở trình duyệt web trên máy tính và truy cập trang web Google Maps.
- Bước 2: Tìm kiếm địa điểm theo nhu cầu của bạn.
- Bước 3: Chọn điểm xuất phát cần tìm kiếm thông tin.
- Bước 4: Chọn phương tiện hoặc phương thức di chuyển mong muốn.
- Bước 5: Ngoài ra, bạn cũng có thể chia sẻ chỉ dẫn đường đi qua điện thoại hoặc email bằng cách nhấn vào nút “Gửi chỉ đường đến điện thoại của bạn”.
- Bước 6: Chọn thiết bị hoặc tài khoản email tương ứng và tiếp tục theo đúng hướng dẫn.
1.2. Cách sử dụng Google Map trên điện thoại IOS
iPhone hiện đang được coi là ngôi vương của thị trường smartphone hiện nay, và vì vậy, nhu cầu sử dụng ứng dụng Google Maps trên các thiết bị trong nước rất cao. Dưới đây là hướng dẫn sử dụng Google Map nhanh chóng trên iPhone và iPad:
- Bước 1: Mở ứng dụng Google Maps hoặc tải về từ App Store nếu chưa cài đặt.
- Bước 2: Nhấn vào ô Tìm kiếm để chọn vị trí đến.
- Bước 3: Chọn địa điểm mong muốn từ danh sách hiển thị.
- Bước 4: Bấm Chỉ đường ở dưới bên trái màn hình.
- Bước 5: Bật chức năng định vị và xác nhận.
- Bước 6: Lựa chọn điểm xuất phát tại ô tìm kiếm.
- Bước 7: Chọn phương tiện và xem các lựa chọn đường đi.
- Bước 8: Bấm Bắt đầu hoặc xem Các bước đi nếu cần.
- Bước 9: Nghe theo hướng dẫn giọng nói hoặc theo dõi đường dẫn trên màn hình.
- Bước 10: Tùy chỉnh cài đặt âm thanh nếu cần và bắt đầu hành trình của bạn.
Thông qua những bước này, bạn sẽ dễ dàng hiểu được sử dụng Google Map như thế nào trên iPhone của mình một cách chi tiết và thuận tiện.
1.3. Cách sử dụng Google Map trên điện thoại Android
Vì iPhone và các điện thoại Android khác đều thuộc dạng smartphone có nhiều đặc điểm tương đồng, do đó, việc sử dụng Google Maps hiệu quả trên những thiết bị này cũng không có sự khác biệt đáng kể. Dưới đây là hướng dẫn chi tiết và đầy đủ nhất:
- Khởi động ứng dụng Google Maps: Tại giao diện chính của điện thoại, mở ứng dụng Google Maps. Nếu chưa có, truy cập CH Play để tải và cài đặt.
- Lựa chọn điểm đến: Mở ứng dụng, chọn điểm đến mong muốn bằng cách nhấn vào ô Tìm kiếm.
- Chọn điểm đến từ gợi ý: Một danh sách gợi ý sẽ xuất hiện dựa trên từ khóa tìm kiếm. Lựa chọn điểm đến theo nhu cầu của bạn.
- Chỉ đường: Nhấn vào phần Chỉ đường ở góc trái dưới màn hình.
- Bật định vị: Ứng dụng sẽ hỏi liệu bạn muốn bật định vị của điện thoại hay không. Nhấn OK để xác nhận.
- Chọn điểm xuất phát: Chọn điểm xuất phát, có thể là một điểm bất kỳ trên bản đồ hoặc vị trí hiện tại của bạn.
- Hiển thị thông tin: Google Maps sẽ hiển thị thông tin quan trọng như thời gian di chuyển và phương tiện di chuyển có sẵn.
- Bắt đầu hoặc xem bước đi: Nhấn vào mục Bắt đầu hoặc xem Các bước đi nếu cần.
- Nghe theo giọng nói hoặc theo dõi màn hình: Theo dõi hướng dẫn giọng nói hoặc trên màn hình.
- Tùy chỉnh âm thanh: Trong giao diện chỉ đường, bạn có thể nhấn vào biểu tượng hình âm thanh để tùy chỉnh theo ý muốn.
Với những bước này, bạn có thể biết rõ sử dụng Google Map như thế nào một cách chi tiết và thuận tiện trên cả iPhone và điện thoại Android.
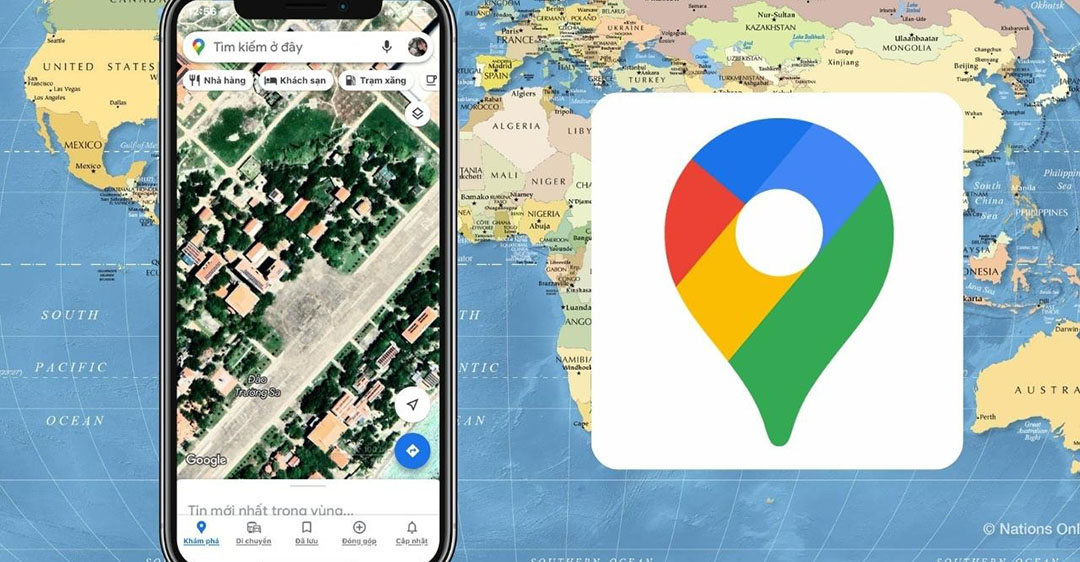
2. Cách sử dụng bản đồ Google Map bằng giọng nói
Cách sử dụng Google Map hiệu quả nhất bằng giọng nói là một phương tiện thuận tiện và an toàn, giúp người dùng nhận chỉ dẫn mà không cần phải liên tục nhìn vào màn hình. Dưới đây là hướng dẫn chi tiết:
Bước 1: Khởi động ứng dụng đã được cài đặt sẵn trên điện thoại hoặc máy tính bảng của bạn.
Bước 2: Chọn đường đi và di chuyển theo hướng dẫn trên bản đồ.
Bước 3: Sử dụng chức năng giọng nói: Nhấn vào nút Âm thanh ở phía bên phải màn hình. Lựa chọn một trong những tùy chọn sau đây:
- Tắt tiếng: Bấm vào nút có biểu tượng Tắt tiếng.
- Bật tiếng: Nhấn vào biểu tượng có hình Âm thanh.
- Nghe thông báo: Nhấn vào biểu tượng Thông báo. Khi chức năng này được kích hoạt, bạn sẽ nhận được thông tin quan trọng như công trình thi công, tai nạn, hoặc tình hình giao thông. Lưu ý rằng thông tin đường đi từng chặng sẽ không được phát ra khi bạn đang trong quá trình sử dụng.
Với các bước này, bạn có thể sử dụng Google Maps bằng giọng nói một cách dễ dàng và linh hoạt, giúp tối ưu hóa trải nghiệm di chuyển của mình mà không phải làm phiền đến việc nhìn vào màn hình.
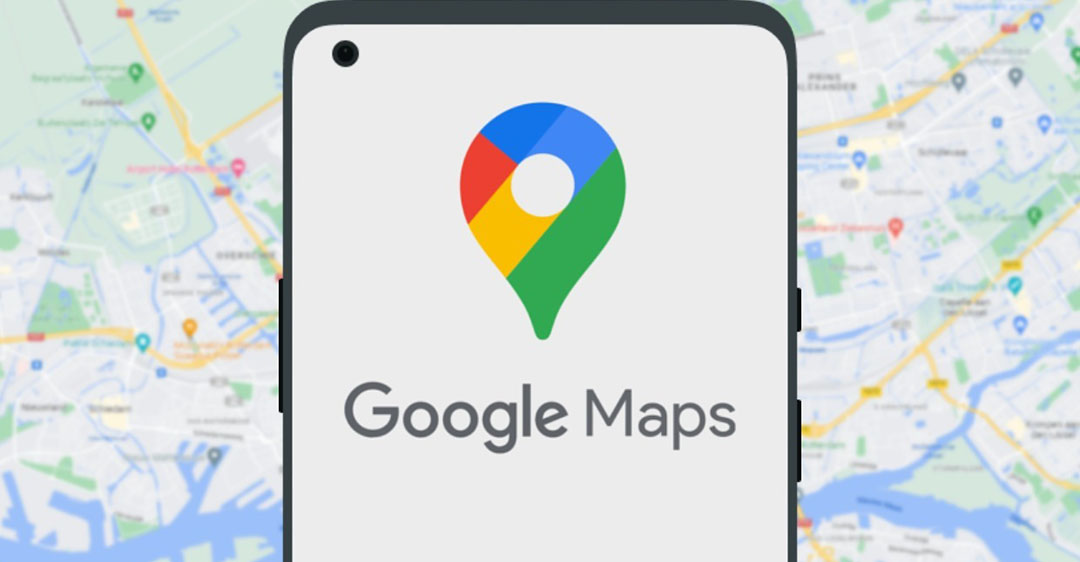
3. Cách sử dụng Google Maps khi không có mạng
Cách sử dụng bản đồ Google Map khi không có mạng là một giải pháp hữu ích, đặc biệt khi bạn cần dẫn đường ở những khu vực không có kết nối internet. Dưới đây là mô tả chi tiết cho 2 cách thực hiện:
3.1. Lưu hướng dẫn chỉ đường Google Maps
- Bước 1: Mở ứng dụng Google Maps trên điện thoại.
- Bước 2: Nhấn vào nút Chỉ đường, sau đó lựa chọn điểm xuất phát và điểm đến.
- Bước 3: Nhấn vào biểu tượng Tùy chọn (hình 3 chấm) ở góc trên bên phải màn hình, sau đó chọn mục “Thêm tuyến đường vào màn hình chính” (Add route to Home screen).
- Bước 4: Quay trở lại màn hình chính, bạn sẽ thấy biểu tượng truy cập vào tuyến đường đã lưu. Điều này giúp bạn có thể tìm đường mà không cần kết nối mạng.
3.2. Lưu lại bản đồ của khu vực
- Bước 1: Chọn vị trí bạn muốn tìm địa chỉ, gõ vào thanh tìm kiếm dãy “OK Maps”.
- Bước 2: Một thông báo “Tải xuống khu vực này” sẽ xuất hiện. Nhấn vào “TẢI XUỐNG”.
- Bước 3: Truy cập Menu sau khi quá trình tải xuống hoàn tất. Nhấn vào “Các khu vực ngoại tuyến” để xem lại khu vực đã lưu mà không cần internet.
Lưu ý:
- Cập nhật Google Maps lên phiên bản mới nhất.
- Cần có kết nối mạng để lưu bản đồ hay hướng dẫn chỉ đường trước khi sử dụng offline.
Những cách này giúp người dùng linh hoạt di chuyển và dẫn đường một cách hiệu quả ngay cả khi không có kết nối internet.
Mong rằng hướng dẫn về cách sử dụng Google Map để chỉ đường trên điện thoại và máy tính ở trên cũng mang lại cho mọi người khả năng tìm đến các địa điểm theo ý muốn một cách nhanh chóng. Công Ty Quảng Cáo Marketing Online Limoseo chúc quý vị thành công trong việc thực hiện các bước hướng dẫn.

