Google Discover là một trong những tính năng khám phá của Google rất hữu ích. Vậy liệu bạn đã biết Google Discover là gì? Và cách sử dụng Google Khám phá trong Google Chrome. Bài viết dưới đây Công Ty Quảng Cáo Marketing Online Limoseo sẽ cung cấp câu trả lời cho bạn!

MỤC LỤC
1. Discover trong Chrome là gì?
Khám phá là một công cụ sâu sắc mà Google thường sử dụng trong ứng dụng Google dành cho thiết bị di động để đề xuất các bài viết cho người dùng dựa trên sở thích của họ.
Trí tuệ nhân tạo của Google tự động tạo danh sách sở thích dựa trên hoạt động của người dùng trong Chrome hoặc Google Tìm kiếm, sau đó sắp xếp nội dung web mới cho người dùng. Google gọi nó là Discovery Feed.
Tính năng “Đề xuất bài viết” của Chrome cũng sử dụng nguồn cấp dữ liệu Khám phá của bạn để đề xuất các bài viết trong trang tab mới của Chrome. Và giờ đây, với tính năng Khám phá trong Chrome, bạn có thể kiểm soát tốt hơn các chủ đề bạn thấy trong nguồn cấp dữ liệu khám phá trong trình duyệt của mình.
2. Discover hoạt động như thế nào trong Chrome?
Nếu bạn thích phần “Bài viết dành cho bạn” trong Chrome, bạn sẽ thấy Explorer tốt hơn nhiều. Đó là sự phát triển của các mục được đề xuất trong Chrome mà chúng tôi từng có mối quan hệ yêu và ghét.
Với Khám phá, giờ đây bạn có thể kiểm soát loại nội dung mình thấy trong các bài viết được đề xuất trên Chrome. Bạn có thể bật hoặc tắt các chủ đề mà AI của Google đã chọn cho bạn từ tùy chọn “Quản lý sở thích” trong cài đặt Khám phá.
Tuy nhiên, không giống như phần “Bài viết dành cho bạn” trước đây, nguồn cấp dữ liệu Khám phá trong Chrome hiển thị các bài viết dưới dạng hình thu nhỏ lớn và nhỏ (ở bên phải).

3. Cách sử dụng Google Khám phá trong Google Chrome
3.1 Cách quản lý sở thích của bạn trong Cài đặt khám phá của Chrome
Để thay đổi cài đặt khám phá trong Chrome, hãy mở một tab mới trong Chrome và nhấn vào biểu tượng bánh răng Cài đặt bên cạnh nhãn “Khám phá”.
Sau đó nhấn vào tùy chọn “Quản lý sở thích” từ menu xuất hiện. Thao tác này sẽ mở trang “Tùy chọn” của bạn trong một tab mới trong Chrome. Nhấn vào “Sở thích của bạn” và bạn sẽ tìm thấy danh sách tất cả các chủ đề bạn hiện đang theo dõi cùng với các chủ đề được đề xuất dựa trên hoạt động của bạn.
Để hủy theo dõi một chủ đề, bạn có thể nhấn vào dấu kiểm màu xanh lam bên cạnh chủ đề đó.
Và để có thể theo dõi một chủ đề từ danh sách các chủ đề được đề xuất dựa trên hoạt động của bạn, chỉ cần nhấn vào biểu tượng “Dấu cộng (+)” bên cạnh tên chủ đề và bạn sẽ bắt đầu nhận tin tức và câu chuyện dựa trên chủ đề đã được chọn trong nguồn cấp dữ liệu Khám phá trên Chrome.
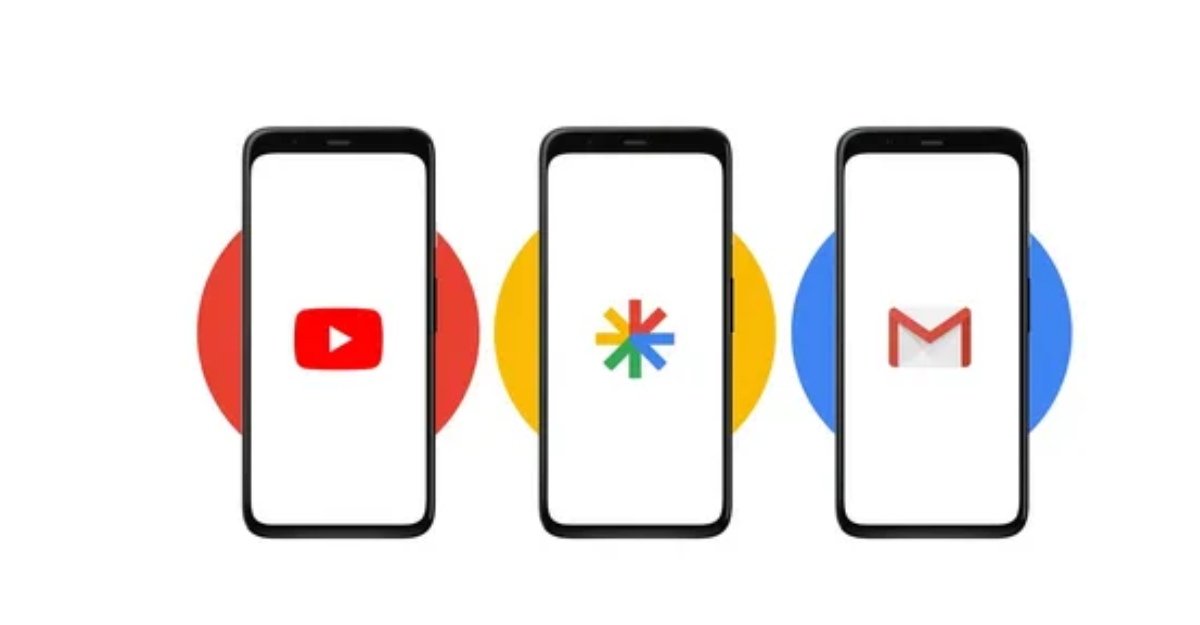
3.2 Cách tối ưu hóa trải nghiệm Discovery Stream trong Chrome
Một trong những cách sử dụng Google Khám phá trong Google Chrome có thể kể đến chính là tối ưu hóa trải nghiệm. Ngay cả khi bạn đặt chủ đề mà bạn quan tâm, Khám phá vẫn có thể hiển thị cho bạn các bài đăng mà bạn không theo dõi nhưng có thể bạn quan tâm. Nếu thấy các bài viết trong nguồn cấp dữ liệu Khám phá mà bạn không quan tâm, bạn có thể nhấn vào biểu tượng menu ngay bên cạnh Bài viết được đề xuất trong Chrome và chọn hủy theo dõi chủ đề bằng cách chọn “Không quan tâm đến [Tên chủ đề]”.
Tương tự, bạn cũng có thể chặn các trang web mà bạn không muốn đọc xuất hiện trong nguồn cấp dữ liệu Khám phá của mình. Để thực hiện việc này, hãy chọn tùy chọn “Không hiển thị các câu chuyện từ [tên trang web]” trong menu tùy chọn và bạn sẽ không bao giờ thấy các bài đăng từ trang web cụ thể đó nữa.
Các tùy chọn hữu ích khác để có thể tối ưu hóa trải nghiệm Khám phá của bạn trong Chrome là “Ẩn câu chuyện này” để chỉ ẩn một bài viết khỏi chế độ xem của bạn và “Báo cáo nội dung” để báo cáo nội dung xúc phạm, hiểu lầm, bạo lực hoặc thù địch trong nguồn cấp dữ liệu Khám phá của bạn.
3.3 Cách bật hoặc tắt Explorer trong Chrome
Nếu bạn đã bật “Đề xuất bài viết”, bạn sẽ tự động bật Khám phá trong trình duyệt Chrome của mình. Ngoài ra, bạn có thể kích hoạt thủ công từ cài đặt trình duyệt của mình.
- Để bật Explorer trong Chrome, hãy nhấn vào biểu tượng “Menu” ở góc dưới bên phải của trình duyệt và chọn “Cài đặt” từ các tùy chọn khả dụng.
- Tiếp theo, cuộn xuống một chút trên màn hình cài đặt Chrome và bật công tắc bên cạnh nhãn “Khám phá”.
- Sau đó, chuyển đến trang Thẻ mới và bạn sẽ tìm thấy nguồn cấp dữ liệu Khám phá dựa trên các chủ đề mà bạn quan tâm.
Nếu bất cứ lúc nào bạn thấy nguồn cấp dữ liệu Khám phá trong Chrome làm bạn mất tập trung, bạn cũng có thể tắt nguồn cấp dữ liệu này từ cài đặt của Chrome. Để tắt Khám phá trong Chrome, hãy đi tới cài đặt Chrome, cuộn xuống một chút và bật/tắt thẻ “Khám phá” sau đây.
Nếu bạn chọn tắt tính năng Khám phá trong Chrome, hãy lưu ý rằng bạn vẫn có thể truy cập được vào tính năng này từ ứng dụng Google cũng như cho iPhone và Android. Bạn không thể truy cập Google khám phá trên máy tính để bàn của mình vì Google chỉ tạo ra tính năng này trên trải nghiệm di động và do đó chỉ có thể truy cập được từ thiết bị di động.
Bài viết trên đây Công Ty Quảng Cáo Marketing Online Limoseo đã gửi đến bạn những kiến thức bổ ích về công cụ Google khám phá và cách sử dụng Google Khám phá trong Google Chrome. Hy vọng những thông tin này sẽ giúp ích cho bạn.

