Một trong những sản phẩm mà bạn có thể thiết kế trên Canva đó là slide Powerpoint. Bạn có biết cách sử dụng Canva làm slide PowerPoint chưa? Nếu chưa, hãy theo dõi bài viết này từ Công Ty Quảng Cáo Marketing Online Limoseo để tìm hiểu chi tiết nhé!

MỤC LỤC
1. Chi tiết cách sử dụng Canva làm slide PowerPoint
Cách sử dụng Canva làm slide PowerPoint, bạn cần có một tài khoản Canva (bạn có thể đăng ký miễn phí hoặc sử dụng bản trả phí để có thêm nhiều tính năng và tài nguyên hơn). Sau khi đăng nhập vào tài khoản Canva, bạn sẽ thấy giao diện chính của nền tảng này với nhiều mục lựa chọn khác nhau.
1.1. Cách tìm các template có sẵn trên Canva
Một trong những ưu điểm của Canva là có rất nhiều template (mẫu thiết kế) có sẵn cho bạn lựa chọn, với đa dạng chủ đề và phong cách. Để tìm các template cho powerpoint, bạn có thể làm theo các bước sau:
- Bước 1: Trên giao diện chính của Canva, bạn nhấn vào ô “Tạo thiết kế” ở góc trên bên phải, sau đó chọn “PowerPoint”.
- Bước 2: Bạn sẽ được chuyển đến một trang mới với nhiều template cho powerpoint được hiển thị theo các danh mục khác nhau, như “Giáo dục”, “Kinh doanh”, “Sáng tạo”,…
- Bước 3: Bạn có thể lướt qua các danh mục để xem các template phù hợp với nội dung và mục đích của bạn, hoặc bạn có thể nhập từ khóa liên quan vào ô “Tìm kiếm” ở góc trên bên trái để tìm kiếm các template theo yêu cầu của bạn.
Chú ý: Nếu bạn không sử dụng bản trả phí của Canva, bạn chỉ có thể sử dụng những template không có ký hiệu Pro hoặc Edu ở dưới chân template.
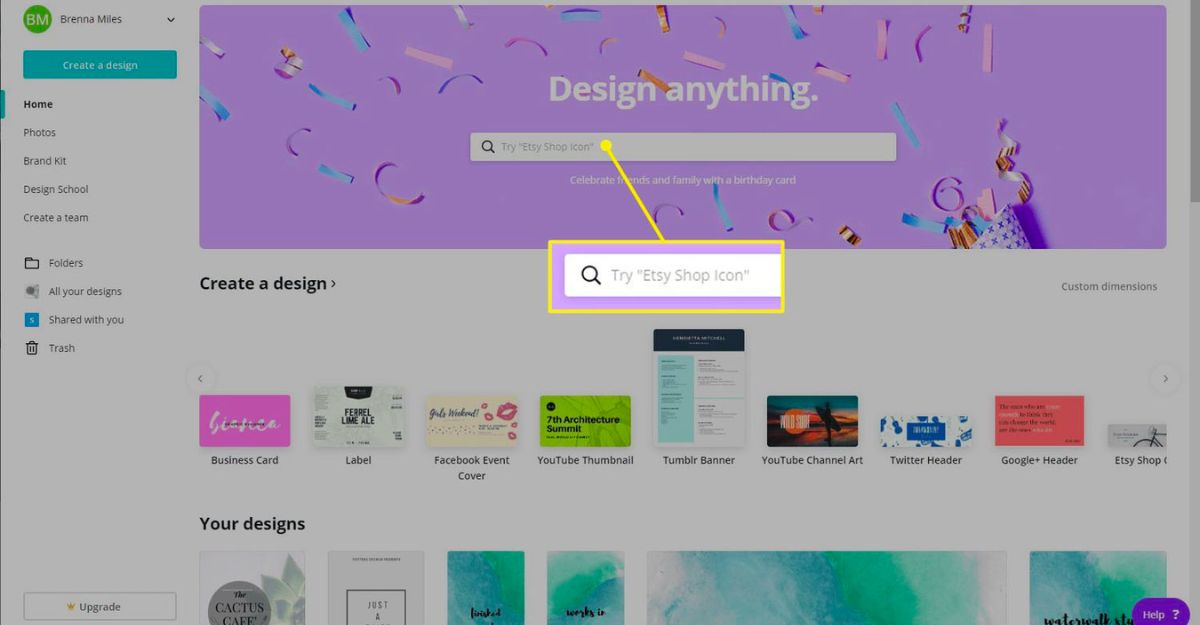
1.2. Cách làm powerpoint trên Canva dựa trên template có sẵn
Sau khi đã lựa chọn được template ưng ý cho powerpoint của bạn, bạn có thể bắt đầu chỉnh sửa và biến đổi template đó thành một sản phẩm mang dấu ấn riêng của bạn. Dưới đây là một số cách để bạn có thể làm powerpoint trên Canva dựa trên template có sẵn:
- Bước 1: Nhấn vào template bạn muốn sử dụng, bạn sẽ được chuyển đến một trang mới với giao diện thiết kế của Canva, bao gồm các slide của template ở bên trái và các công cụ chỉnh sửa ở bên phải.
- Bước 2: Bạn có thể thêm, xóa, sao chép hoặc di chuyển các slide theo ý muốn của bạn bằng cách nhấn vào dấu ba chấm ở góc mỗi slide và chọn các tùy chọn tương ứng. Bạn cũng có thể thêm một slide mới bằng cách kéo xuống cuối danh sách slide và nhấn vào slide trắng có hình dấu “+”.
- Bước 3: Bạn có thể chỉnh sửa nội dung, hình ảnh, màu sắc, font chữ, kích thước, vị trí, độ trong suốt, chuyển động, hiệu ứng… của các đối tượng trên mỗi slide bằng cách nhấn vào đối tượng cần chỉnh sửa và sử dụng các công cụ hỗ trợ có sẵn trên thanh công cụ ngang phía trên hoặc dọc phía bên trái.
- Bạn cũng có thể nhóm, bỏ nhóm, lùi lớp, tiến lớp hoặc căn chỉnh vị trí của các đối tượng bằng cách nhấn chuột phải và chọn các tùy chọn tương ứng.
- Bước 4: Bạn có thể thêm các đối tượng mới vào slide của bạn bằng cách chọn mục “Thành phần” trên thanh công cụ dọc bên trái và lựa chọn các đối tượng mong muốn từ kho tài nguyên của Canva, như sticker, khung, lưới, hình minh họa, biểu đồ… Bạn cũng có thể tải lên các hình ảnh, video hoặc âm thanh từ máy tính của bạn bằng cách chọn mục “Tải lên” và sau đó kéo thả hoặc nhấn vào ô “Tải lên tệp”.
- Bước 5: Bạn có thể xem trước kết quả thiết kế của bạn bằng cách nhấn vào nút “Xem trước” ở góc phải trên màn hình. Bạn cũng có thể lưu thiết kế của bạn để tiếp tục chỉnh sửa sau bằng cách nhấn vào nút “Lưu” ở góc trái trên màn hình.
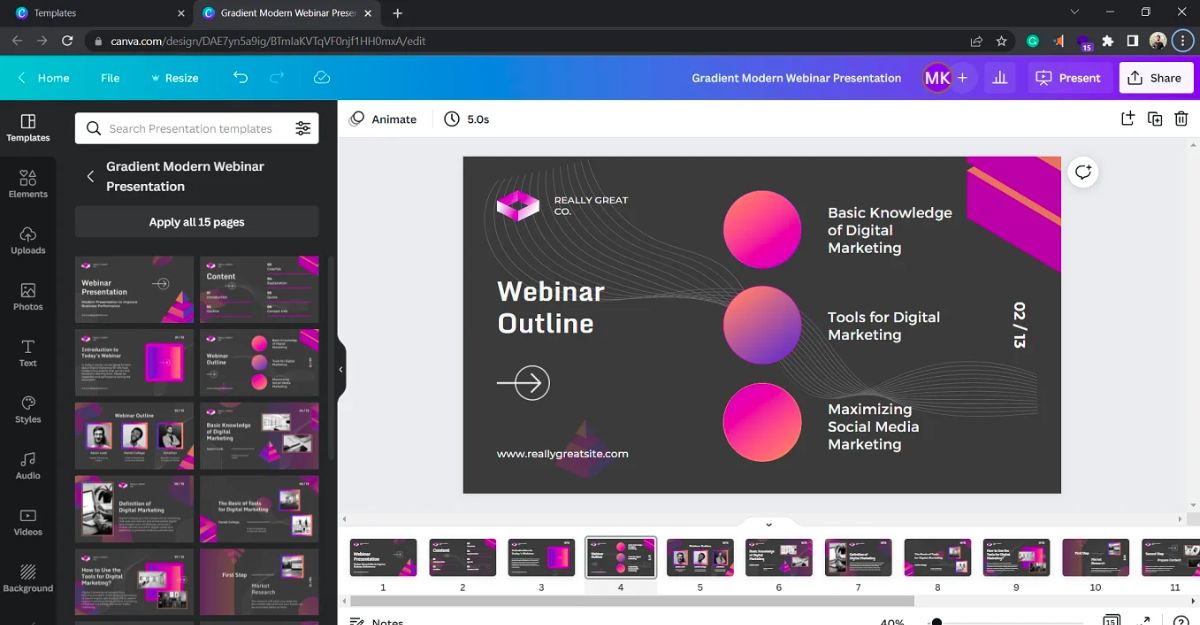
2. Cách trình chiếu, chia sẻ, tải xuống Powerpoint trên Canva
Sau khi đã hoàn thành việc thiết kế powerpoint trên Canva, bạn có thể làm nhiều việc khác với sản phẩm của bạn, như trình chiếu, chia sẻ, tải xuống… Dưới đây là một số cách để bạn có thể làm được điều đó:
2.1. Cách trình chiếu khi làm powerpoint trên Canva
Canva hỗ trợ bạn tính năng trình chiếu trực tuyến rất tiện lợi, giúp bạn có thể hiển thị powerpoint của bạn mà không cần phải tải xuống hay sử dụng phần mềm khác. Để trình chiếu powerpoint khi làm powerpoint trên Canva, bạn có thể làm theo các bước sau:
- Bước 1: Nhấn vào nút “Trình chiếu” ở góc phải trên màn hình, bạn sẽ được chuyển đến một trang mới với powerpoint của bạn được hiển thị trên toàn màn hình.
- Bước 2: Bạn có thể sử dụng các phím mũi tên trái và phải để chuyển qua lại giữa các slide, hoặc bạn có thể nhấn vào các nút điều hướng ở góc dưới bên phải màn hình. Bạn cũng có thể nhấn vào nút “Chế độ trình chiếu” để chọn các tùy chọn khác nhau cho việc trình chiếu, như tự động chuyển slide, lặp lại, âm thanh nền,…
- Bước 3: Để thoát khỏi chế độ trình chiếu, bạn có thể nhấn vào nút “Thoát” ở góc trên bên phải màn hình, hoặc nhấn phím Esc trên bàn phím.
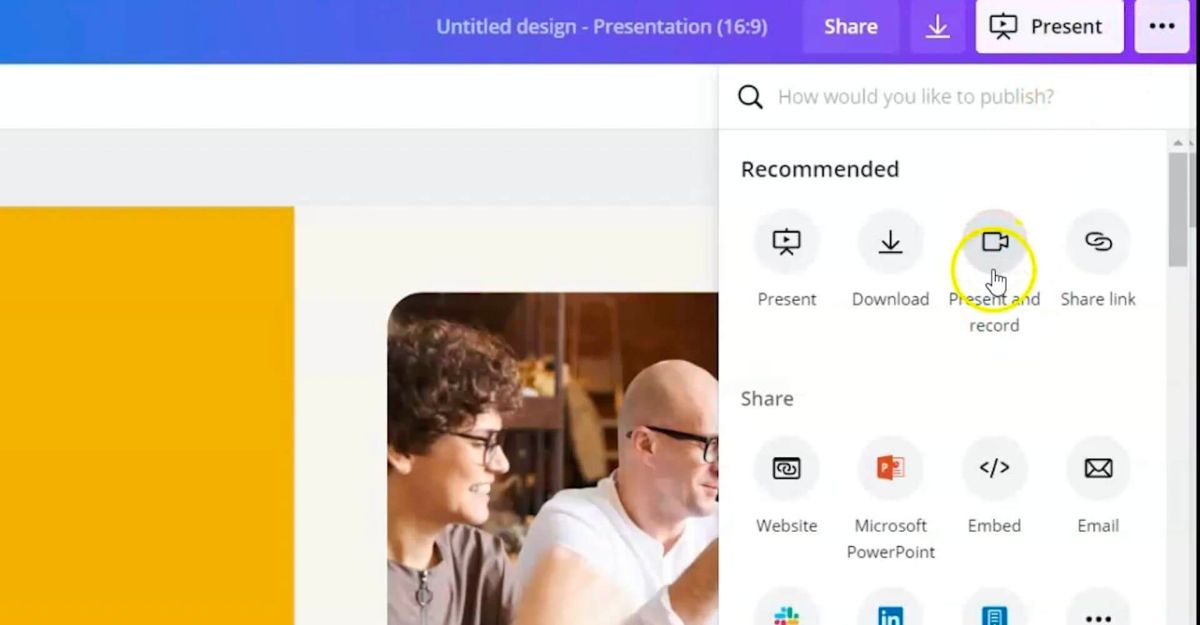
2.2. Cách chia sẻ powerpoint thiết kế trên Canva
Nếu bạn muốn chia sẻ powerpoint của bạn với người khác, Canva cũng cung cấp cho bạn nhiều cách để làm điều đó, như gửi qua email, mạng xã hội, liên kết… Để chia sẻ powerpoint thiết kế trên Canva, bạn có thể làm theo các bước sau:
- Bước 1: Nhấn vào nút “Chia sẻ” ở góc phải trên màn hình, bạn sẽ được hiển thị một hộp thoại với các tùy chọn khác nhau để chia sẻ powerpoint của bạn.
- Bước 2: Bạn có thể chọn một trong các tùy chọn sau:
- Gửi qua email: Bạn nhập địa chỉ email của người nhận vào ô “Đến”, sau đó nhấn vào nút “Gửi”. Người nhận sẽ nhận được một email có chứa liên kết để xem powerpoint của bạn trực tuyến.
- Chia sẻ qua mạng xã hội: Bạn chọn biểu tượng của mạng xã hội mà bạn muốn chia sẻ powerpoint của bạn, như Facebook, Twitter, LinkedIn… Sau đó, bạn đăng nhập vào tài khoản của mạng xã hội đó và viết một bài đăng kèm theo liên kết powerpoint của bạn.
- Sao chép liên kết: Bạn nhấn vào nút “Sao chép liên kết”, sau đó bạn có thể dán liên kết đó vào bất kỳ nơi nào bạn muốn để người khác có thể xem powerpoint của bạn trực tuyến.
- Chia sẻ với người dùng Canva khác: Bạn nhập tên hoặc email của người dùng Canva mà bạn muốn chia sẻ powerpoint của bạn vào ô “Tìm kiếm”, sau đó nhấn vào nút “Chia sẻ”. Người dùng Canva đó sẽ nhận được thông báo và có thể xem hoặc chỉnh sửa powerpoint của bạn.
Chú ý: Bạn có thể điều chỉnh quyền truy cập của người khác đối với powerpoint của bạn bằng cách nhấn vào nút “Thay đổi quyền” và chọn một trong các tùy chọn sau:
- Có thể xem: Người khác chỉ có thể xem powerpoint của bạn, không thể chỉnh sửa hay tải xuống.
- Có thể chỉnh sửa: Người khác có thể xem, chỉnh sửa và tải xuống powerpoint của bạn.
- Có thể trình chiếu: Người khác có thể xem và trình chiếu powerpoint của bạn, không thể chỉnh sửa hay tải xuống.
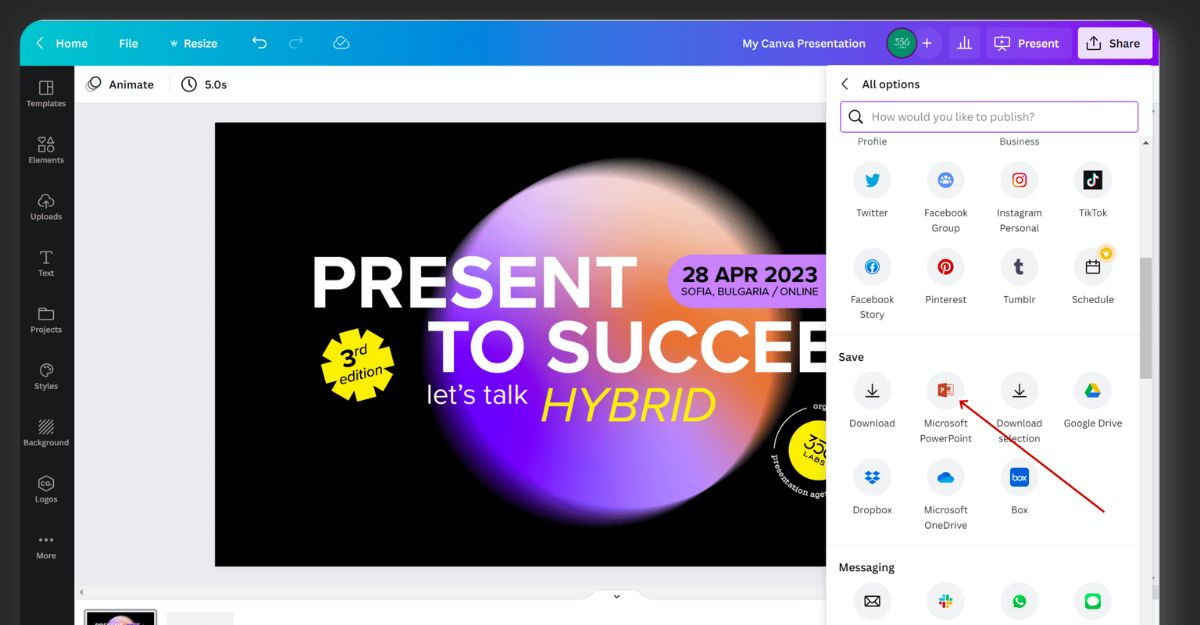
2.3. Cách tải xuống thiết kế powerpoint từ Canva
Nếu bạn muốn lưu trữ hoặc in ấn powerpoint của bạn, bạn có thể tải xuống thiết kế powerpoint từ Canva với nhiều định dạng khác nhau, như PDF, PPTX, MP4… Để tải xuống thiết kế powerpoint từ Canva, bạn có thể làm theo các bước sau:
- Bước 1: Nhấn vào nút “Tải xuống” ở góc phải trên màn hình, bạn sẽ được hiển thị một hộp thoại với các tùy chọn khác nhau để tải xuống powerpoint của bạn.
- Bước 2: Bạn có thể chọn một trong các tùy chọn sau:
- Tải xuống toàn bộ thiết kế: Bạn chọn định dạng mà bạn muốn tải xuống powerpoint của bạn, như PDF, PPTX, MP4… Sau đó, bạn nhấn vào nút “Tải xuống”. Powerpoint của bạn sẽ được tải xuống với định dạng đã chọn.
- Tải xuống một số slide: Bạn chọn định dạng mà bạn muốn tải xuống powerpoint của bạn, như PDF, PPTX, MP4… Sau đó, bạn nhấn vào nút “Chọn slide”. Bạn sẽ được hiển thị danh sách các slide của powerpoint của bạn.
- Bạn có thể chọn các slide mà bạn muốn tải xuống bằng cách nhấn vào ô vuông ở góc mỗi slide. Sau khi đã chọn xong, bạn nhấn vào nút “Tải xuống”. Powerpoint của bạn sẽ được tải xuống với định dạng đã chọn và chỉ bao gồm các slide đã chọn.
- Tải xuống một đối tượng: Bạn nhấn vào đối tượng mà bạn muốn tải xuống trên slide của powerpoint của bạn. Bạn sẽ thấy một biểu tượng “Tải xuống” hiện ra ở góc phía trên bên phải của đối tượng. Bạn nhấn vào biểu tượng đó và chọn định dạng mà bạn muốn tải xuống đối tượng đó, như PNG, JPG, SVG… Đối tượng của bạn sẽ được tải xuống với định dạng đã chọn.
Hy vọng bài viết về cách sử dụng Canva làm slide PowerPoint sẽ giúp ích cho bạn trong việc thiết kế và trình bày các nội dung của mình một cách dễ dàng và hiệu quả. Hãy thử áp dụng những hướng dẫn trên từ Công Ty Quảng Cáo Marketing Online Limoseo và khám phá thêm nhiều tính năng và tài nguyên hấp dẫn khác của Canva nhé!

