Tóc là một phần quan trọng trong việc tạo nên vẻ đẹp và phong cách cá nhân. Tuy nhiên, không phải ai cũng may mắn sở hữu mái tóc dày mượt như ý muốn. Photoshop là một công cụ hữu ích giúp bạn khắc phục điều này bằng cách thêm tóc vào ảnh một cách tự nhiên. Cùng Công Ty Quảng Cáo Marketing Online Limoseo tìm hiểu cách photoshop thêm tóc đơn giản bằng Photoshop nhé!
MỤC LỤC
1. Cách photoshop thêm tóc bằng Quick Selection Tool
Quick Selection Tool là một công cụ đơn giản và hiệu quả để thêm tóc trong Photoshop. Dưới đây là các bước thực hiện:
Bước 1: Mở ảnh bạn muốn chỉnh sửa trong Photoshop.
Bước 2: Chọn Quick Selection Tool trên thanh công cụ (phím tắt W).
Bước 3: Nhấn và giữ phím Alt để thu nhỏ kích thước cọ. Sau đó, di chuột qua các phần tóc bạn muốn thêm vào. Photoshop sẽ tự động chọn phần tóc có màu sắc và độ sáng tương tự.
Bước 4: Nếu bạn chọn nhầm phần nào, hãy nhấn giữ phím Alt và di chuột qua phần đó để xóa khỏi vùng chọn.
Bước 5: Sau khi đã chọn được phần tóc ưng ý, hãy nhấp vào nút Select and Mask trên thanh công cụ.
Bước 6: Trong hộp thoại Select and Mask, bạn có thể điều chỉnh độ chính xác của vùng chọn bằng cách sử dụng các công cụ như Refine Edge Brush Tool và Radius.
Bước 7: Nhấp vào nút OK để áp dụng các thay đổi.
Bước 8: Mở ảnh chứa phần tóc bạn muốn ghép vào.
Bước 9: Sử dụng Quick Selection Tool để chọn phần tóc này.
Bước 10: Nhấn Ctrl + C để sao chép phần tóc.
Bước 11: Quay lại ảnh gốc.
Bước 12: Nhấn Ctrl + V để dán phần tóc đã sao chép vào.
Bước 13: Di chuyển và điều chỉnh kích thước phần tóc cho phù hợp với ảnh gốc.
Bước 14: Sử dụng công cụ Opacity để điều chỉnh độ hòa quyện của phần tóc ghép.
Bước 15: (Tùy chọn) Sử dụng các công cụ chỉnh sửa khác như Color Balance và Levels để điều chỉnh màu sắc và độ sáng của phần tóc ghép cho phù hợp với ảnh gốc.
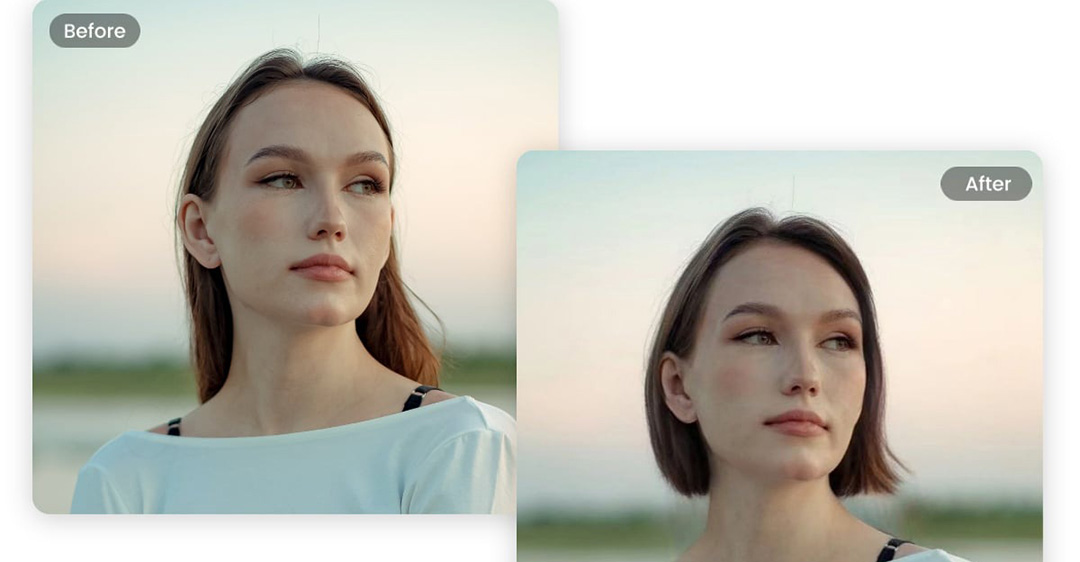
2. Cách photoshop thêm tóc bằng Refine Edge
Bước 1: Mở ảnh bạn muốn chỉnh sửa trong Photoshop.
Bước 2: Mở ảnh chứa phần tóc bạn muốn ghép vào.
Bước 3: Sử dụng Quick Selection Tool hoặc Magnetic Lasso Tool để chọn phần tóc này.
Bước 4: Nhấn Ctrl + C để sao chép phần tóc.
Bước 5: Quay lại ảnh gốc.
Bước 6: Nhấn Ctrl + V để dán phần tóc đã sao chép vào.
Bước 7: Chọn Layer > Layer Mask > Reveal All.
Bước 8: Chọn Select > Select and Mask.
Bước 9: Trong hộp thoại Select and Mask, chọn Refine Edge Brush Tool từ thanh công cụ.
Bước 10: Nhấp vào các phần tóc trong ảnh gốc để Refine Edge tự động nhận diện và chọn các chi tiết tóc.
Bước 11: Điều chỉnh các cài đặt trong phần Refine Edge để tinh chỉnh vùng chọn, bao gồm:
- Radius: Kiểm soát độ rộng của vùng ảnh được Refine Edge xử lý.
- Smooth: Làm mịn các cạnh của vùng chọn.
- Feather: Làm mờ các cạnh của vùng chọn.
- Contrast: Tăng cường độ tương phản của các cạnh để Refine Edge dễ dàng nhận diện hơn.
Bước 12: Nhấp vào nút OK để áp dụng các thay đổi.
Bước 13: Sử dụng công cụ Opacity để điều chỉnh độ hòa quyện của phần tóc ghép.
Bước 14: (Tùy chọn) Sử dụng các công cụ chỉnh sửa khác như Color Balance và Levels để điều chỉnh màu sắc và độ sáng của phần tóc ghép cho phù hợp với ảnh gốc.

3. Cách photoshop thêm tóc bằng Brush Tool
Bước 1: Mở ảnh bạn muốn chỉnh sửa trong Photoshop.
Bước 2: Chọn Brush Tool trên thanh công cụ (phím tắt B).
Bước 3: Chọn một loại cọ phù hợp để vẽ tóc. Bạn có thể tìm kiếm các loại cọ vẽ tóc miễn phí trên mạng hoặc sử dụng các loại cọ có sẵn trong Photoshop.
Bước 4: Điều chỉnh kích thước và độ cứng của cọ cho phù hợp với nhu cầu.
Bước 5: Chọn màu sắc phù hợp với màu tóc của bạn.
Bước 6: Bắt đầu vẽ từng sợi tóc. Hãy chú ý đến hướng mọc của tóc và độ dày của từng sợi.
Bước 7: Sử dụng công cụ Opacity để điều chỉnh độ mờ của các sợi tóc.
Bước 8: (Tùy chọn) Sử dụng các công cụ chỉnh sửa khác như Blur Tool và Smudge Tool để làm mịn các đường nét và tạo hiệu ứng tự nhiên hơn cho mái tóc.
4. Cách photoshop thêm tóc bằng plugin
Bước 1: Cài đặt plugin thêm tóc vào Photoshop. Bạn có thể tìm kiếm các plugin miễn phí hoặc trả phí trên mạng.
Bước 2: Mở ảnh bạn muốn chỉnh sửa trong Photoshop.
Bước 3: Kích hoạt plugin. Vị trí kích hoạt plugin sẽ khác nhau tùy theo từng plugin.
Bước 4: Chọn loại tóc bạn muốn thêm từ các lựa chọn mà plugin cung cấp.
Bước 5: Điều chỉnh các cài đặt của plugin để phù hợp với nhu cầu, bao gồm:
- Màu sắc
- Kiểu tóc
- Độ dày
- Độ dài
- Vị trí
Bước 6: Xem trước kết quả và áp dụng các thay đổi.
Lưu ý:
- Mỗi plugin có cách sử dụng khác nhau, hãy tham khảo hướng dẫn đi kèm để sử dụng hiệu quả nhất.
- Sử dụng plugin có thể giúp bạn tiết kiệm thời gian và công sức khi thêm tóc, nhưng hiệu quả cũng phụ thuộc vào chất lượng của plugin và kỹ năng của bạn.
Bằng cách photoshop thêm tóc được hướng dẫn trong bài viết này của Công Ty Quảng Cáo Marketing Online Limoseo, bạn có thể dễ dàng thêm tóc vào ảnh và tạo cho mình mái tóc đẹp như ý muốn. Ngoài ra, bạn có thể tham khảo thêm các tài liệu và video hướng dẫn khác trên mạng để nâng cao kỹ năng photoshop của mình.

