Bạn muốn thay đổi diện mạo với phong cách râu quai nón nam tính? Bạn muốn thử nghiệm râu quai nón trước khi quyết định nuôi thật? Photoshop chính là công cụ hữu ích giúp bạn thực hiện điều đó một cách dễ dàng và nhanh chóng. Công Ty Quảng Cáo Marketing Online Limoseo sẽ hướng dẫn bạn cách photoshop tạo râu quai nón trong Photoshop bằng các phương pháp đơn giản và hiệu quả.
MỤC LỤC
1. Cách photoshop tạo râu quai nón bằng công cụ Brush trong Photoshop
1.1. Cách thực hiện:
Dưới đây là các bước chi tiết để tạo râu quai nón bằng công cụ Brush trong Photoshop:
Bước 1: Mở ảnh bạn muốn chỉnh sửa trong Photoshop.
Bước 2: Chọn công cụ Brush (B) trên thanh công cụ.
Bước 3: Chọn một brush có độ cứng vừa phải (khoảng 50-70%). Bạn có thể sử dụng các brush có sẵn trong Photoshop hoặc tải thêm các brush khác từ internet.
Bước 4: Chọn màu sắc phù hợp với màu râu bạn muốn tạo. Bạn có thể sử dụng công cụ Eyedropper (I) để lấy màu từ ảnh hoặc chọn màu từ bảng màu Swatches.
Bước 5: Bắt đầu vẽ râu quai nón bằng cách nhấp chuột và kéo trên ảnh. Nên vẽ từng phần nhỏ một để kiểm soát độ dày và hình dạng của râu.
Bước 6: Điều chỉnh kích thước và độ dày của brush để tạo hiệu ứng râu tự nhiên. Bạn có thể sử dụng phím [ và ] để thay đổi kích thước brush, và phím Alt + [ hoặc Alt + ] để thay đổi độ dày brush.
Bước 7: Thêm các chi tiết như bóng đổ và độ sáng để râu trông 3D hơn. Bạn có thể sử dụng các công cụ như Shadow và Highlight để tạo hiệu ứng này.
1.2. Một số mẹo bổ sung:
- Sử dụng ảnh có độ phân giải cao để có kết quả tốt nhất.
- Tham khảo các hình ảnh râu quai nón thật để tạo hiệu ứng tự nhiên.
- Sử dụng các công cụ chỉnh sửa khác như Levels và Curves để điều chỉnh màu sắc và độ sáng của râu.
- Thử nghiệm với các cài đặt khác nhau để tìm ra hiệu ứng phù hợp nhất với sở thích của bạn.
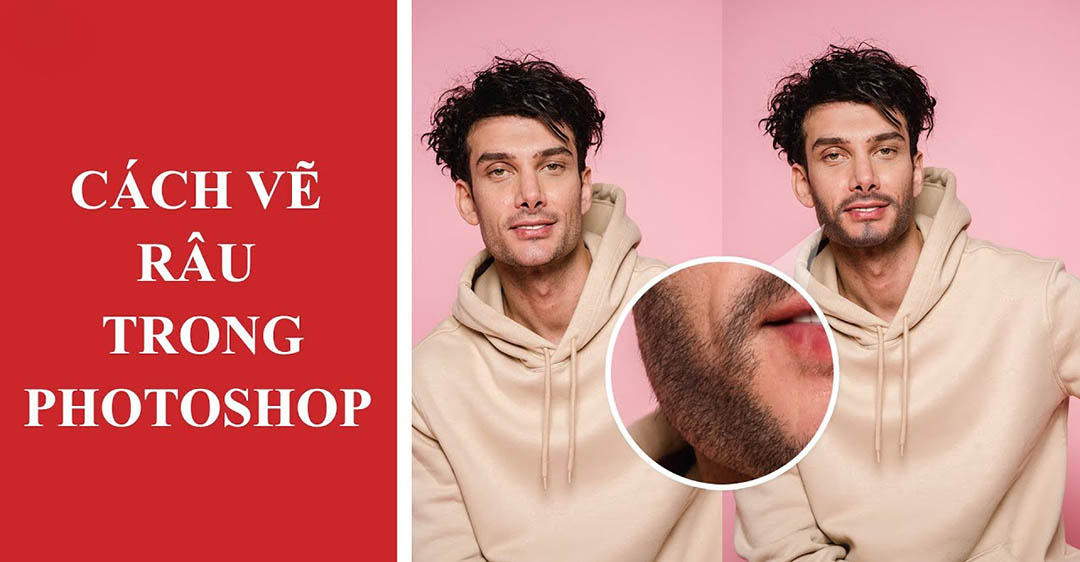
2. Cách photoshop tạo râu quai nón bằng bộ lọc trong Photoshop
Dưới đây là các bước chi tiết để tạo râu quai nón bằng bộ lọc trong Photoshop:
Bước 1: Mở ảnh bạn muốn chỉnh sửa trong Photoshop.
Bước 2: Chọn Filter > Render > Clouds.
Bước 3: Chọn Filter > Noise > Add Noise.
Bước 4: Điều chỉnh cài đặt Noise để tạo hiệu ứng râu mong muốn. Bạn có thể điều chỉnh độ Amount và Distribution để thay đổi mức độ và kiểu nhiễu.
Bước 5: Chọn Filter > Blur > Gaussian Blur.
Bước 6: Điều chỉnh cài đặt Gaussian Blur để làm mịn râu. Bạn có thể điều chỉnh Radius để thay đổi mức độ làm mịn.
Bước 7: Sử dụng công cụ Eraser để xóa các phần râu không mong muốn. Bạn có thể sử dụng các brush có độ cứng khác nhau để tạo hiệu ứng xóa tự nhiên.
Lưu ý:
- Phương pháp sử dụng bộ lọc có thể tạo hiệu ứng râu nhanh chóng và đơn giản, nhưng hiệu quả có thể không được chi tiết và tự nhiên như phương pháp sử dụng công cụ Brush.
- Bạn có thể kết hợp cả hai phương pháp để tạo hiệu ứng râu quai nón ưng ý nhất.

3. Cách vẽ thêm tóc trong Photoshop
Có nhiều cách để thêm tóc trong Photoshop, tùy thuộc vào mức độ chi tiết và kỹ năng của bạn. Dưới đây là một số phương pháp phổ biến:
3.1. Sử dụng cọ vẽ:
- Cọ vẽ chuyên dụng cho tóc: Photoshop có sẵn một số cọ vẽ tóc trong bộ cọ “Default”. Bạn có thể sử dụng cọ “Round Brush” hoặc “Soft Round Brush” để vẽ từng sợi tóc, hoặc sử dụng cọ “Hair Brush” để vẽ các mảng tóc lớn hơn.
- Tạo cọ vẽ tóc riêng: Bạn có thể tạo cọ vẽ tóc riêng bằng cách sử dụng ảnh tóc thật hoặc vẽ bằng tay. Sau đó, tải cọ vào Photoshop và sử dụng để vẽ tóc.
3.2. Sử dụng công cụ “Liquify”:
- Công cụ “Liquify” cho phép bạn uốn cong, xoay và biến dạng các phần hình ảnh. Bạn có thể sử dụng công cụ này để tạo hiệu ứng tóc bồng bềnh hoặc xoăn.
- Lưu ý: Sử dụng công cụ “Liquify” quá nhiều có thể khiến tóc trông không tự nhiên.
3.3. Ghép tóc từ ảnh khác:
- Tìm ảnh tóc phù hợp: Tìm ảnh tóc có độ phân giải cao và phù hợp với màu tóc, kiểu tóc và độ dài tóc của người trong ảnh gốc.
- Cắt tóc khỏi ảnh: Sử dụng công cụ “Lasso Tool” hoặc “Magnetic Lasso Tool” để cắt tóc khỏi ảnh.
- Ghép tóc vào ảnh gốc: Dán tóc vào layer mới trong Photoshop và điều chỉnh kích thước, vị trí và độ mờ của tóc cho phù hợp.
3.4. Sử dụng plugin:
Có rất nhiều plugin Photoshop miễn phí và trả phí có thể giúp bạn vẽ tóc dễ dàng hơn. Một số plugin phổ biến bao gồm:
- Hair Studio: Plugin này cung cấp nhiều công cụ chuyên dụng để vẽ tóc, bao gồm cọ vẽ tóc, công cụ tạo kiểu tóc và công cụ tô màu tóc.
- Rebelle 4: Plugin này mô phỏng các công cụ vẽ truyền thống như bút chì, than chì và màu nước. Bạn có thể sử dụng Rebelle 4 để vẽ tóc trông giống như vẽ tay.
3.5. Sử dụng công cụ Clone Stamp:
Công cụ Clone Stamp cho phép bạn sao chép một phần ảnh và dán nó vào một phần khác. Bạn có thể sử dụng công cụ này để sao chép các phần tóc hiện có và thêm chúng vào các khu vực bạn muốn.
Trên đây là cách photoshop tạo râu quai nón mà Công Ty Quảng Cáo Marketing Online Limoseo chia sẻ. Với hướng dẫn chi tiết trong bài viết này, bạn đã có thể tự tạo cho mình một bộ râu quai nón ấn tượng trong Photoshop. Ngoài ra, bạn có thể tham khảo thêm các tài liệu và video hướng dẫn khác trên mạng để nâng cao kỹ năng của mình.

