Nếu bạn đang tự ti về những chiếc răng khấp khểnh, thưa thớt hay bị ố vàng, Photoshop có thể là giải pháp hữu ích giúp bạn sở hữu nụ cười rạng rỡ trong các bức ảnh. Công Ty Quảng Cáo Marketing Online Limoseo sẽ hướng dẫn bạn cách photoshop răng đều bằng Adobe Photoshop đơn giản và hiệu quả.
MỤC LỤC
1. Cách photoshop răng đều bằng Adobe Photoshop
Dưới đây là 2 phương pháp phổ biến để chỉnh sửa răng đều trong Photoshop:
1.1. Cách photoshop răng đều bằng công cụ Healing Brush:
- Mở hình ảnh bạn muốn chỉnh sửa trong Photoshop.
- Chọn công cụ Healing Brush từ thanh công cụ.
- Điều chỉnh kích thước cọ phù hợp với kích thước của răng.
- Nhấn Alt và nhấp chuột vào một phần răng có màu sắc và hình dạng mong muốn.
- Nhấp chuột và kéo trên các răng cần chỉnh sửa để áp dụng mẫu từ khu vực đã chọn.
- Lặp lại các bước trên cho đến khi tất cả các răng được chỉnh sửa theo ý muốn.
1.2. Cách photoshop răng đều bằng công cụ Liquify:
- Mở hình ảnh bạn muốn chỉnh sửa trong Photoshop.
- Chọn Filter > Liquify.
- Chọn công cụ Forward Warp Tool từ thanh công cụ.
- Điều chỉnh kích thước cọ phù hợp với kích thước của răng.
- Nhấp chuột và kéo nhẹ nhàng trên các răng cần chỉnh sửa để di chuyển chúng vào vị trí mong muốn.
- Sử dụng công cụ Push Left Tool hoặc Push Right Tool để điều chỉnh độ rộng của răng.
- Sử dụng công cụ Bloat Tool hoặc Pucker Tool để điều chỉnh độ cong của răng.
- Nhấn OK để áp dụng thay đổi.
Lưu ý:
- Ảnh chất lượng cao sẽ giúp việc chỉnh sửa dễ dàng và hiệu quả hơn. Nên sử dụng ảnh có độ phân giải cao, chụp trong điều kiện ánh sáng tốt.
- Luôn sao lưu ảnh gốc trước khi chỉnh sửa để tránh mất dữ liệu. Việc sao lưu giúp bạn có thể quay lại ảnh gốc nếu không hài lòng với kết quả chỉnh sửa.
- Tránh chỉnh sửa quá đà khiến ảnh trở nên thiếu tự nhiên. Nên chỉnh sửa từng bước nhỏ để kiểm soát được kết quả.
- Photoshop có rất nhiều công cụ chỉnh sửa khác nhau. Nên sử dụng công cụ phù hợp với mục đích chỉnh sửa để đạt được hiệu quả tốt nhất.
- Không sử dụng Photoshop để chỉnh sửa ảnh nhằm mục đích lừa đảo hoặc gây hại cho người khác. Sử dụng Photoshop để chỉnh sửa ảnh một cách sáng tạo và mang lại giá trị tích cực.
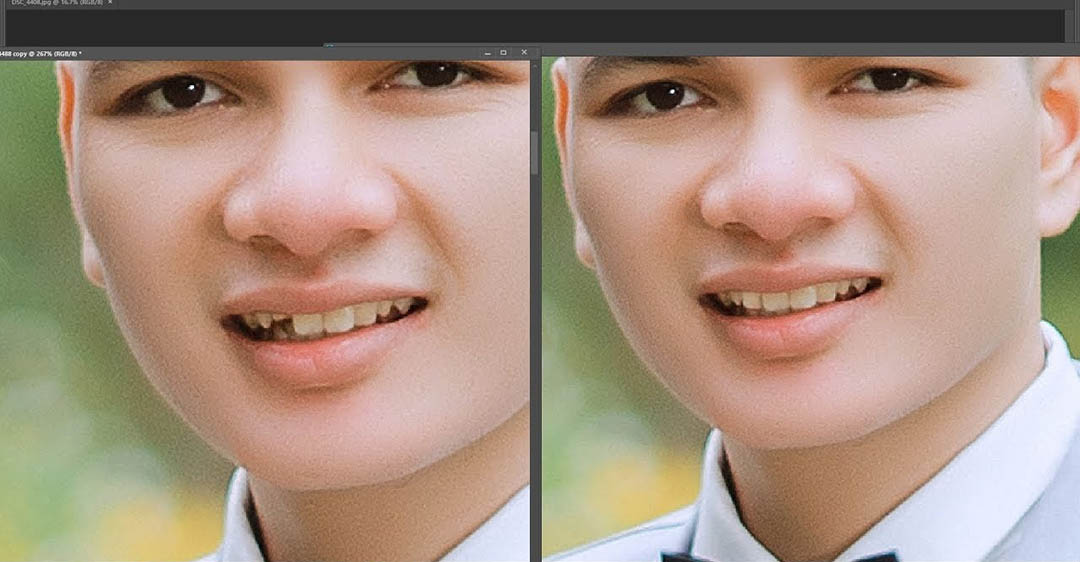
2. Cách làm trắng răng bằng Adobe Photoshop
Có hai phương pháp chính để làm trắng răng trong Photoshop:
2.1. Sử dụng công cụ Levels:
- Mở hình ảnh bạn muốn chỉnh sửa trong Photoshop.
- Chọn Layer > New Adjustment Layer > Levels.
- Di chuyển thanh trượt Input Levels để làm sáng vùng răng.
- Di chuyển thanh trượt Output Levels để làm tối vùng răng.
- Sử dụng thanh trượt Midpoint Levels để điều chỉnh độ sáng tổng thể của răng.
- Nhấp OK để áp dụng thay đổi.
2.2. Sử dụng công cụ Hue/Saturation:
- Mở hình ảnh bạn muốn chỉnh sửa trong Photoshop.
- Chọn Layer > New Adjustment Layer > Hue/Saturation.
- Chọn “Yellows” từ menu “Edit”.
- Giảm độ bão hòa (Saturation) để khử màu vàng của răng.
- Tăng độ sáng (Lightness) để làm trắng răng.
- Nhấp OK để áp dụng thay đổi.
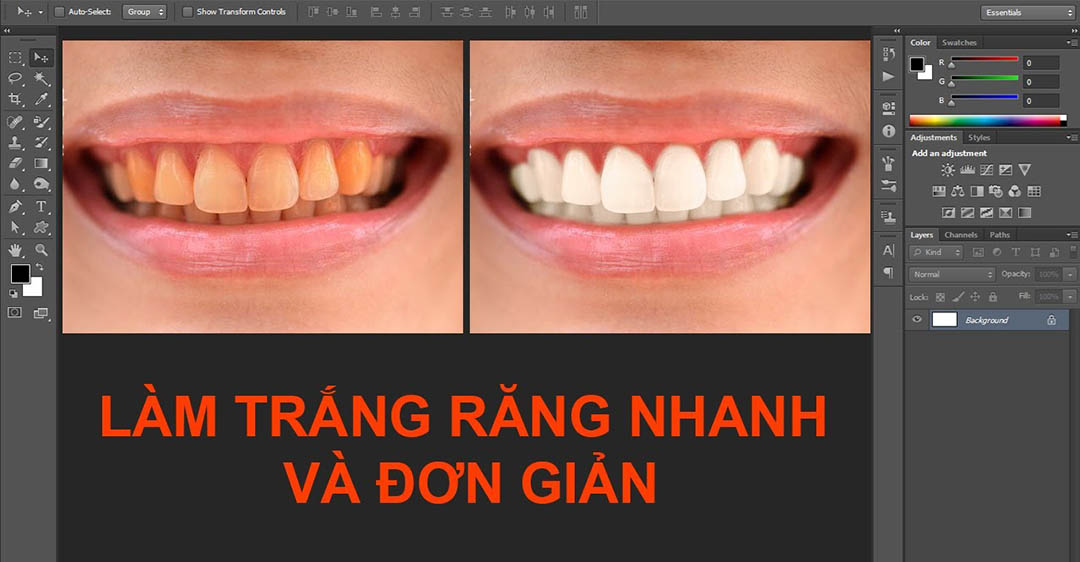
3. Một số app khác hỗ trợ photoshop răng đều
Ngoài Photoshop, bạn có thể sử dụng một số app di động khác để chỉnh sửa răng đều một cách đơn giản và nhanh chóng. Dưới đây là một số gợi ý:
3.1. Facetune:
- App chỉnh sửa ảnh phổ biến với nhiều công cụ chỉnh sửa khuôn mặt, bao gồm cả chỉnh sửa răng.
- Có các tính năng như “Nụ cười hoàn hảo” giúp tự động chỉnh sửa răng đều và trắng sáng.
- Cung cấp nhiều công cụ chỉnh sửa chi tiết để điều chỉnh độ rộng, độ dài, màu sắc của răng.
3.2. AirBrush:
- App chỉnh sửa ảnh chuyên nghiệp với nhiều công cụ chỉnh sửa khuôn mặt và body.
- Có tính năng “Chỉnh sửa răng” giúp chỉnh sửa răng đều, trắng sáng và thay đổi kích thước răng.
- Cung cấp nhiều bộ lọc và hiệu ứng để tạo ra nụ cười rạng rỡ.
3.3. PicsArt:
- App chỉnh sửa ảnh đa năng với nhiều công cụ chỉnh sửa ảnh và video.
- Có tính năng “Chỉnh sửa khuôn mặt” giúp chỉnh sửa răng đều, trắng sáng và thay đổi hình dạng răng.
- Cung cấp nhiều công cụ chỉnh sửa ảnh khác như cắt, ghép ảnh, thêm hiệu ứng.
3.4. Snapseed:
- App chỉnh sửa ảnh miễn phí của Google với nhiều công cụ chỉnh sửa ảnh chuyên nghiệp.
- Có công cụ “Chỉnh sửa Healing” giúp chỉnh sửa các khuyết điểm trên khuôn mặt, bao gồm cả răng khấp khểnh.
- Cung cấp nhiều công cụ chỉnh sửa ảnh khác như điều chỉnh độ sáng, độ tương phản, màu sắc.
3.5. Photo Lab:
- App chỉnh sửa ảnh với nhiều hiệu ứng vui nhộn và độc đáo.
- Có tính năng “Nụ cười Hollywood” giúp tự động chỉnh sửa răng đều và trắng sáng.
- Cung cấp nhiều hiệu ứng khác để thay đổi màu sắc, hình dạng của răng.
Lưu ý:
- Chất lượng chỉnh sửa răng trên app di động thường không cao bằng Photoshop.
- Cần sử dụng app một cách cẩn thận để tránh chỉnh sửa quá đà, khiến nụ cười trở nên thiếu tự nhiên.
Ngoài ra, bạn có thể tham khảo thêm các app chỉnh sửa ảnh khác để tìm ra app phù hợp nhất với nhu cầu của mình.
Với những hướng dẫn chi tiết trên, bạn có thể dễ dàng tự chỉnh sửa răng đều trong Photoshop để sở hữu nụ cười rạng rỡ trong các bức ảnh. Nếu còn thắc mắc về cách photoshop răng đều bằng Adobe Photoshop, hãy liên hệ với Công Ty Quảng Cáo Marketing Online Limoseo.

