Bạn có đang tự ti về bắp tay to thô của mình? Bạn muốn sở hữu bắp tay thon gọn, săn chắc để diện những bộ cánh yêu thích? Đừng lo lắng, Photoshop có thể giúp bạn! Công Ty Quảng Cáo Marketing Online Limoseo sẽ hướng dẫn bạn cách Photoshop làm nhỏ bắp tay một cách nhanh chóng và hiệu quả.
MỤC LỤC
1. Cách Photoshop làm nhỏ bắp tay
Dưới đây là hai cách Photoshop làm nhỏ bắp tay phổ biến:
1.1. Sử dụng công cụ Liquify:
- Bước 1: Mở hình ảnh bạn muốn chỉnh sửa trong Photoshop.
- Bước 2: Tạo một bản sao của layer hình ảnh bằng cách nhấn Ctrl+J.
- Bước 3: Chọn Filter > Liquify.
- Bước 4: Chọn công cụ Forward Warp Tool (phím tắt W).
- Bước 5: Nhấp và kéo chuột trên phần bắp tay bạn muốn làm nhỏ. Kéo vào trong để thu nhỏ bắp tay.
- Bước 6: Sử dụng các công cụ khác trong Liquify như Push Left Tool (O) và Push Down Tool (P) để điều chỉnh hình dạng bắp tay cho tự nhiên.
- Bước 7: Nhấn OK để áp dụng thay đổi.
1.2. Sử dụng công cụ Puppet Warp:
- Bước 1: Mở hình ảnh bạn muốn chỉnh sửa trong Photoshop.
- Bước 2: Chọn Layer > New Adjustment Layer > Puppet Warp.
- Bước 3: Trong bảng điều khiển Puppet Warp, chọn Pins từ thanh công cụ.
- Bước 4: Đặt các điểm ghim xung quanh bắp tay bạn muốn làm nhỏ.
- Bước 5: Chọn Mesh từ thanh công cụ.
- Bước 6: Kéo các điểm neo trên lưới để thu nhỏ bắp tay.
- Bước 7: Nhấn OK để áp dụng thay đổi.
Lưu ý:
- Để có kết quả tốt nhất, hãy sử dụng ảnh có độ phân giải cao.
- Khi sử dụng Liquify, hãy điều chỉnh độ rộng cọ và lực kéo để có độ chính xác cao hơn.
- Khi sử dụng Puppet Warp, hãy đặt các điểm ghim cẩn thận để tránh làm biến dạng các phần khác của hình ảnh.
Ngoài hai cách Photoshop làm nhỏ bắp tay trên, bạn cũng có thể sử dụng các công cụ khác như Warp Tool, Scale Tool hoặc Brush Tool để làm nhỏ bắp tay. Tuy nhiên, các công cụ này có thể khó sử dụng hơn và cho kết quả kém chính xác hơn.
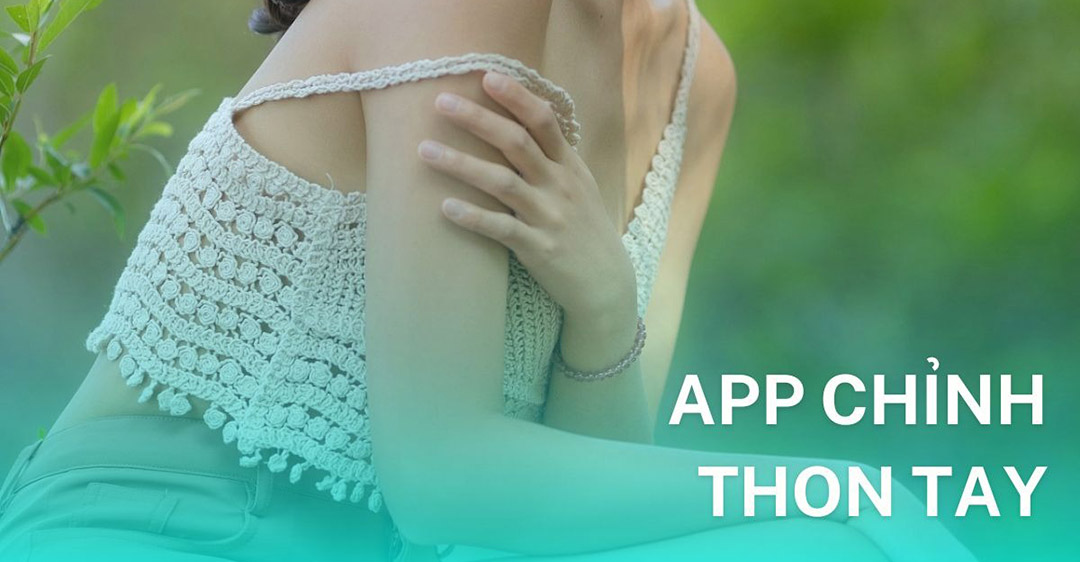
2. Cách bóp mặt bằng Photoshop
Bước 1: Mở ảnh và tạo bản sao layer
- Mở Photoshop và chọn File > Open để mở ảnh bạn muốn chỉnh sửa.
- Nhấn Ctrl + J để tạo bản sao của layer ảnh.
Bước 2: Sử dụng công cụ Liquify
- Chọn Filter > Liquify.
- Chọn công cụ Forward Warp Tool (phím tắt W).
- Tích vào Show Mesh để nhìn rõ hơn phần lưới trên ảnh.
- Nhấn và giữ chuột để kéo các điểm trên lưới vào trong để thu gọn khuôn mặt.
- Sử dụng các công cụ khác trong Liquify như Pucker Tool, Bloat Tool để điều chỉnh chi tiết khuôn mặt.
Bước 3: Lưu ảnh
- Nhấn OK để lưu các thay đổi.
- Chọn File > Save As để lưu ảnh.
Lưu ý:
- Nên sử dụng công cụ Liquify một cách nhẹ nhàng để tránh làm ảnh bị méo mó.
- Có thể sử dụng các công cụ khác như Puppet Warp hoặc Mesh Warp để chỉnh sửa khuôn mặt.
- Tham khảo thêm các hướng dẫn trên mạng để biết thêm chi tiết về cách sử dụng công cụ Liquify.
Ngoài cách trên, bạn cũng có thể sử dụng các công cụ khác như Warp Tool, Scale Tool hoặc Brush Tool để bóp mặt. Tuy nhiên, các công cụ này có thể khó sử dụng hơn và cho kết quả kém chính xác hơn.

3. Cách chỉnh màu da sáng hồng tự nhiên bằng Photoshop
Có nhiều cách để chỉnh màu da sáng hồng tự nhiên bằng Photoshop, sau đây là 3 cách phổ biến:
3.1. Sử dụng Levels:
- Bước 1: Mở hình ảnh bạn muốn chỉnh sửa trong Photoshop.
- Bước 2: Chọn Layer > New Adjustment Layer > Levels.
- Bước 3: Trong bảng điều khiển Levels, điều chỉnh thanh trượt Input Levels để làm sáng da.
- Bước 4: Điều chỉnh thanh trượt Output Levels để làm da hồng hào hơn.
- Bước 5: Nhấp OK để áp dụng thay đổi.
3.2. Sử dụng Curves:
- Bước 1: Mở hình ảnh bạn muốn chỉnh sửa trong Photoshop.
- Bước 2: Chọn Layer > New Adjustment Layer > Curves.
- Bước 3: Trong bảng điều khiển Curves, nhấp vào đường cong để tạo điểm neo.
- Bước 4: Kéo điểm neo lên trên để làm sáng da.
- Bước 5: Kéo điểm neo xuống dưới để làm da hồng hào hơn.
- Bước 6: Nhấp OK để áp dụng thay đổi.
3.3. Sử dụng Hue/Saturation:
- Bước 1: Mở hình ảnh bạn muốn chỉnh sửa trong Photoshop.
- Bước 2: Chọn Layer > New Adjustment Layer > Hue/Saturation.
- Bước 3: Trong bảng điều khiển Hue/Saturation, điều chỉnh thanh trượt Hue để thay đổi tông màu da.
- Bước 4: Điều chỉnh thanh trượt Saturation để làm da hồng hào hơn.
- Bước 5: Nhấp OK để áp dụng thay đổi.
Lưu ý:
- Để có kết quả tốt nhất, hãy sử dụng ảnh có độ phân giải cao.
- Khi sử dụng Levels, Curves hoặc Hue/Saturation, hãy điều chỉnh các thanh trượt một cách tinh tế để đạt được hiệu ứng tự nhiên.
- Bạn có thể kết hợp các phương pháp trên để đạt được hiệu quả mong muốn.
Ngoài ba cách trên, bạn cũng có thể sử dụng các công cụ khác như Color Balance, Selective Color hoặc Channel Mixer để chỉnh màu da sáng hồng. Tuy nhiên, các công cụ này có thể khó sử dụng hơn và cho kết quả kém chính xác hơn.
Trên đây là hướng dẫn cách Photoshop làm nhỏ bắp tay. Với những hướng dẫn chi tiết này, bạn có thể dễ dàng chỉnh sửa ảnh của mình và có được vóc dáng như ý. Ngoài ra, bạn cũng có thể tham khảo thêm các bài viết khác trên website của Công Ty Quảng Cáo Marketing Online Limoseo để học hỏi thêm nhiều kỹ thuật Photoshop hữu ích khác.

