Cách nhân đôi vùng chọn trong Photoshop là một kỹ thuật cơ bản nhưng vô cùng hữu ích cho người dùng Photoshop ở mọi cấp độ. Công Ty Quảng Cáo Marketing Online Limoseo sẽ hướng dẫn bạn từng bước bằng các phương pháp phổ biến nhất.
MỤC LỤC
Có hai phương pháp chính để thực hiện thao tác này:
1.1. Sử dụng tổ hợp phím tắt:
Bước 1: Chọn vùng chọn: Sử dụng các công cụ chọn của Photoshop (như Rectangular Marquee Tool, Elliptical Marquee Tool, Lasso Tool, v.v.) để chọn vùng bạn muốn nhân đôi.
Bước 2: Nhấn tổ hợp phím tắt: Nhấn Ctrl + J (Windows) hoặc Cmd + J (Mac).
Bước 3: Kiểm tra layer mới: Layer mới sẽ được tạo ra và hiển thị trong bảng Layers. Layer này chứa bản sao của vùng chọn bạn đã chọn.
Bước 1: Chọn vùng chọn: Sử dụng các công cụ chọn của Photoshop để chọn vùng bạn muốn nhân đôi.
Bước 2: Mở menu Layer: Nhấp vào menu Layer trên thanh menu chính.
Bước 3: Chọn Duplicate Layer: Chọn tùy chọn Duplicate Layer từ menu Layer.
Bước 4: Hộp thoại Duplicate Layer: Hộp thoại Duplicate Layer sẽ xuất hiện.
- As: Nhập tên cho layer mới.
- Document: Chọn tài liệu nơi bạn muốn đặt layer mới. Mặc định, layer mới sẽ được đặt trong tài liệu hiện tại.
- Position: Chọn vị trí đặt layer mới. Bạn có thể chọn đặt layer mới Above hoặc Below layer hiện tại, hoặc As a Smart Object.
Bước 5: Nhấp vào OK: Nhấp vào nút OK để tạo layer mới.
Lưu ý:
- Bạn có thể nhân đôi nhiều vùng chọn cùng lúc. Để làm điều này, hãy giữ phím Ctrl (Windows) hoặc Cmd (Mac) khi bạn chọn các vùng chọn khác nhau.
- Nếu bạn muốn nhân đôi layer hiện tại thay vì vùng chọn, hãy đảm bảo rằng không có vùng chọn nào được kích hoạt trước khi bạn sử dụng tổ hợp phím tắt hoặc menu Layer.
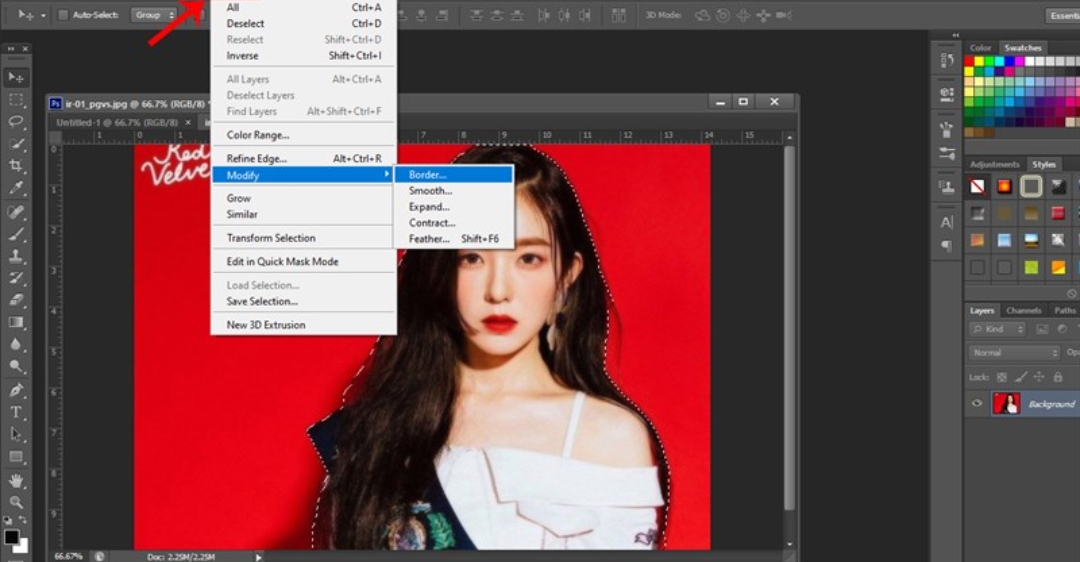
2. Cách nhân đôi vùng chọn trong Photoshop bằng Move Tool
Có hai phương pháp chính để thực hiện thao tác này:
2.1. Sử dụng phím Alt
Bước 1: Chọn vùng chọn: Sử dụng bất kỳ công cụ chọn nào trong Photoshop để tạo vùng chọn bạn muốn nhân đôi.
Bước 2: Kích hoạt Move Tool: Nhấn phím V trên bàn phím hoặc chọn Move Tool từ thanh công cụ.
Bước 3: Giữ phím Alt: Nhấn và giữ phím Alt trên bàn phím.
Bước 4: Di chuyển vùng chọn: Di chuyển chuột để di chuyển vùng chọn. Khi bạn giữ phím Alt, một bản sao của vùng chọn sẽ được tạo ra và di chuyển cùng với bản gốc.
Bước 5: Thả phím Alt: Khi bạn đã di chuyển bản sao đến vị trí mong muốn, hãy thả phím Alt. Bản sao sẽ được tạo ra tại vị trí mới.
Bước 1: Chọn vùng chọn: Sử dụng bất kỳ công cụ chọn nào trong Photoshop để tạo vùng chọn bạn muốn nhân đôi.
Bước 2: Mở menu Edit: Nhấp vào menu Edit trên thanh menu.
Bước 3: Chọn Duplicate: Chọn tùy chọn Duplicate từ menu thả xuống.
Bước 4: Điều chỉnh cài đặt (tùy chọn): Hộp thoại Duplicate Selection sẽ xuất hiện. Tại đây, bạn có thể điều chỉnh các cài đặt sau:
- Document: Chọn tài liệu đích để lưu bản sao.
- Position: Xác định vị trí của bản sao. Bạn có thể nhập giá trị thủ công hoặc sử dụng các nút mũi tên để di chuyển bản sao.
- Layer: Xác định layer mà bản sao sẽ được đặt vào.
- Scale: Chọn tỷ lệ cho bản sao. Bạn có thể nhập tỷ lệ phần trăm hoặc sử dụng các nút mũi tên để thay đổi kích thước bản sao.
- Opacity: Chọn độ mờ cho bản sao.
- Transform: Chọn các phép biến đổi bổ sung để áp dụng cho bản sao, chẳng hạn như xoay hoặc lật.
Bước 5: Nhấp vào OK: Nhấp vào nút OK để tạo bản sao của vùng chọn.
Lưu ý:
- Bạn có thể sử dụng các phím tắt sau để tăng tốc độ thao tác:
- Ctrl + D (Win) / Command + D (Mac): Nhân đôi vùng chọn và đặt bản sao vào layer mới.
- Ctrl + Shift + D (Win) / Command + Shift + D (Mac): Nhân đôi vùng chọn và đặt bản sao vào layer hiện tại.
- Bạn cũng có thể sử dụng công cụ Clone Stamp Tool để nhân đôi các phần cụ thể của vùng chọn.
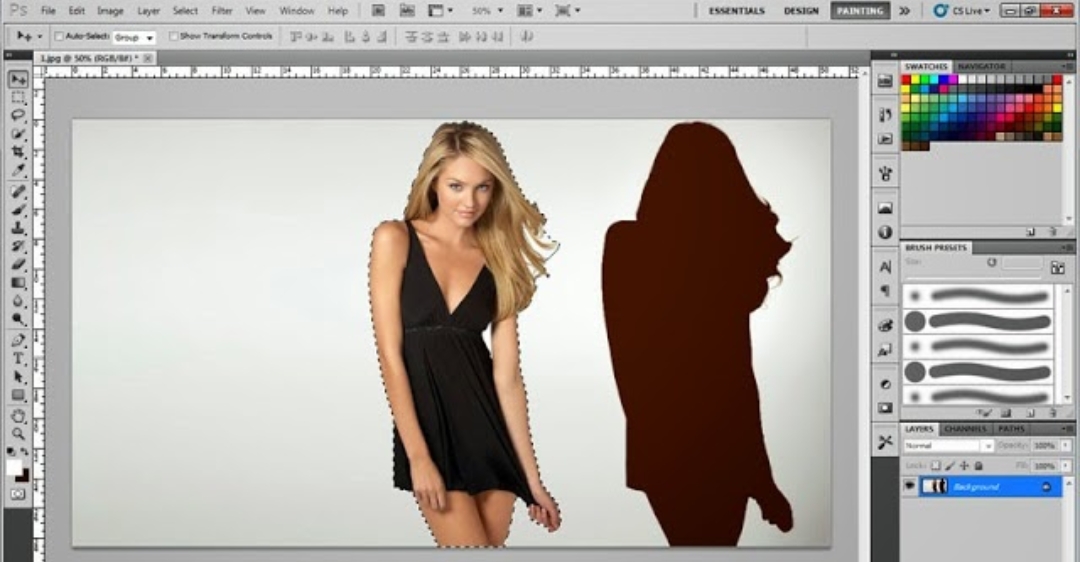
3. Lưu ý khi thực hiện cách nhân đôi vùng chọn trong Photoshop
3.1. Sử dụng phím tắt:
- Phím tắt Ctrl + J là cách nhanh nhất để nhân đôi vùng chọn hiện tại.
- Phím tắt Ctrl + Shift + C để sao chép vùng chọn.
- Phím tắt Ctrl + V để dán vùng chọn đã sao chép.
Menu Layer cung cấp nhiều tùy chọn để nhân đôi vùng chọn, bao gồm:
- Duplicate Layer: Tạo bản sao của layer hiện tại, bao gồm cả vùng chọn.
- Duplicate Selection: Tạo bản sao chỉ vùng chọn hiện tại.
- Layer > New > Layer via Copy: Sao chép vùng chọn vào một layer mới.
3.3. Sử dụng công cụ Move Tool:
- Nhấn và giữ phím Alt khi di chuyển vùng chọn để tạo bản sao.
3.4. Sử dụng bảng Layers:
- Kéo thả layer có chứa vùng chọn sang biểu tượng “New Layer” ở dưới cùng bảng Layers để tạo bản sao.
3.5. Lưu ý về vị trí:
- Vùng chọn nhân đôi sẽ được đặt mặc định bên cạnh bản gốc.
- Bạn có thể sử dụng công cụ Move Tool để di chuyển vùng chọn nhân đôi đến vị trí mong muốn.
3.6. Lưu ý về layer:
- Nếu bạn nhân đôi một layer có mask, mask cũng sẽ được nhân đôi.
- Nếu bạn nhân đôi một layer có hiệu ứng, hiệu ứng cũng sẽ được nhân đôi.
3.7. Lưu ý về chất lượng:
- Việc nhân đôi vùng chọn sẽ không ảnh hưởng đến chất lượng hình ảnh.
3.8. Sử dụng cho nhiều mục đích:
Nhân đôi vùng chọn là một kỹ thuật hữu ích cho nhiều mục đích khác nhau, chẳng hạn như:
- Tạo các đối tượng lặp lại
- Chỉnh sửa các phần khác nhau của hình ảnh
- Thử nghiệm các hiệu ứng khác nhau
Ngoài ra:
- Bạn có thể tham khảo thêm các hướng dẫn và video hướng dẫn trên mạng để tìm hiểu thêm về cách nhân đôi vùng chọn trong Photoshop.
- Hãy thử nghiệm các phương pháp khác nhau để tìm ra cách phù hợp nhất với nhu cầu của bạn.
Như vậy, bạn đã học được cách nhân đôi vùng chọn trong Photoshop bằng các phương pháp phổ biến từ Công Ty Quảng Cáo Marketing Online Limoseo. Hãy luyện tập thường xuyên để thành thạo kỹ thuật này và áp dụng nó vào các dự án chỉnh sửa ảnh của bạn.

