Một nền tảng lưu trữ và chia sẻ hình ảnh khổng lồ, nơi bạn có thể tìm thấy hàng ngàn công thức Lightroom đa dạng và sáng tạo là Pinterest. Trong bài viết này, Công Ty Quảng Cáo Marketing Online Limoseo sẽ hướng dẫn bạn cách lưu công thức từ Pinterest vào lightroom.
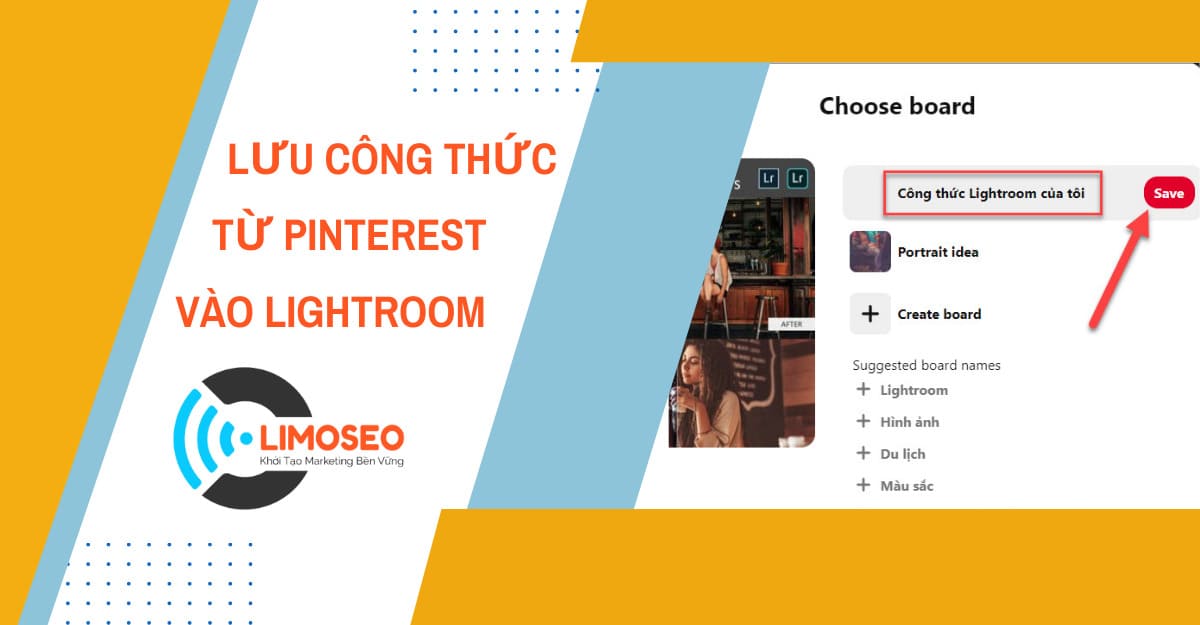
MỤC LỤC
1. Lợi ích của cách lưu công thức từ Pinterest vào Lightroom
Công thức Lightroom là những thiết lập sẵn về màu sắc, ánh sáng, độ tương phản, độ bão hòa… của ảnh, giúp bạn chỉnh sửa ảnh nhanh chóng và dễ dàng. Bạn có thể tạo ra công thức của riêng mình hoặc sử dụng những công thức đã được tạo sẵn bởi những người khác.
Pinterest là một nền tảng lưu trữ và chia sẻ hình ảnh, nơi bạn có thể tìm kiếm, lưu lại và chia sẻ những hình ảnh đẹp mắt về mọi chủ đề. Pinterest cũng là nơi bạn có thể tìm thấy rất nhiều công thức Lightroom đẹp mắt và phong phú, từ những công thức mang phong cách vintage, retro, pastel… đến những công thức hiện đại, trẻ trung, năng động…
Cách lưu công thức từ Pinterest vào lightroom có nhiều lợi ích sau:
- Bạn có thể tiết kiệm thời gian và công sức khi chỉnh sửa ảnh, chỉ cần áp dụng công thức vào ảnh là xong.
- Bạn có thể tạo ra những bức ảnh độc đáo và ấn tượng với những công thức mang phong cách riêng.
- Bạn có thể học hỏi và cải thiện kỹ năng chỉnh sửa ảnh của mình bằng cách phân tích và hiểu rõ các thiết lập trong công thức.
- Bạn có thể lưu lại những công thức yêu thích của mình trên Pinterest và dễ dàng tìm lại khi cần.
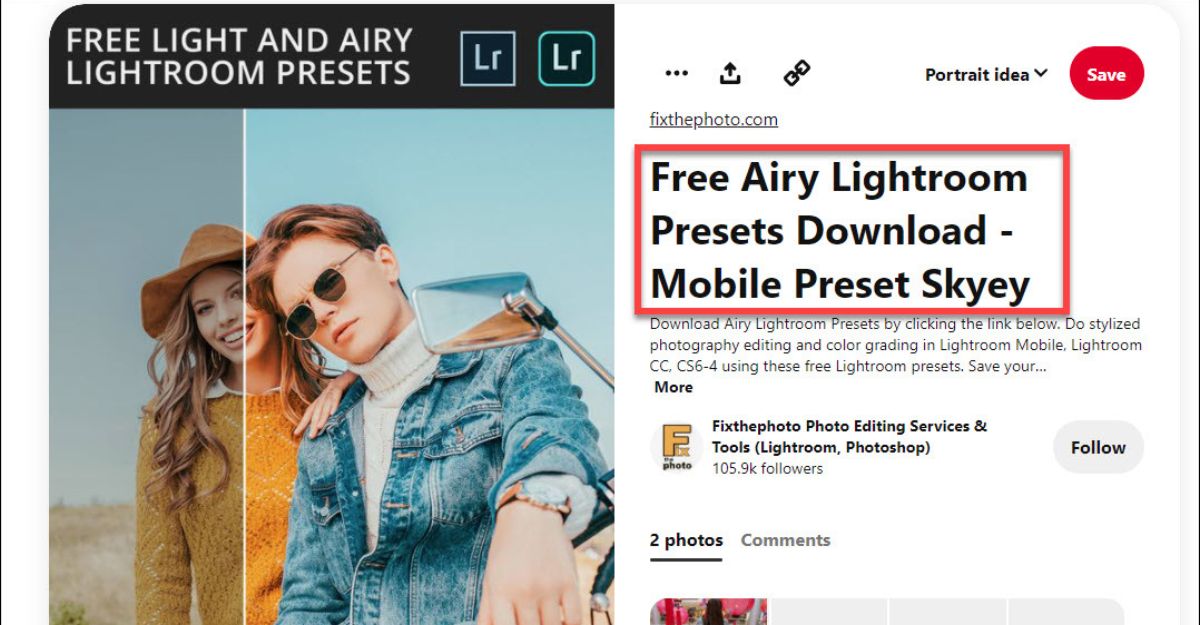
2. Tìm và tải xuống công thức Lightroom
Để tìm và tải xuống công thức Lightroom từ Pinterest, bạn cần làm theo các bước sau:
- Bước 1: Bạn truy cập vào trang web của Pinterest hoặc tải ứng dụng Pinterest về điện thoại của mình.
- Bước 2: Bạn đăng nhập vào tài khoản của mình hoặc tạo một tài khoản mới nếu chưa có.
- Bước 3: Bạn tìm kiếm công thức Lightroom bằng cách nhập vào thanh tìm kiếm những từ khóa như “Lightroom Presets”, “Công thức Lightroom”, “Lightroom Filters”…
- Bước 4: Bạn lựa chọn một công thức Lightroom mà bạn thích và nhấn vào tiêu đề của nó để được chuyển đến trang web tải xuống.
- Bước 5: Bạn làm theo hướng dẫn trên trang web để tải xuống file công thức Lightroom có định dạng .lrtemplate hoặc .xmp. Nếu file được nén dưới dạng .rar hoặc .zip, bạn cần giải nén file trước khi sử dụng.
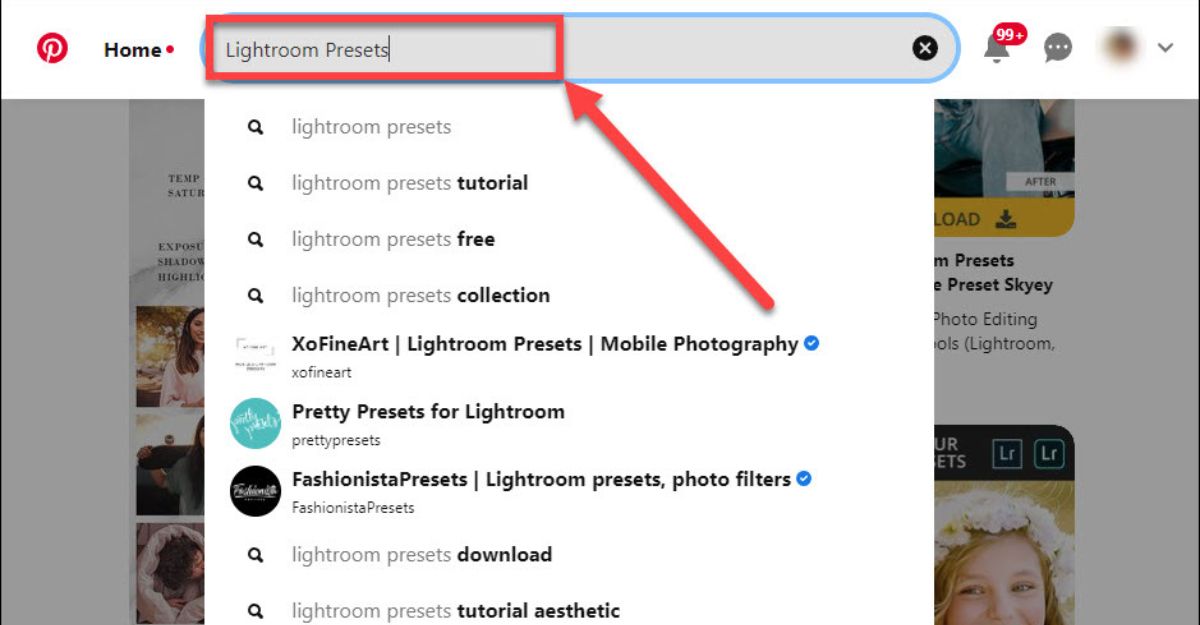
3. Lưu công thức Lightroom trên Pinterest
Sau khi tải xuống công thức Lightroom, bạn có thể lưu lại nó trên Pinterest để không bị mất đi. Để lưu công thức Lightroom trên Pinterest, bạn cần làm theo các bước sau:
- Bước 1: Bạn mở trang hồ sơ của mình trên Pinterest bằng cách nhấn vào hình đại diện ở góc trên bên phải, sau đó chọn Save >> Dấu cộng.
- Bước 2: Bạn chọn Board để tạo một bảng mới.
- Bước 3: Bạn đặt tên cho bảng của mình, ví dụ “Công thức Lightroom yêu thích”. Nếu bạn không muốn ai khác nhìn thấy bảng này, bạn có thể chọn Keep this board secret. Sau đó bạn nhấn Create.
- Bước 4: Bây giờ bảng của bạn đã được tạo và sẵn sàng để lưu lại những công thức Lightroom mà bạn tìm được trên Pinterest.
- Bước 5: Khi bạn tìm được một công thức Lightroom mà bạn muốn lưu lại, bạn nhấn Save.
- Bước 6: Bạn chọn bảng mà bạn vừa tạo để lưu công thức Lightroom vào đó.
Như vậy, bạn đã lưu được công thức Lightroom vào bảng của mình trên Pinterest và có thể dễ dàng truy cập lại khi cần. Để mở bảng, bạn chỉ cần quay lại trang hồ sơ của mình >> Saved là có thể thấy bảng của mình.
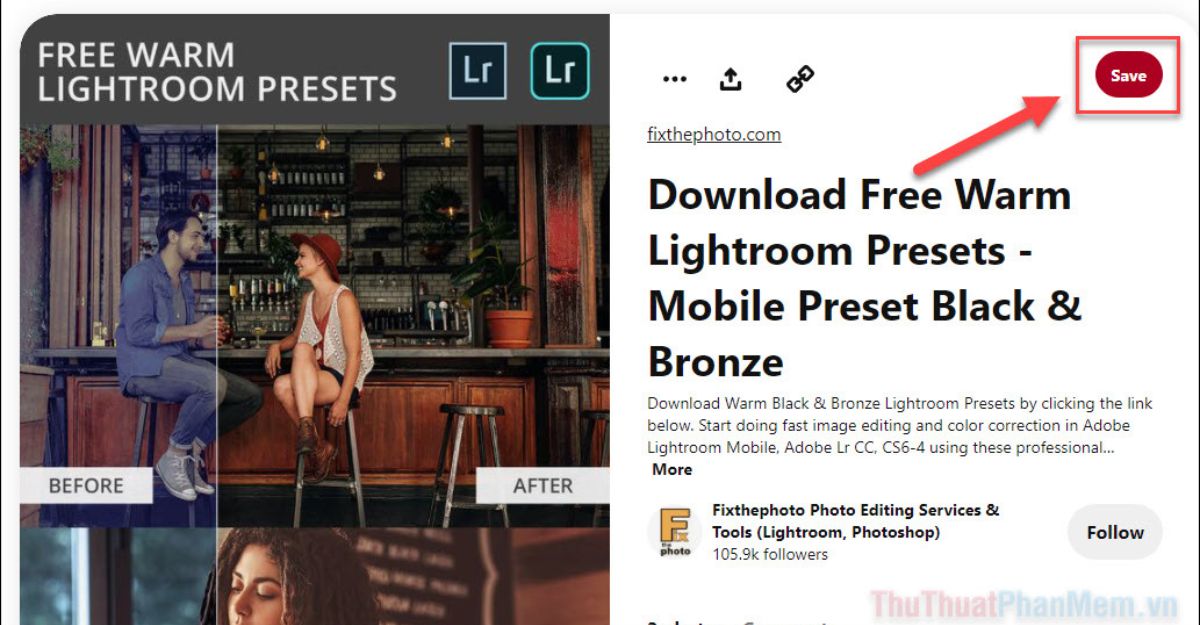
4. Áp dụng công thức Lightroom
Sau khi đã lưu file công thức Lightroom vào điện thoại hoặc máy tính, bạn có thể áp dụng nó vào ảnh của mình trong phần mềm Lightroom. Để áp dụng công thức Lightroom, bạn cần làm theo các bước sau:
- Bước 1: Bạn mở phần mềm Lightroom trên điện thoại hoặc máy tính của mình.
- Bước 2: Bạn nhập ảnh cần chỉnh sửa vào phần mềm bằng cách chọn File >> Import Photos and Videos.
- Bước 3: Bạn tìm đến thư mục chứa ảnh cần chỉnh sửa, chọn ảnh và nhấn Import.
- Bước 4: Sau khi ảnh đã được nhập vào phần mềm và sẵn sàng để chỉnh sửa, bạn nhấn vào biểu tượng Presets ở góc dưới bên phải.
- Bước 5: Bạn nhấn vào biểu tượng dấu cộng ở góc trên bên phải để thêm công thức Lightroom vào phần mềm.
- Bước 6: Bạn tìm đến thư mục chứa file công thức Lightroom mà bạn đã tải xuống và lưu trữ, chọn file và nhấn Import.
- Bước 7: Bạn đặt tên cho công thức Lightroom của mình, ví dụ “Vintage Preset”. Bạn cũng có thể chọn Group để phân loại công thức theo nhóm, ví dụ “Công thức yêu thích”. Sau đó bạn nhấn OK.
- Bước 8: Bây giờ công thức Lightroom của bạn đã được thêm vào phần mềm và bạn có thể áp dụng nó vào ảnh của mình. Bạn chọn công thức Lightroom mà bạn muốn áp dụng và nhấn Apply.
- Bước 9: Bạn có thể điều chỉnh các thiết lập của công thức Lightroom theo ý muốn bằng cách sử dụng các thanh trượt ở các mục như Light, Color, Effects, Detail… Bạn cũng có thể so sánh ảnh trước và sau khi áp dụng công thức bằng cách nhấn vào biểu tượng Before/After.
- Bước 10: Sau khi hài lòng với kết quả, bạn lưu lại ảnh của mình bằng cách chọn File >> Export. Bạn có thể chọn định dạng, kích thước, độ phân giải, vị trí lưu… cho ảnh của mình. Sau đó bạn nhấn Export.
Như vậy, bạn đã hoàn thành việc áp dụng công thức Lightroom vào ảnh của mình. Bạn có thể tận hưởng những bức ảnh đẹp mắt và chuyên nghiệp của mình hoặc chia sẻ chúng lên các nền tảng mạng xã hội khác.
5. Câu hỏi thường gặp
Cách lưu công thức từ Pinterest vào Lightroom như thế nào?
Để lưu công thức từ Pinterest vào Lightroom, bạn cần tải xuống công thức đó từ Pinterest và sau đó nhập nó vào Lightroom bằng cách sử dụng tính năng Import của phần mềm.
Có thể nhập công thức từ Pinterest vào Lightroom trực tiếp không?
Không, không thể nhập công thức từ Pinterest vào Lightroom trực tiếp. Tuy nhiên, bạn có thể tải xuống ảnh chứa công thức đó và sau đó nhập vào Lightroom.
Có cách nào để tự động lưu công thức từ Pinterest vào Lightroom không?
Có, bạn có thể sử dụng một công cụ như IFTTT (If This Then That) để tạo một công thức tự động lưu mọi ghim mới mà bạn lưu vào một bảng Pinterest cụ thể vào danh mục Lightroom của bạn.
Công Ty Quảng Cáo Marketing Online Limoseo hy vọng bài viết này đã giúp bạn biết cách lưu công thức từ Pinterest vào Lightroom và áp dụng chúng vào ảnh của mình. Hãy thử ngay và chia sẻ kết quả với chúng tôi nhé! Chúc bạn thành công!

