InDesign là một công cụ thiết kế đồ họa mạnh mẽ, đặc biệt hữu ích cho việc tạo ra các ấn phẩm chuyên nghiệp như sách, báo, tạp chí. Một trong những tính năng nổi bật của InDesign là khả năng tự động tạo mục lục. Công Ty Quảng Cáo Marketing Online Limoseo sẽ hướng dẫn bạn từng bước cách làm mục lục trong Indesign chuyên nghiệp và đẹp mắt.
MỤC LỤC
1. Cách làm mục lục trong Indesign
Để tạo mục lục trong Adobe InDesign, bạn có thể làm theo cách làm mục lục trong Indesign sau:
Bước 1: Chuẩn bị tài liệu
Trước khi tạo mục lục, hãy đảm bảo rằng bạn đã định dạng các tiêu đề và phụ đề trong tài liệu của bạn bằng các kiểu định dạng (Paragraph Styles). Ví dụ, sử dụng kiểu “Heading 1” cho tiêu đề chính, “Heading 2” cho tiêu đề phụ, …
Bước 2: Tạo mục lục
Chọn nơi bạn muốn đặt mục lục:
- Mở tài liệu InDesign của bạn.
- Di chuyển đến trang hoặc vị trí trong tài liệu nơi bạn muốn chèn mục lục.
Tạo mục lục:
- Chọn Layout từ thanh menu.
- Chọn Table of Contents… từ menu thả xuống.
Thiết lập mục lục: Trong hộp thoại Table of Contents:
- Title: Nhập tiêu đề cho mục lục nếu bạn muốn (ví dụ: “Mục lục”).
- Include Paragraph Styles: Chọn các kiểu định dạng mà bạn đã sử dụng cho các tiêu đề trong tài liệu của bạn. Bạn có thể thêm hoặc xóa kiểu theo ý muốn.
- Other Options: Tùy chỉnh các tùy chọn khác như Entry Style, Page Numbering, và Separator (dấu phân cách giữa tiêu đề và số trang).
Xem trước và chỉnh sửa:
- Bạn có thể xem trước mục lục bằng cách nhấp vào nút Preview trong hộp thoại.
- Điều chỉnh cài đặt cho đến khi bạn hài lòng với kết quả.
Chèn mục lục:
- Khi bạn đã thiết lập xong, nhấp vào OK.
- Mục lục sẽ được chèn vào vị trí bạn đã chọn trong tài liệu.
Bước 3: Cập nhật mục lục
Khi bạn thay đổi nội dung tài liệu (thêm, xóa hoặc thay đổi tiêu đề), bạn cần cập nhật mục lục để phản ánh những thay đổi này.
Chọn mục lục: Nhấp chuột vào mục lục để chọn nó.
Cập nhật mục lục:
- Chọn Layout từ thanh menu.
- Chọn Update Table of Contents… từ menu thả xuống.
Mục lục sẽ được cập nhật để phản ánh các thay đổi trong tài liệu của bạn.
Một số mẹo:
- Kiểu định dạng: Đảm bảo rằng các kiểu định dạng bạn sử dụng cho tiêu đề nhất quán để mục lục có thể nhận diện đúng.
- Định dạng mục lục: Sau khi mục lục được chèn vào tài liệu, bạn có thể thay đổi định dạng văn bản của nó bằng cách chỉnh sửa các thuộc tính kiểu văn bản như bình thường.
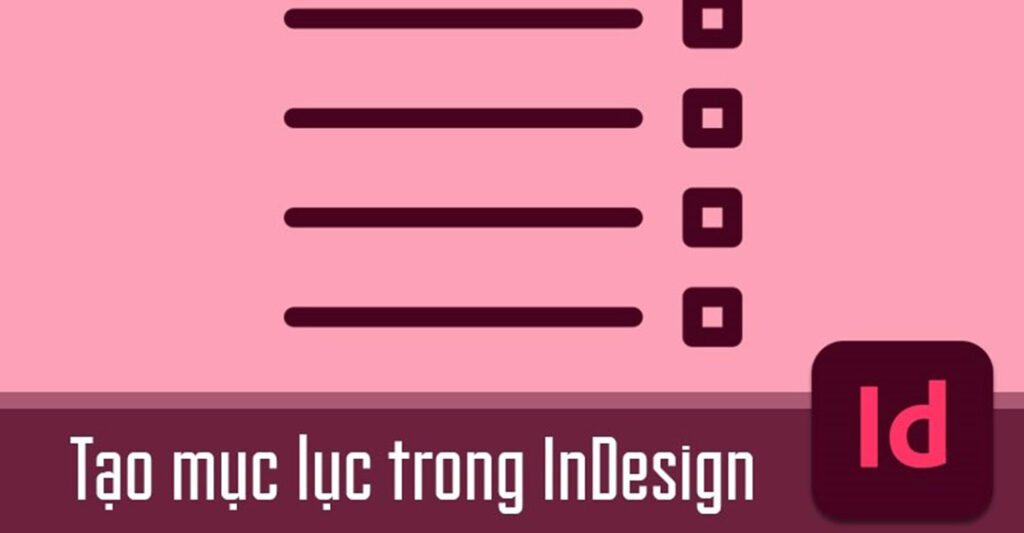
2. Lưu ý khi thực hiện cách làm mục lục trong Indesign
Khi thực hiện cách làm mục lục trong Indesign, có một số lưu ý quan trọng để đảm bảo rằng mục lục của bạn chính xác và chuyên nghiệp. Dưới đây là các lưu ý bạn nên cân nhắc:
2.1. Sử dụng kiểu định dạng (Paragraph Styles)
- Nhất quán: Đảm bảo rằng tất cả các tiêu đề và phụ đề trong tài liệu của bạn sử dụng kiểu định dạng nhất quán (ví dụ: “Heading 1” cho tiêu đề chính, “Heading 2” cho tiêu đề phụ). Điều này giúp InDesign nhận diện và tạo mục lục chính xác.
- Chỉnh sửa Styles: Nếu bạn cần thay đổi kiểu định dạng, hãy chỉnh sửa kiểu định dạng thay vì áp dụng định dạng thủ công để tránh sự không đồng nhất.
2.2. Thiết lập mục lục
- Thêm các kiểu định dạng: Trong hộp thoại Table of Contents, chọn tất cả các kiểu định dạng mà bạn muốn xuất hiện trong mục lục. Bỏ qua các kiểu không cần thiết để giữ cho mục lục sạch sẽ và dễ đọc.
- Sắp xếp: Bạn có thể sắp xếp các mục trong mục lục theo thứ tự ưu tiên, nếu cần.
2.3. Tùy chỉnh mục lục
- Tùy chỉnh chữ: Sử dụng các tùy chọn như Entry Style, Page Numbering, và Separator để điều chỉnh cách mục lục của bạn hiển thị. Điều này bao gồm cách hiển thị số trang, cách phân tách tiêu đề và số trang, và cách áp dụng kiểu chữ cho mục lục.
- Xem trước: Sử dụng tùy chọn Preview trong hộp thoại Table of Contents để xem trước kết quả và đảm bảo mọi thứ đúng như mong muốn.
2.4. Cập nhật mục lục
- Cập nhật định kỳ: Khi bạn thay đổi nội dung tài liệu (thêm, xóa hoặc thay đổi tiêu đề), hãy chắc chắn cập nhật mục lục để phản ánh những thay đổi này. Sử dụng Update Table of Contents… từ menu Layout.
- Chỉnh sửa sau cập nhật: Sau khi cập nhật, bạn có thể cần chỉnh sửa lại mục lục để phù hợp với các thay đổi trong tài liệu của bạn.
2.5. Kiểm tra số trang
- Đảm bảo chính xác: Kiểm tra kỹ lưỡng các số trang trong mục lục để đảm bảo rằng chúng khớp với các trang thực tế trong tài liệu của bạn. Số trang không chính xác có thể gây nhầm lẫn cho người đọc.
2.6. Tạo đường dẫn (Hyperlinks)
- Tạo liên kết: Nếu tài liệu của bạn là dạng PDF, hãy cân nhắc tạo liên kết cho các mục trong mục lục. Điều này giúp người đọc có thể nhấp vào các mục lục và được chuyển trực tiếp đến các phần tương ứng trong tài liệu.
2.7. Thiết kế mục lục
- Đảm bảo tính thẩm mỹ: Điều chỉnh định dạng, kiểu chữ, khoảng cách dòng và các yếu tố thiết kế khác để mục lục phù hợp với phong cách thiết kế của tài liệu tổng thể.
- Kiểm tra định dạng: Đảm bảo rằng mục lục không bị cắt xén hoặc bị lộn xộn khi in hoặc xuất ra định dạng PDF.
2.8. Bảo trì tài liệu
- Lưu lại thay đổi: Luôn lưu tài liệu của bạn thường xuyên để tránh mất dữ liệu. Cập nhật mục lục mỗi khi có thay đổi lớn trong tài liệu.
Việc chú ý đến những lưu ý này sẽ giúp bạn tạo ra một mục lục chuyên nghiệp và dễ sử dụng, giúp người đọc dễ dàng điều hướng tài liệu của bạn. Nếu bạn có thêm câu hỏi hoặc cần hỗ trợ cụ thể hơn, đừng ngần ngại hỏi nhé!

3. Cách khắc phục một số vấn đề khi tạo mục lục trong InDesign
Trong quá trình tạo mục lục, có thể bạn sẽ gặp phải một số vấn đề như lỗi định dạng, mục lục không cập nhật đúng cách, hoặc các tiêu đề không hiển thị đúng. Dưới đây là cách khắc phục những vấn đề phổ biến này:
3.1. Lỗi định dạng mục lục
Nếu mục lục của bạn hiển thị không đúng định dạng mong muốn, hãy kiểm tra lại các kiểu định dạng (Paragraph Styles) bạn đã sử dụng. Đảm bảo rằng tất cả các tiêu đề trong tài liệu đều được áp dụng đúng kiểu định dạng. Nếu cần, bạn có thể chỉnh sửa các kiểu định dạng này để đảm bảo mục lục hiển thị chính xác.
3.2. Mục lục không cập nhật đúng cách
Khi bạn thay đổi nội dung tài liệu nhưng mục lục không phản ánh các thay đổi này, có thể bạn chưa thực hiện việc cập nhật mục lục. Để khắc phục, bạn cần chọn mục lục và sử dụng tính năng “Update Table of Contents” từ menu Layout để làm mới mục lục.
3.3. Các tiêu đề không hiển thị đúng
Nếu một số tiêu đề không xuất hiện trong mục lục hoặc xuất hiện sai vị trí, hãy kiểm tra lại các kiểu định dạng mà bạn đã chọn trong hộp thoại Table of Contents. Đảm bảo rằng tất cả các kiểu định dạng cần thiết đều được thêm vào phần “Include Paragraph Styles” và sắp xếp đúng thứ tự.
3.4. Vấn đề về số trang
Nếu số trang trong mục lục không khớp với nội dung thực tế trong tài liệu, bạn cần kiểm tra và cập nhật số trang của các trang tài liệu. Đảm bảo rằng tất cả các trang đều được đánh số chính xác trước khi tạo hoặc cập nhật mục lục.
3.5. Vấn đề với đường dẫn (Hyperlinks)
Trong trường hợp tài liệu của bạn là dạng PDF, nếu các liên kết trong mục lục không hoạt động, hãy đảm bảo rằng bạn đã bật tùy chọn “Create PDF Hyperlinks” khi xuất tài liệu ra định dạng PDF. Điều này sẽ giúp các liên kết trong mục lục hoạt động bình thường khi người đọc nhấp vào.
Như vậy, chúng ta đã cùng Công Ty Quảng Cáo Marketing Online Limoseo tìm hiểu cách làm mục lục trong Indesign. Với một vài thao tác đơn giản, bạn đã có thể tạo ra một mục lục chuyên nghiệp và tiết kiệm được rất nhiều thời gian. Hãy tận dụng tính năng này để hoàn thiện các ấn phẩm của mình.

