Hiện nay, nhiều người cảm thấy khá quen thuộc với hiệu ứng làm mờ được sử dụng trong video. Người dùng thường sẽ tiến hành làm mờ vật thể trong video hoặc một số yếu tố chính nào đó không nên xuất hiện. Còn background thì sao? Cách làm mờ background trong Premiere thế nào? Cùng Công Ty Quảng Cáo Marketing Online Limoseo tìm hiểu qua bài viết này nhé!
MỤC LỤC
1. Lợi ích của việc làm mờ background
Có nhiều lợi ích đến từ việc người dùng muốn làm mờ background trong Premiere, dưới đây là một số lợi ích nổi bật nhất:
- Đầu tiên, người dùng muốn sử dụng tính năng làm mờ background vì muốn mọi ánh nhìn của người xem sẽ tập trung hoàn toàn vào cái chính, vào chủ thể trong video. Như vậy, nếu video đạt được những thành công nhất định thì yếu tố được chú trọng nhiều nhất có lẽ là những nhân vật, yếu tố chính chứ không phải bởi một yếu tố bên ngoài, background phía sau.
- Tiếp theo, việc người dùng sử dụng hiệu ứng làm mờ background có thể giúp cho người edit video cảm thấy an tâm và đỡ lo lắng hơn bởi có thể trong quá trình edit, họ nhận thấy video của mình có một số sai sót hoặc lỗi nhỏ ở phần phông nền phía sau. Nếu không sử dụng hiệu ứng làm mờ để che nó đi thì điều này sẽ là tâm điểm thu hút và khiến người edit nhận nhiều sự chê trách.
- Cuối cùng, việc người dùng sử dụng hiệu ứng làm mờ không chỉ vì họ muốn che đi hay muốn tạo sự tập trung hết mức vào chủ thể mà vì họ nhận thấy rằng các hiệu ứng làm mờ trong phần mềm Premiere có rất nhiều sự lựa chọn hiển thị khác nhau.
- Người dùng nhận thấy hiệu ứng làm mờ này có sự khác biệt, có sự đặc biệt và hợp với ngữ cảnh video nên họ đã thêm vào để tạo sự ấn tượng, bứt phá riêng cho video.
Vậy nếu người dùng muốn thực hiện làm mờ cho video trong quá trình edit thì họ cần phải thực hiện những thao tác nào? Cùng tìm hiểu cụ thể ở nội dung cách làm mờ background trong Premiere được đề cập chi tiết ở phía dưới nhé.

2. Cách làm mờ background trong Premiere
2.1 Kéo video
Đầu tiên, người dùng truy cập vào phần mềm Premiere bằng cách nhấn vào biểu tượng phần mềm sau khi đã tải và thiết lập về trên giao diện màn hình của thiết bị. Sau đó, tại giao diện của phần mềm, người dùng nhấn phải chuột chọn mục Import. Tiếp đó, người dùng chọn video muốn tải lên và kéo video vừa tải vào mục dòng thời gian (timeline) phía bên phải giao diện.
2.2 Tìm hiệu ứng Gaussian Blur
Sau khi người dùng đã chọn được video muốn làm mờ và kéo nó sang vị trí timeline edit chính thì tiếp theo người dùng nhấn chọn mục effects, chọn hiệu ứng Gaussian Blur lại vị trí video tại dòng thời gian.
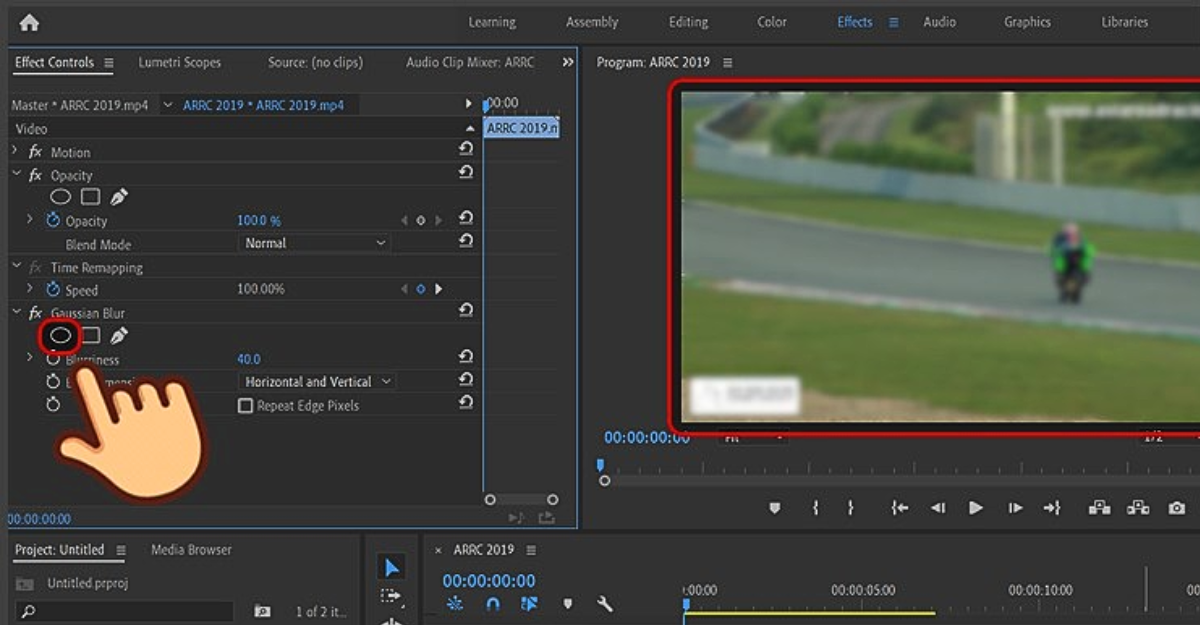
2.3 Tìm Blurriness
Sau khi đã tìm được hiệu ứng Gaussian Blur, người dùng nhấn chọn mục Effect Control, khi đó các tùy chọn hiệu chỉnh hiệu ứng mờ được hiển thị trên màn hình, sau đó người dùng tìm mục blurriness để tiến hành điều chỉnh mức độ mờ mà mình mong muốn bằng tùy chọn tăng lên hay giảm xuống so với mốc cố định. Khi đó, người dùng càng tăng lên thì tức là video sẽ càng mờ đi.

2.4 Sử dụng Pen Tool
Trong một số trường hợp, người dùng không muốn thực hiện thao tác làm mờ cho tất cả nội dung của video mà họ chỉ muốn làm mờ cho 1 phần của video thì lúc này người dùng nhấn chọn vào mục pen tool để tạo vùng muốn làm mờ riêng và kéo hiệu ứng làm mờ Gaussian Blur lại vùng đã tùy chọn này.
2.5 Thực hiện các tùy chỉnh khác
Để điều chỉnh độ mờ video, người dùng chọn mục Opacity. Tiếp đó, để điều chỉnh hiệu ứng làm mờ so với video gốc người dùng nhấn chọn Blend mode.
3. Một số lưu ý
Nếu trong quá trình edit video, người dùng muốn tùy chỉnh lại độ mờ cho video ở 1 đoạn nào đó thì người dùng nhấn chọn keyframes và tiến hành quá trình tùy chỉnh. Lúc này người dùng có thể điều chỉnh được độ mờ mong muốn hoặc thiết lập mức độ mờ theo thời gian.
Người dùng có thể sử dụng hiệu ứng Gaussian Blur để áp dụng dụng cho toàn bộ video hoặc chỉ áp dụng cho 1 phần của video. Do đó, nếu người dùng muốn thiết lập hiệu ứng mờ chỉ 1 phần cho video thì người dùng cần chọn vùng cụ thể trên video muốn thiết lập hiệu ứng mờ tương ứng trước.
Hiệu ứng làm mờ này có thể gây nặng hơn cho thiết bị về góc độ tính toán và sử dụng phần mềm. Ngoài ta, trước khi xuất video thì người dùng cần phải kiểm tra và xem trước video được thiết lập độ mờ hoàn chỉnh để có thể đảm bảo rằng mọi thứ đã được hoàn thiện và thực hiện chính xác theo mong muốn và nhu cầu của người edit.
Tóm lại, bài viết trên vừa đề cập cụ thể nội dung về lợi ích của việc sử dụng hiệu ứng mờ trong quá trình edit video trên phần mềm Premiere và hướng dẫn cách làm mờ background trong Premiere một cách chi tiết, cụ thể và dễ thực hiện. Hi vọng những thông tin từ bài viết trên do Công Ty Quảng Cáo Marketing Online Limoseo cung cấp sẽ hữu ích với bạn nhé!

