Viền chữ là một kỹ thuật thiết kế phổ biến trong Photoshop, giúp bạn dễ dàng tô điểm cho văn bản, thu hút sự chú ý của người xem và truyền tải thông điệp một cách hiệu quả. Công Ty Quảng Cáo Marketing Online Limoseo sẽ hướng dẫn bạn cách làm chữ có viền trong Photoshop.
MỤC LỤC
1. Cách làm chữ có viền trong Photoshop bằng Stroke
Có hai phương pháp chính để tạo chữ có viền trong Photoshop bằng Stroke:
1.1. Sử dụng Layer Style
Bước 1: Mở file ảnh hoặc tạo file mới trong Photoshop.
Bước 2: Sử dụng công cụ Horizontal Type Tool để nhập văn bản bạn muốn tạo viền.
Bước 3: Chọn layer text chứa văn bản bạn vừa nhập.
Bước 4: Nhấp chuột phải vào layer text và chọn Blending Options.
Bước 5: Trong cửa sổ Layer Style, chọn Stroke từ danh sách bên trái.
Bước 6: Tại bảng tùy chọn Stroke, bạn có thể tùy chỉnh các thuộc tính sau:
- Color: Chọn màu sắc cho viền chữ.
- Size: Thay đổi độ dày của viền chữ.
- Position: Xác định vị trí của viền chữ (Inside, Outside hoặc Center).
- Type: Chọn kiểu đường viền (Solid, Center, Inside, Gradient, Pattern hoặc None).
- Opacity: Điều chỉnh độ mờ của viền chữ.
- Angle: Thay đổi góc nghiêng của viền chữ (chỉ áp dụng cho một số kiểu đường viền).
- Align: Chọn cách căn chỉnh viền chữ (Center, Left hoặc Right).
- Knockout: Xác định xem viền chữ có che khuất nội dung bên dưới hay không.
Bước 7: Nhấp vào OK để áp dụng các thay đổi và tạo viền chữ.
1.2. Chuyển đổi văn bản sang Shape
Bước 1: Mở file ảnh hoặc tạo file mới trong Photoshop.
Bước 2: Sử dụng công cụ Horizontal Type Tool để nhập văn bản bạn muốn tạo viền.
Bước 3: Chọn layer text chứa văn bản bạn vừa nhập.
Bước 4: Nhấp chuột phải vào layer text và chọn Convert to Shape.
Bước 5: Với công cụ Direct Selection Tool, chọn đường viền bao quanh văn bản.
Bước 6: Trong thanh công cụ Options, bạn có thể tùy chỉnh các thuộc tính sau:
- Stroke Color: Chọn màu sắc cho viền chữ.
- Stroke Weight: Thay đổi độ dày của viền chữ.
- Stroke Type: Chọn kiểu đường viền (Solid, Dashed hoặc Dotted).
Bước 7: Tùy chỉnh các thuộc tính khác như Opacity, Angle và Align trong thanh công cụ Options nếu cần thiết.
Lưu ý:
- Bạn có thể kết hợp cả hai phương pháp trên để tạo ra hiệu ứng viền chữ mong muốn.
- Để tạo viền chữ phức tạp hơn, bạn có thể sử dụng các kiểu đường viền nâng cao như Gradient hoặc Pattern.
- Bạn cũng có thể sử dụng các công cụ khác trong Photoshop, chẳng hạn như Brush Tool hoặc Pen Tool, để vẽ viền chữ thủ công.

2. Cách làm chữ có viền trong Photoshop bằng Convert to Shape
Bước 1: Mở tệp tin Photoshop và tạo layer văn bản:
- Mở ảnh hoặc tạo một tệp tin Photoshop mới.
- Nhấp vào công cụ Text (T).
- Nhập văn bản bạn muốn tạo viền.
- Thay đổi phông chữ, kích thước và màu sắc văn bản theo ý muốn.
Bước 2: Chuyển đổi văn bản thành hình dạng:
- Chọn layer văn bản.
- Nhấp chuột phải vào layer và chọn Convert to Shape.
- Hoặc, bạn có thể đi tới Layer > Convert to Shape.
Bước 3: Thêm hiệu ứng Stroke:
- Chọn layer hình dạng vừa tạo.
- Nhấp vào menu Layer Style (biểu tượng fx) ở dưới cùng bảng Layers.
- Chọn Stroke.
- Trong bảng Stroke, điều chỉnh các cài đặt sau:
- Size: Kích thước viền.
- Position: Vị trí viền (Inside, Center, Outside).
- Fill: Màu sắc viền.
- Opacity: Độ trong suốt viền.
Bước 4: Tùy chỉnh thêm (tùy chọn):
- Bạn có thể thêm các hiệu ứng khác cho layer hình dạng, chẳng hạn như Drop Shadow, Inner Glow, …
- Sử dụng các công cụ Shape để chỉnh sửa hình dạng của chữ.
Lưu ý:
- Việc chuyển đổi văn bản thành hình dạng sẽ làm cho văn bản không thể chỉnh sửa được nữa.
- Bạn có thể tạo bản sao của layer văn bản trước khi chuyển đổi để có thể chỉnh sửa sau này.
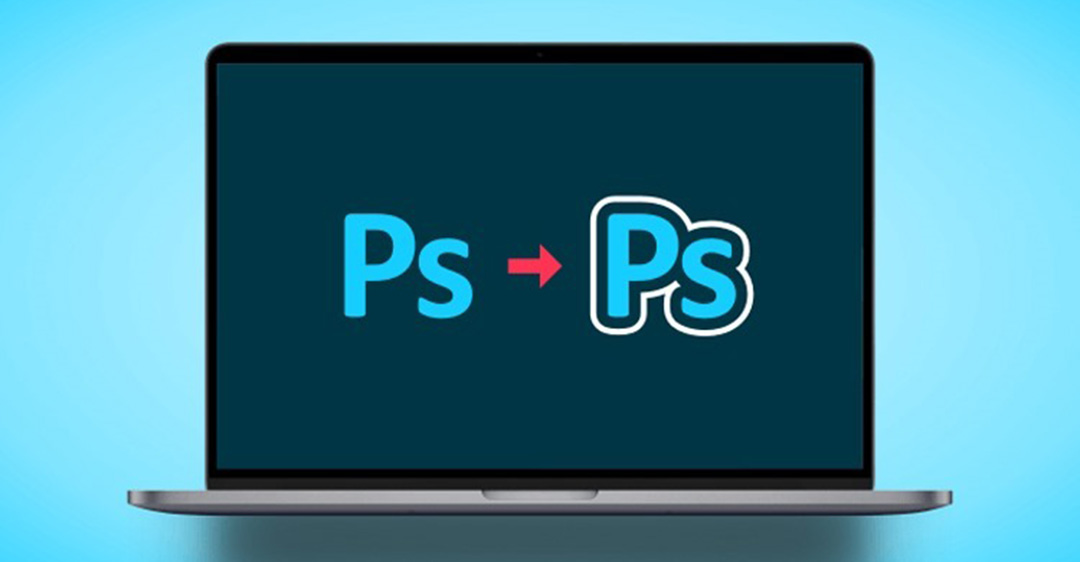
3. Lưu ý khi thực hiện cách làm chữ có viền trong Photoshop
3.1. Lựa chọn kích thước viền phù hợp:
- Kích thước viền cần phù hợp với kích thước và kiểu chữ, tránh quá dày hoặc quá mỏng khiến chữ bị rối mắt hoặc mất đi sự thanh thoát.
- Nên điều chỉnh kích thước viền từ từ và quan sát sự thay đổi để đạt được hiệu ứng mong muốn.
3.2. Chọn màu sắc viền hài hòa:
- Màu sắc viền nên tương đồng hoặc bổ sung cho màu sắc của chữ và hình ảnh nền để tạo sự cân bằng và thu hút thị giác.
- Tránh sử dụng những màu sắc quá tương phản hoặc chói chang khiến chữ bị chìm hoặc nhức mắt.
3.3. Sử dụng kiểu viền phù hợp:
- Photoshop cung cấp nhiều kiểu viền khác nhau như: Solid, Inner Glow, Outer Glow, Bevel and Emboss, …
- Mỗi kiểu viền sẽ tạo ra hiệu ứng khác nhau, bạn nên lựa chọn kiểu viền phù hợp với phong cách thiết kế và thông điệp bạn muốn truyền tải.
3.4. Điều chỉnh độ mờ viền:
- Độ mờ viền ảnh hưởng đến mức độ sắc nét và nổi bật của viền chữ.
- Bạn có thể điều chỉnh độ mờ bằng thanh trượt Opacity trong bảng Layer Styles.
3.5. Áp dụng hiệu ứng cho viền:
- Photoshop cung cấp nhiều hiệu ứng khác nhau để bạn có thể áp dụng cho viền chữ như: Drop Shadow, Inner Shadow, Contour, …
- Sử dụng hiệu ứng một cách sáng tạo sẽ giúp bạn tạo ra những viền chữ độc đáo và ấn tượng.
3.6. Kết hợp viền chữ với các yếu tố khác:
- Viền chữ có thể được kết hợp với các yếu tố khác trong thiết kế như: bóng đổ, nền, hình ảnh, … để tạo ra hiệu ứng tổng thể đẹp mắt và chuyên nghiệp.
Với những cách làm chữ có viền trong Photoshop chi tiết trong bài viết của Công Ty Quảng Cáo Marketing Online Limoseo, bạn đã nắm vững cách tạo viền chữ trong Photoshop. Hãy áp dụng những kiến thức này vào các dự án thiết kế của bạn để tạo ra những văn bản nổi bật và thu hút.

