Bạn đang muốn tạo hiệu ứng chữ chảy ấn tượng cho các thiết kế của mình? Photoshop là công cụ hoàn hảo để thực hiện điều này. Trong bài viết này, Công Ty Quảng Cáo Marketing Online Limoseo sẽ hướng dẫn bạn cách làm chữ chảy trong Photoshop một cách đơn giản và hiệu quả.
MỤC LỤC
1. Cách làm chữ chảy trong Photoshop bằng Liquify
Để tạo hiệu ứng chữ chảy trong Photoshop bằng Liquify, bạn có thể thực hiện theo các bước sau:
Bước 1: Chuẩn bị văn bản:
- Mở Photoshop và tạo một tệp mới hoặc mở tệp có chứa văn bản bạn muốn biến dạng.
- Chọn công cụ Text (T) và nhập văn bản bạn muốn biến dạng.
- Định dạng văn bản theo ý muốn của bạn, bao gồm phông chữ, kích thước và màu sắc.
Bước 2: Sao chép lớp văn bản:
- Nhấp chuột phải vào lớp văn bản trong bảng Layers và chọn Duplicate Layer.
- Đặt tên cho lớp mới là “Liquify Text” hoặc tên bạn muốn.
Bước 3: Áp dụng Liquify:
- Chọn lớp “Liquify Text” trong bảng Layers.
- Vào Filter > Liquify (Shift-Command-X).
- Cửa sổ Liquify sẽ mở ra với các công cụ và cài đặt khác nhau.
Bước 4: Sử dụng công cụ Liquify:
Có nhiều công cụ trong Liquify có thể được sử dụng để biến dạng văn bản. Một số công cụ phổ biến bao gồm:
- Forward Warp Tool (W): Kéo công cụ này để kéo và đẩy văn bản.
- Reconstruct Tool (R): Nhấp vào các khu vực bạn muốn khôi phục văn bản về hình dạng ban đầu.
- Freeze Tool (F): Nhấp vào các khu vực bạn muốn giữ nguyên vị trí.
- Thaw Tool (T): Nhấp vào các khu vực bạn muốn có thể biến dạng lại.
Bạn có thể điều chỉnh cài đặt Brush Size và Brush Density để kiểm soát độ mạnh của hiệu ứng.
Bước 5: Lưu hiệu ứng:
- Khi bạn hài lòng với hiệu ứng, hãy nhấp vào OK để đóng cửa sổ Liquify.
- Lưu tệp của bạn với định dạng mong muốn.

2. Cách làm chữ chảy trong Photoshop bằng Distort
Có hai cách chính để tạo hiệu ứng chữ chảy trong Photoshop bằng Distort:
2.1. Sử dụng công cụ Warp Text:
- Bước 1: Mở Photoshop và tạo một tệp mới. Nhập văn bản bạn muốn tạo hiệu ứng chảy.
- Bước 2: Chọn layer văn bản và nhấp vào Warp Text trong thanh công cụ.
- Bước 3: Chọn kiểu Distort bạn muốn sử dụng, chẳng hạn như ZigZag, Wave, hoặc Fish.
- Bước 4: Điều chỉnh các cài đặt để tạo hiệu ứng mong muốn. Bạn có thể điều chỉnh độ lớn, độ cong, và hướng của hiệu ứng.
- Bước 5: Nhấp vào OK để áp dụng hiệu ứng.
2.2. Sử dụng bộ lọc Distort:
- Bước 1: Mở Photoshop và tạo một tệp mới. Nhập văn bản bạn muốn tạo hiệu ứng chảy.
- Bước 2: Chọn layer văn bản và nhấp vào Filter > Distort.
- Bước 3: Chọn bộ lọc Distort bạn muốn sử dụng, chẳng hạn như ZigZag, Wave, hoặc Fish.
- Bước 4: Điều chỉnh các cài đặt để tạo hiệu ứng mong muốn. Bạn có thể điều chỉnh độ lớn, độ cong, và hướng của hiệu ứng.
- Bước 5: Nhấp vào OK để áp dụng hiệu ứng.
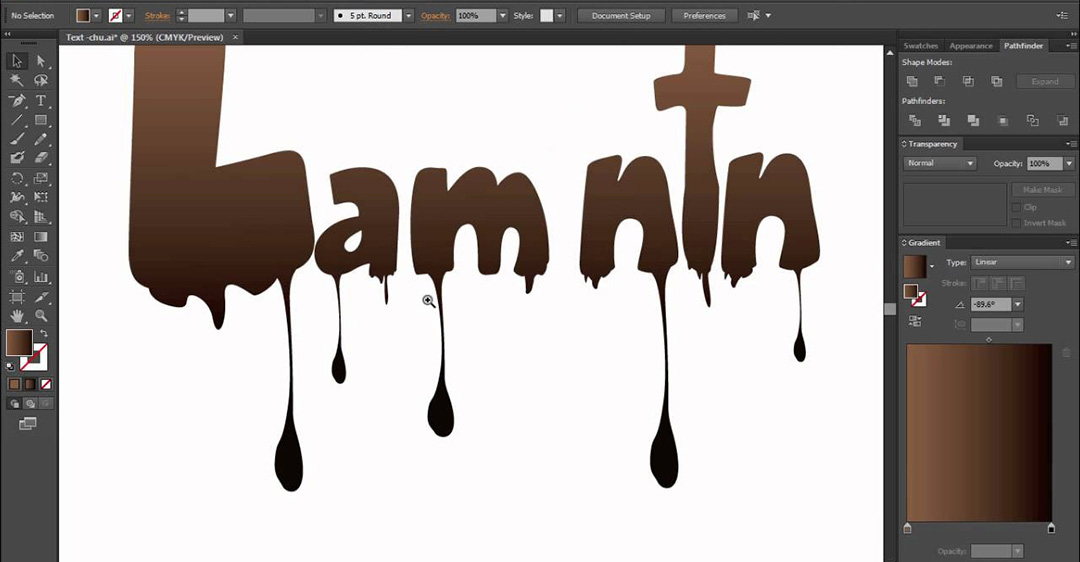
3. Cách làm chữ chảy trong Photoshop bằng Brush
Có nhiều cách để tạo hiệu ứng chữ chảy trong Photoshop bằng Brush, tùy thuộc vào hiệu ứng mong muốn của bạn. Dưới đây là một số cách phổ biến:
3.1. Sử dụng Brush tùy chỉnh:
- Bước 1: Tạo một văn bản với nội dung bạn muốn.
- Bước 2: Chọn công cụ Pen Tool (P) và vẽ một đường cong theo hình dạng mong muốn cho chữ chảy.
- Bước 3: Chọn Convert to Selection từ menu Select.
- Bước 4: Chọn Define Brush Preset từ menu Edit. Đặt tên cho brush và nhấp OK.
- Bước 5: Chọn công cụ Brush Tool (B) và chọn brush bạn vừa tạo.
- Bước 6: Tô màu cho chữ bằng brush và điều chỉnh độ đậm nhạt theo ý muốn.
3.2. Sử dụng Filter:
- Bước 1: Tạo một văn bản với nội dung bạn muốn.
- Bước 2: Chọn layer chữ.
- Bước 3: Chọn Filter > Liquify.
- Bước 4: Sử dụng công cụ Warp để kéo và uốn chữ theo hình dạng mong muốn.
- Bước 5: Nhấp OK để áp dụng hiệu ứng.
3.3. Sử dụng Blending Modes:
- Bước 1: Tạo một văn bản với nội dung bạn muốn.
- Bước 2: Tạo một layer mới và tô màu cho nó bằng màu mong muốn cho hiệu ứng chảy.
- Bước 3: Thay đổi Blending Mode của layer màu sang Screen hoặc Overlay.
- Bước 4: Sử dụng công cụ Eraser Tool (E) để xóa một phần layer màu, tạo hiệu ứng chữ chảy.
4. Lưu ý khi làm chữ chảy trong Photoshop
Để tạo hiệu ứng chữ chảy đẹp mắt và ấn tượng trong Photoshop, bạn cần lưu ý một số điều sau:
4.1. Lựa chọn font chữ phù hợp:
- Nên chọn font chữ có độ dày vừa phải, không quá mảnh hoặc quá dày. Font chữ quá mảnh sẽ khiến hiệu ứng chữ chảy trông thiếu tự nhiên, trong khi font chữ quá dày sẽ khiến chữ khó nhìn rõ.
- Một số font chữ thường được sử dụng cho hiệu ứng chữ chảy bao gồm: Arial, Times New Roman, Helvetica, Futura, …
4.2. Sử dụng brush phù hợp:
- Có rất nhiều loại brush khác nhau có thể được sử dụng để tạo hiệu ứng chữ chảy. Bạn nên chọn brush có độ mềm mại phù hợp với hiệu ứng mong muốn.
- Một số brush thường được sử dụng cho hiệu ứng chữ chảy bao gồm: splatter brushes, dripping brushes, melting brushes, …
- Bạn có thể tự tạo brush của riêng mình bằng cách sử dụng công cụ Brush Tool (B) và Define Brush Preset trong Photoshop.
4.3. Điều chỉnh độ đậm nhạt của brush:
- Độ đậm nhạt của brush sẽ ảnh hưởng đến độ tự nhiên của hiệu ứng chữ chảy. Bạn nên điều chỉnh độ đậm nhạt của brush sao cho phù hợp với hiệu ứng mong muốn.
- Để tạo hiệu ứng chữ chảy tự nhiên, bạn nên sử dụng brush có độ đậm nhạt khác nhau cho các phần khác nhau của chữ.
4.4. Sử dụng các blending mode:
- Blending mode là một công cụ hữu ích để tạo hiệu ứng chữ chảy đẹp mắt. Bạn có thể sử dụng các blending mode khác nhau để tạo ra các hiệu ứng khác nhau.
- Một số blending mode thường được sử dụng cho hiệu ứng chữ chảy bao gồm: Screen, Overlay, Soft Light, Hard Light, …
Bạn đã học được cách làm chữ chảy trong Photoshop rồi chứ? Công Ty Quảng Cáo Marketing Online Limoseo hy vọng bài viết này đã cung cấp cho bạn những thông tin hữu ích để tạo ra những hiệu ứng chữ chảy ấn tượng cho các thiết kế của mình.

