Bạn đang tìm kiếm cách để biến những dòng chữ đơn điệu trở nên nổi bật và thu hút ánh nhìn? Hiệu ứng chữ 7 màu chính là giải pháp hoàn hảo dành cho bạn! Với Photoshop, việc tạo ra những chữ 7 màu lung linh chỉ mất vài thao tác đơn giản. Công Ty Quảng Cáo Marketing Online Limoseo sẽ hướng dẫn bạn cách làm chữ 7 màu trong Photoshop.
MỤC LỤC
1. Cách làm chữ 7 màu trong Photoshop bằng Gradient Overlay
Dưới đây là hướng dẫn chi tiết cách làm chữ 7 màu trong Photoshop bằng Gradient Overlay:
Bước 1: Tạo layer chữ
- Mở Photoshop và tạo một tài liệu mới hoặc mở một tài liệu hiện có.
- Chọn công cụ Text Tool (T) trong thanh công cụ.
- Nhấp vào canvas và nhập văn bản bạn muốn tạo hiệu ứng 7 màu.
- Định dạng văn bản theo ý muốn của bạn bằng cách sử dụng các tùy chọn trong bảng Character và Paragraph.
Bước 2: Tạo layer copy
- Nhấn Ctrl + Shift + C để copy layer chữ.
- Nhấn Ctrl + V để dán layer copy vào vị trí mới.
Bước 3: Thay đổi màu layer copy
- Nhấp vào layer copy trong bảng Layers.
- Chọn màu bạn muốn cho layer copy bằng công cụ Eyedropper Tool (I) hoặc Color Picker Tool (I).
- Lặp lại bước 2 và 3 để tạo các layer copy khác với các màu khác nhau. Bạn cần tạo ít nhất 6 layer copy để có tổng cộng 7 màu cho hiệu ứng 7 màu.
Bước 4: Gộp layer
- Nhấn Shift và chọn tất cả các layer chữ (layer gốc và các layer copy).
- Nhấn Ctrl + E để gộp các layer thành một layer mới.
Bước 5: Thêm hiệu ứng Gradient Overlay
- Nhấp chuột phải vào layer mới trong bảng Layers.
- Chọn Blending Options.
- Chọn Gradient Overlay trong bảng Blending Options.
- Nhấp vào thanh gradient và chọn 7 màu bạn đã sử dụng cho các layer copy.
- Bạn có thể điều chỉnh vị trí và góc của gradient bằng các thanh trượt trong bảng Gradient Overlay.
Bước 6: Điều chỉnh hiệu ứng
- Bạn có thể điều chỉnh độ mờ của hiệu ứng gradient bằng thanh trượt Opacity trong bảng Layers.
- Bạn cũng có thể điều chỉnh các cài đặt khác trong bảng Gradient Overlay để tinh chỉnh hiệu ứng theo ý muốn.
Lưu ý:
- Bạn có thể sử dụng bất kỳ màu nào bạn muốn cho hiệu ứng 7 màu.
- Bạn cũng có thể thử nghiệm với các loại gradient khác nhau để tạo ra các hiệu ứng khác nhau.
- Nếu bạn muốn tạo hiệu ứng 7 màu phức tạp hơn, bạn có thể sử dụng nhiều layer và layer style khác nhau.
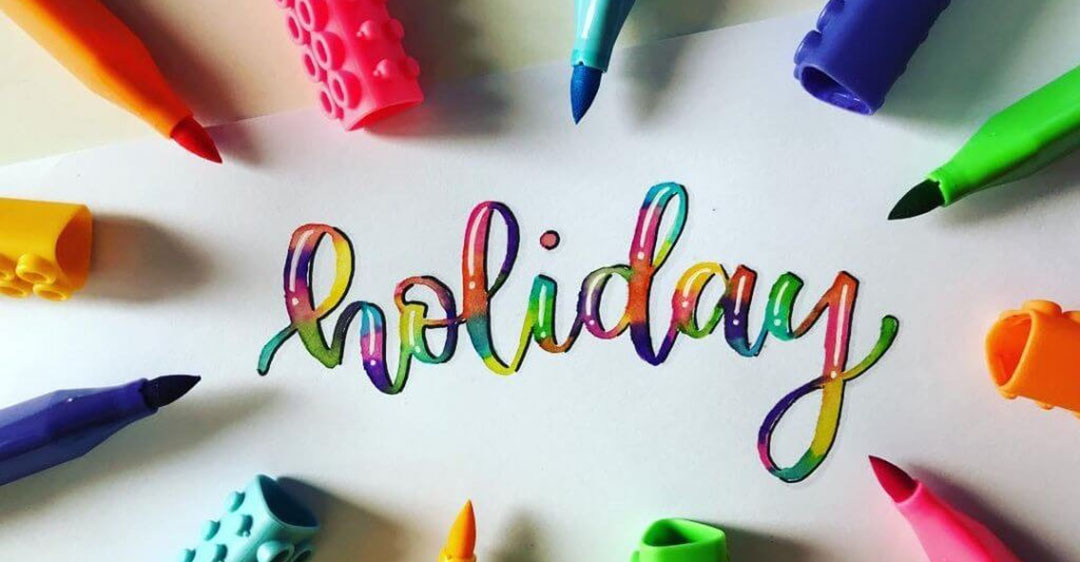
2. Cách làm chữ 7 màu trong Photoshop bằng Layer Styles
Bước 1: Tạo lớp văn bản:
- Sử dụng công cụ Horizontal Type Tool để nhập văn bản bạn muốn tạo hiệu ứng.
- Chọn font chữ, kích thước và màu sắc mong muốn cho văn bản.
Bước 2: Thêm Text Stroke:
- Trong bảng Layers, nhấp vào Layer Style > Stroke.
- Trong bảng điều khiển Stroke, chọn Gradient từ menu Fill Type.
- Chọn 7 màu bạn muốn sử dụng cho hiệu ứng chữ.
- Điều chỉnh kích thước, vị trí và độ cứng của đường viền theo ý muốn.
Bước 3: Tùy chỉnh (tùy chọn):
- Bạn có thể thêm các kiểu lớp khác như Inner Shadow hoặc Outer Glow để tăng thêm chi tiết cho văn bản.
- Điều chỉnh độ mờ của mỗi kiểu lớp để đạt được hiệu ứng mong muốn.
Lưu ý:
- Bạn có thể sử dụng các mã màu hex để xác định chính xác các màu bạn muốn sử dụng cho hiệu ứng gradient.
- Bạn có thể thử nghiệm với các kiểu lớp khác nhau để tạo ra các hiệu ứng chữ 7 màu độc đáo.
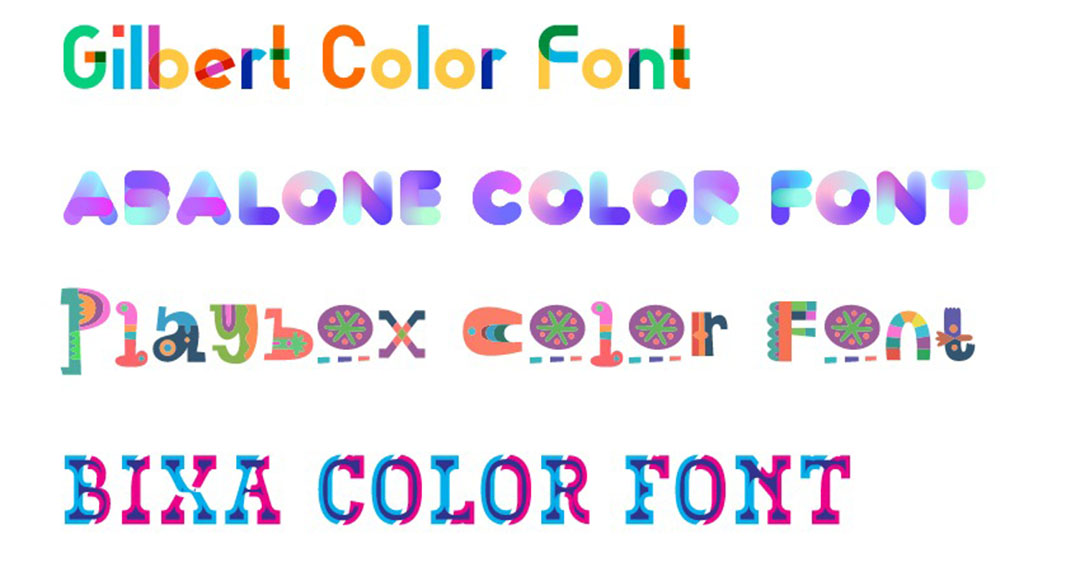
3. Lưu ý khi làm chữ 7 màu trong Photoshop
Dưới đây là một số lưu ý khi làm chữ 7 màu trong Photoshop để đạt được hiệu ứng đẹp mắt và chuyên nghiệp:
3.1. Lựa chọn màu sắc:
- Chọn 7 màu sắc tương phản nhau để tạo hiệu ứng nổi bật.
- Sử dụng các màu sắc bổ sung hoặc tương đồng để tạo sự hài hòa về thị giác.
- Tránh sử dụng những màu quá chói hoặc quá tối, gây khó chịu cho mắt người xem.
3.2. Kiểu chữ:
- Chọn kiểu chữ phù hợp với nội dung và thông điệp bạn muốn truyền tải.
- Sử dụng kiểu chữ đơn giản, dễ đọc để đảm bảo hiệu ứng 7 màu không làm ảnh hưởng đến khả năng đọc của người xem.
- Cân nhắc kích thước chữ phù hợp với kích thước hình ảnh hoặc bố cục thiết kế.
3.3. Bố cục:
- Sắp xếp vị trí các chữ một cách hợp lý để tạo sự cân bằng và thu hút thị giác.
- Có thể sử dụng các hiệu ứng sắp xếp chữ như xếp chồng, xoay, tạo khoảng cách,… để tăng thêm sự sáng tạo.
- Đảm bảo bố cục chữ 7 màu phù hợp với tổng thể thiết kế của bạn.
3.4. Kỹ thuật:
- Sử dụng các công cụ và kỹ thuật phù hợp để tạo hiệu ứng 7 màu như Gradient Overlay, Text Stroke, Layer Styles,…
- Điều chỉnh độ mờ, vị trí và các thuộc tính khác của hiệu ứng để đạt được kết quả mong muốn.
- Sử dụng các lớp layer riêng biệt cho từng màu sắc để dễ dàng chỉnh sửa và điều chỉnh.
Lưu ý chung:
- Thử nghiệm với các màu sắc, kiểu chữ, bố cục và kỹ thuật khác nhau để tìm ra hiệu ứng chữ 7 màu ưng ý nhất.
- Tham khảo các mẫu thiết kế chữ 7 màu đẹp trên mạng để lấy ý tưởng.
- Sử dụng Photoshop phiên bản mới nhất để có đầy đủ các tính năng và công cụ hỗ trợ tạo hiệu ứng chữ 7 màu.
Ngoài ra, bạn cũng cần lưu ý đến đối tượng mục tiêu của thiết kế để lựa chọn phong cách chữ 7 màu phù hợp. Ví dụ, nếu thiết kế dành cho trẻ em, bạn nên sử dụng những màu sắc tươi sáng và kiểu chữ ngộ nghĩnh. Ngược lại, nếu thiết kế dành cho người lớn, bạn có thể sử dụng những màu sắc trang nhã và kiểu chữ thanh lịch hơn.
Công Ty Quảng Cáo Marketing Online Limoseo hy vọng bài viết này đã cung cấp cho bạn những cách làm chữ 7 màu trong Photoshop đơn giản và dễ hiểu. Hãy thử áp dụng phương pháp này ngay hôm nay để tạo ra những hiệu ứng chữ 7 màu ấn tượng cho riêng bạn.

