Kiểm tra kích thước ảnh trong Photoshop là một kỹ năng cơ bản mà bất kỳ ai sử dụng phần mềm này cũng cần biết. Công Ty Quảng Cáo Marketing Online Limoseo sẽ hướng dẫn bạn từng bước cách kiểm tra kích thước ảnh trong Photoshop bằng hai phương pháp chính: sử dụng thanh trạng thái và hộp thoại Image Size.
MỤC LỤC
1. Cách kiểm tra kích thước ảnh trong Photoshop bằng Image
Đây là cách kiểm tra kích thước ảnh trong Photoshop phổ biến nhất:
- Mở ảnh bạn muốn kiểm tra kích thước trong Photoshop.
- Vào menu Image trên thanh công cụ, chọn Image Size.
- Hộp thoại Image Size sẽ hiện ra, hiển thị thông tin kích thước ảnh của bạn, bao gồm:
- Kích thước: Chiều rộng và chiều cao của ảnh tính bằng pixel.
- Độ phân giải: Số lượng pixel trên mỗi inch (ppi).
- Kích thước tệp: Kích thước tệp của ảnh tính bằng megabyte (MB) hoặc kilobyte (KB).
- Kích thước Canvas: Kích thước tổng thể của lớp phủ, bao gồm cả phần ảnh trong suốt.
- Bạn cũng có thể thay đổi kích thước ảnh trong hộp thoại này bằng cách nhập các giá trị mới vào các trường Width và Height hoặc bằng cách sử dụng các nút Resize to Fit và Constrain Proportions.
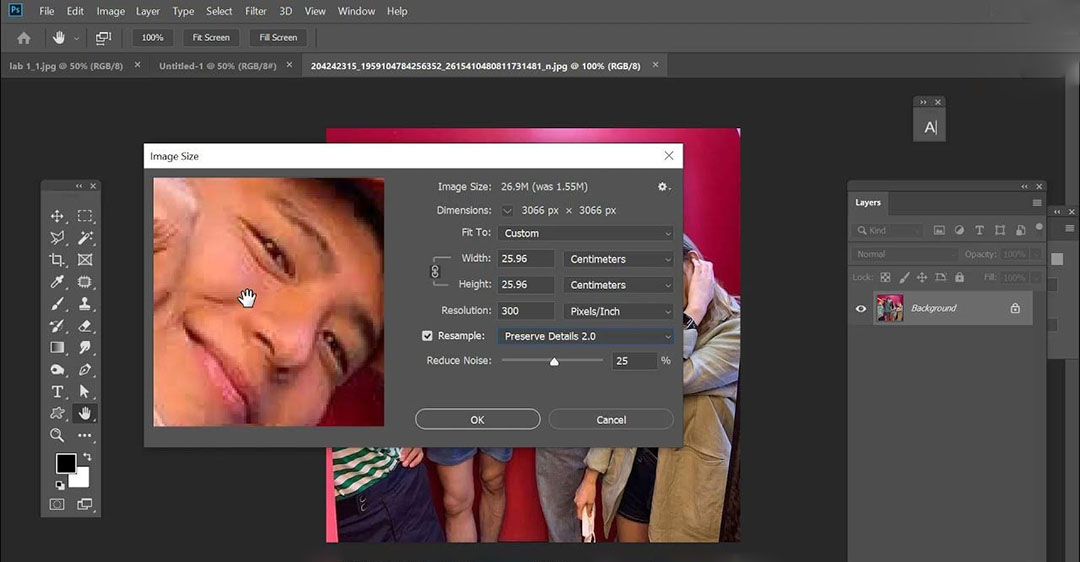
2. Cách kiểm tra kích thước ảnh trong Photoshop bằng thanh trạng thái
Thanh trạng thái ở phía dưới cùng của cửa sổ Photoshop cũng hiển thị kích thước ảnh hiện tại:
- Mở ảnh bạn muốn kiểm tra kích thước trong Photoshop.
- Nhìn vào thanh trạng thái ở phía dưới cùng của cửa sổ Photoshop.
- Kích thước ảnh sẽ được hiển thị ở bên trái thanh trạng thái, theo định dạng Width x Height (ví dụ: 1024 x 768 pixels).
Lưu ý:
- Kích thước ảnh được hiển thị bằng pixel. Nếu bạn cần biết kích thước ảnh bằng inch hoặc cm, bạn cần thay đổi đơn vị đo trong hộp thoại Image Size.
- Kích thước tệp ảnh có thể thay đổi tùy thuộc vào định dạng tệp bạn lưu ảnh.
Ngoài ra, bạn cũng có thể sử dụng các phím tắt sau để mở nhanh hộp thoại Image Size:
- Ctrl+Alt+I (Windows)
- Command+Option+I (Mac)

3. Cách điều chỉnh kích thước ảnh trong Photoshop
Có hai cách chính để điều chỉnh kích thước ảnh trong Photoshop:
3.1. Sử dụng hộp thoại Image Size:
- Bước 1: Mở ảnh bạn muốn chỉnh sửa trong Photoshop.
- Bước 2: Chọn Image > Image Size (hoặc sử dụng phím tắt Ctrl + Alt + I).
- Bước 3: Trong hộp thoại Image Size, nhập kích thước mới cho ảnh vào các ô Width và Height. Bạn có thể chọn đơn vị đo lường mong muốn từ menu thả xuống bên cạnh mỗi ô.
- Bước 4: Bỏ chọn Resample Image nếu bạn muốn giữ nguyên tỷ lệ khung hình của ảnh. Nếu bạn muốn thay đổi tỷ lệ khung hình, hãy chọn Resample Image và chọn phương pháp thu phóng mong muốn từ menu thả xuống.
- Bước 5: Nhấp vào OK để lưu thay đổi.
3.2. Sử dụng công cụ Transform:
- Bước 1: Mở ảnh bạn muốn chỉnh sửa trong Photoshop.
- Bước 2: Chọn công cụ Edit > Free Transform (hoặc sử dụng phím tắt Ctrl + T).
- Bước 3: Kéo các điểm điều chỉnh trên khung transform để thay đổi kích thước của ảnh. Giữ Shift trong khi kéo để giữ nguyên tỷ lệ khung hình.
- Bước 4: Nếu bạn muốn xoay hoặc biến đổi hình dạng ảnh, bạn cũng có thể thực hiện trong bước này.
- Bước 5: Nhấp vào Enter để lưu thay đổi.
Ngoài ra, bạn cũng có thể sử dụng công cụ Crop để cắt ảnh và thay đổi kích thước của nó:
- Bước 1: Mở ảnh bạn muốn chỉnh sửa trong Photoshop.
- Bước 2: Chọn công cụ Crop từ thanh công cụ bên trái.
- Bước 3: Kéo di chuyển kích thước khung crop để chọn vùng ảnh bạn muốn giữ lại.
- Bước 4: Nhấp vào Enter để cắt ảnh.
Lưu ý:
- Khi thay đổi kích thước ảnh, chất lượng ảnh có thể bị ảnh hưởng. Nếu bạn cần thu nhỏ ảnh mà không làm giảm chất lượng, hãy sử dụng phương pháp thu phóng Bicubic hoặc Bilinear.
- Nếu bạn cần phóng to ảnh, chất lượng ảnh sẽ bị giảm. Bạn có thể sử dụng phương pháp thu phóng Sharpen để cải thiện chất lượng ảnh.
4. Kích thước ảnh trong Photoshop được đo bằng đơn vị gì?
Kích thước ảnh trong Photoshop có thể được đo bằng nhiều đơn vị khác nhau, bao gồm:
- Pixel (px): Đây là đơn vị đo lường mặc định trong Photoshop và được sử dụng để đo số lượng pixel trên chiều rộng và chiều cao của ảnh. Pixel là những điểm ảnh nhỏ tạo nên hình ảnh kỹ thuật số.
- Inch (in): Đơn vị này phù hợp khi bạn cần in ảnh ra giấy hoặc thiết kế giao diện người dùng cho các thiết bị có kích thước màn hình được đo bằng inch.
- Centimet (cm): Đơn vị này thường được sử dụng ở các quốc gia sử dụng hệ thống đo lường mét.
- Milimet (mm): Đơn vị này phù hợp cho các đối tượng nhỏ hoặc khi cần độ chính xác cao.
- Point (pt): Đơn vị này thường được sử dụng trong ngành in ấn và xuất bản. 1 point tương đương với 1/72 inch.
- Pica (pc): Đơn vị này cũng thường được sử dụng trong ngành in ấn và xuất bản. 1 pica tương đương với 12 point.
- Phần trăm (%): Đơn vị này cho phép bạn thay đổi kích thước ảnh dựa trên tỷ lệ phần trăm so với kích thước ban đầu.
Cách kiểm tra kích thước ảnh trong Photoshop là một thao tác đơn giản nhưng vô cùng quan trọng. Công Ty Quảng Cáo Marketing Online Limoseo hy vọng bài viết này đã cung cấp cho bạn những hướng dẫn chi tiết và hữu ích để thực hiện thao tác này một cách hiệu quả.

