Trong quá trình sử dụng Photoshop, nhiều người dùng đã từng gặp phải tình huống khó chịu khi thanh layer đột ngột biến mất. Vậy làm thế nào để khắc phục lỗi này một cách nhanh chóng và hiệu quả? Công Ty Quảng Cáo Marketing Online Limoseo sẽ hướng dẫn bạn cách khắc phục lỗi mất thanh layer trong Photoshop.
MỤC LỤC
1. Thanh layer trong Photoshop là gì?
Thanh layer trong Photoshop là một bảng điều khiển quan trọng, hiển thị tất cả các lớp hình ảnh (layer) mà bạn đang làm việc. Mỗi lớp giống như một tờ giấy trong suốt, được xếp chồng lên nhau để tạo ra hình ảnh cuối cùng. Chức năng của thanh layer:
- Tổ chức hình ảnh: Giúp bạn quản lý và sắp xếp các phần tử khác nhau trong một tác phẩm phức tạp.
- Chỉnh sửa linh hoạt: Bạn có thể chỉnh sửa từng lớp riêng biệt mà không ảnh hưởng đến các lớp khác.
- Tạo hiệu ứng: Tạo ra các hiệu ứng đặc biệt bằng cách kết hợp và điều chỉnh các lớp.
- Bảo vệ hình ảnh gốc: Bạn có thể thực hiện các thay đổi trên các lớp mới mà không làm ảnh hưởng đến hình ảnh gốc.
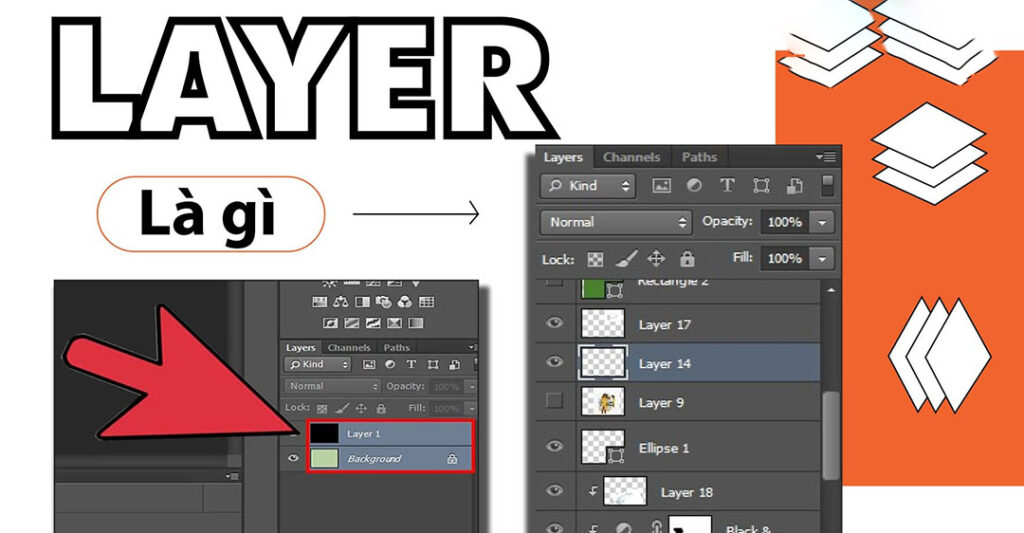
2. Cách khắc phục lỗi mất thanh layer trong Photoshop
Lỗi mất thanh layer là một vấn đề khá phổ biến khi sử dụng Photoshop. Điều này có thể gây trở ngại lớn cho quá trình chỉnh sửa ảnh của bạn. Dưới đây là một số cách khắc phục lỗi mất thanh layer trong Photoshop để bạn khắc phục lỗi này:
Bước 1: Nhấp vào menu Window trên thanh menu chính của Photoshop.
Bước 2: Đảm bảo rằng các tùy chọn liên quan đến layer như Layers, Properties, Adjustments đã được tích chọn. Nếu không, hãy tích vào các tùy chọn này để hiển thị lại thanh layer.
2.2. Reset lại Photoshop:
Bước 1: Vào Edit > Preferences > General.
Bước 2: Tìm và chọn Reset Preferences on Quit.
Bước 3: Đóng Photoshop và mở lại. Lúc này, Photoshop sẽ được thiết lập lại về cài đặt mặc định và lỗi mất thanh layer có thể được khắc phục.
2.3. Kiểm tra không gian làm việc (Workspace):
Bước 1: Nhấp vào menu Window > Workspace.
Bước 2: Chọn một không gian làm việc mặc định như Essentials hoặc Photography. Điều này sẽ giúp khôi phục lại các thanh công cụ và bảng điều khiển mặc định của Photoshop.
2.4. Tìm kiếm lỗi xung đột phần mềm:
Bước 1: Tắt tất cả các ứng dụng đang chạy nền, đặc biệt là các ứng dụng liên quan đến đồ họa.
Bước 2: Khởi động lại máy tính. Đôi khi, các xung đột phần mềm có thể gây ra lỗi hiển thị trong Photoshop.
2.5. Kiểm tra bản cập nhật Photoshop:
Đảm bảo bạn đang sử dụng phiên bản Photoshop mới nhất. Các bản cập nhật thường bao gồm các bản sửa lỗi và cải tiến hiệu năng.
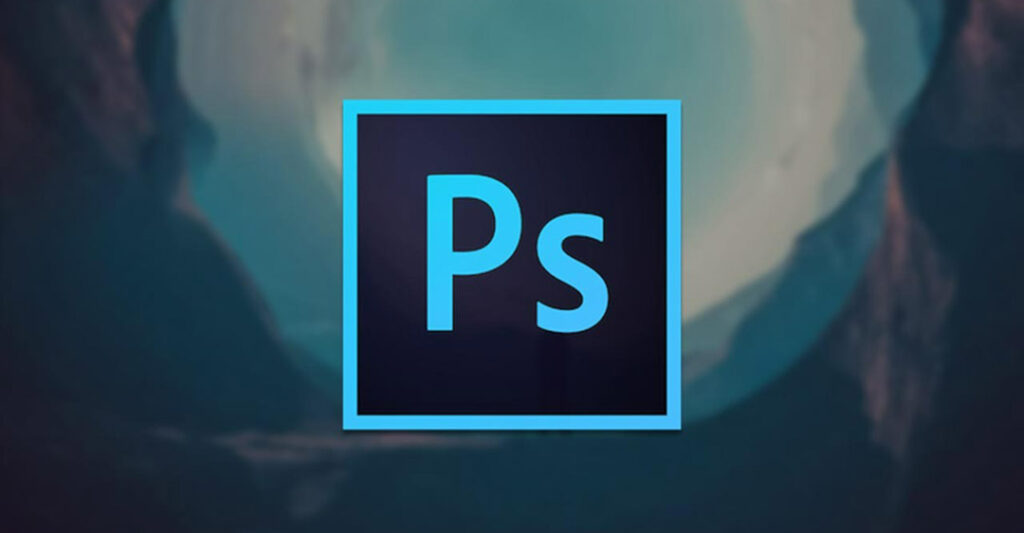
3. Lưu ý khi thực hiện cách khắc phục lỗi mất thanh layer trong Photoshop
Khi thực hiện các cách khắc phục lỗi mất thanh layer trong Photoshop, bạn nên lưu ý một số điều sau để đảm bảo quá trình diễn ra suôn sẻ và hiệu quả:
3.1. Trước khi bắt đầu:
- Lưu file: Luôn nhớ lưu bản sao của file gốc trước khi thực hiện bất kỳ thay đổi nào, đặc biệt là khi bạn chưa quen với các thao tác này. Điều này giúp bạn có thể khôi phục lại file gốc nếu xảy ra bất kỳ vấn đề gì.
- Đóng các ứng dụng không cần thiết: Tắt các ứng dụng đang chạy nền, đặc biệt là các ứng dụng liên quan đến đồ họa, để tránh xung đột và ảnh hưởng đến quá trình khắc phục lỗi.
3.2. Trong quá trình khắc phục:
- Kiểm tra kỹ các bước: Thực hiện từng bước một theo đúng hướng dẫn để tránh bỏ sót hoặc thực hiện sai thao tác.
- Kiểm tra các tùy chọn: Đảm bảo rằng bạn đã chọn đúng các tùy chọn khi thực hiện các thao tác như reset Photoshop hoặc thay đổi không gian làm việc.
- Kiểm tra các phím tắt: Một số phím tắt có thể vô tình bị kích hoạt và ẩn đi thanh layer. Hãy kiểm tra lại các phím tắt liên quan đến việc hiển thị/ẩn các bảng điều khiển.
- Kiểm tra màn hình thứ hai: Nếu bạn đang sử dụng nhiều màn hình, hãy kiểm tra xem thanh layer có bị di chuyển sang màn hình khác không.
3.3. Sau khi khắc phục:
- Kiểm tra kết quả: Sau khi thực hiện các bước khắc phục, hãy kiểm tra lại xem thanh layer đã hiển thị trở lại chưa. Nếu vẫn chưa, hãy thử lại các cách khác hoặc tìm kiếm thêm thông tin.
- Tạo một file mới: Để kiểm tra xem lỗi có liên quan đến file hiện tại hay không, hãy thử tạo một file Photoshop mới và xem thanh layer có xuất hiện bình thường hay không.
3.4. Các lưu ý khác:
- Cập nhật driver: Đảm bảo driver card đồ họa của bạn đã được cập nhật lên phiên bản mới nhất.
- Kiểm tra xung đột phần mềm: Nếu bạn vừa cài đặt một phần mềm mới, hãy thử gỡ cài đặt phần mềm đó để xem có phải nó đang gây ra xung đột hay không.
- Liên hệ hỗ trợ: Nếu bạn vẫn không thể tự mình khắc phục được lỗi, hãy liên hệ với bộ phận hỗ trợ của Adobe để được trợ giúp.
Như vậy, chúng ta đã cùng Công Ty Quảng Cáo Marketing Online Limoseo tìm hiểu một số nguyên nhân và cách khắc phục lỗi mất thanh layer trong Photoshop. Hy vọng rằng với những thông tin được cung cấp, bạn đã có thể giải quyết vấn đề mà mình đang gặp phải.

