Photoshop là công cụ thiết kế đồ họa không thể thiếu của các nhà thiết kế, đôi khi lại gây ra những rắc rối nhỏ như lỗi không đổ được màu. Vậy nguyên nhân và cách khắc phục lỗi không đổ được màu trong Photoshop là gì? Công Ty Quảng Cáo Marketing Online Limoseo sẽ giúp bạn giải quyết vấn đề một cách nhanh chóng và hiệu quả.
MỤC LỤC
1. Vì sao không đổ được màu trong Photoshop?
Có nhiều nguyên nhân khiến bạn không thể đổ màu trong Photoshop. Dưới đây là một số lý do phổ biến và cách khắc phục:
1.1. Lỗi liên quan đến chế độ màu:
- Chế độ Gray: Nếu ảnh của bạn đang ở chế độ Gray (xám), bạn sẽ không thể đổ màu. Hãy chuyển về chế độ RGB (cho ảnh trên màn hình) hoặc CMYK (cho ảnh in ấn) bằng cách vào Image > Mode.
- Chế độ Bitmap: Chế độ này chỉ hiển thị hình ảnh dưới dạng các điểm ảnh đen trắng. Để đổ màu, bạn cần chuyển về chế độ khác như RGB hoặc CMYK.
1.2. Lỗi liên quan đến lớp:
- Lớp bị khóa: Nếu lớp bạn đang làm việc bị khóa, bạn sẽ không thể đổ màu. Kiểm tra biểu tượng ổ khóa nhỏ bên cạnh tên lớp và bỏ khóa nếu cần.
- Lớp không được chọn: Đảm bảo rằng lớp bạn muốn đổ màu đang được chọn.
1.3. Lỗi công cụ:
- Công cụ Fill không hoạt động: Đôi khi, công cụ Fill có thể bị lỗi. Hãy thử khởi động lại Photoshop hoặc chuyển sang công cụ khác như Paint Bucket Tool.
- Lỗi cài đặt bàn phím tắt: Kiểm tra xem phím tắt của công cụ Fill có bị xung đột với phím tắt khác không.
1.4. Lỗi liên quan đến cài đặt:
- Cài đặt bị lỗi: Đôi khi, cài đặt của Photoshop bị lỗi. Hãy thử reset lại cài đặt về mặc định bằng cách vào Edit > Preferences > General và chọn Reset Preferences On Quit.
- Plugin gây xung đột: Một số plugin có thể gây xung đột và làm ảnh hưởng đến chức năng đổ màu. Thử tắt các plugin đi và xem có cải thiện không.

2. Cách khắc phục lỗi không đổ được màu trong Photoshop
Nếu bạn gặp lỗi không đổ được màu trong Photoshop, có thể là do nhiều nguyên nhân khác nhau. Dưới đây là hướng dẫn chi tiết về cách khắc phục lỗi không đổ được màu trong Photoshop:
- Kiểm tra layer: Đầu tiên, hãy chắc chắn rằng bạn đang làm việc trên layer mà bạn muốn thay đổi màu sắc. Nếu layer của bạn bị khóa (ví dụ như Layer Background), bạn sẽ không thể thay đổi màu sắc của nó. Để mở khóa layer, bạn có thể nhấp đúp vào nó trong bảng Layers, sau đó đặt tên mới cho layer và nhấn OK.
- Chế độ layer (blending mode): Kiểm tra chế độ hòa trộn (blending mode) của layer hiện tại. Mỗi chế độ hòa trộn có ảnh hưởng khác nhau đến cách màu sắc của layer tương tác với các layer phía dưới. Chế độ hòa trộn mặc định là “Normal,” và nếu layer của bạn đang sử dụng một chế độ hòa trộn khác, nó có thể khiến màu sắc không hiển thị như mong đợi. Hãy thử thay đổi chế độ hòa trộn về “Normal” và xem liệu vấn đề có được giải quyết không.
- Chọn đúng công cụ: Đảm bảo rằng bạn đang sử dụng công cụ đúng để tô màu. Nếu bạn đang sử dụng công cụ Brush, Paint Bucket, hoặc Gradient Tool, hãy chắc chắn rằng bạn đã chọn công cụ phù hợp với mục đích của mình. Đối với công cụ Brush, hãy kiểm tra cài đặt kích thước và độ mềm mại của cọ vẽ. Đối với công cụ Paint Bucket, hãy kiểm tra cài đặt như Tolerance để đảm bảo nó đang hoạt động chính xác.
- Chọn màu đúng: Kiểm tra bảng màu (Color Picker) để đảm bảo rằng màu bạn chọn là màu mà bạn muốn sử dụng. Đôi khi, bạn có thể vô tình chọn màu không mong muốn hoặc màu nằm ngoài phạm vi mà bạn thấy trên màn hình. Bạn có thể thay đổi màu sắc của công cụ tô màu bằng cách nhấp vào hộp màu nền và chọn màu mới từ bảng màu.
- Chế độ màu của tài liệu: Kiểm tra chế độ màu của tài liệu bằng cách vào Image > Mode. Nếu tài liệu của bạn đang ở chế độ CMYK, có thể có những giới hạn về màu sắc mà bạn có thể chọn, đặc biệt nếu bạn đang làm việc với tài liệu dành cho màn hình. Chuyển đổi sang chế độ RGB nếu bạn đang làm việc trên dự án web hoặc nội dung số có thể giúp giải quyết vấn đề.
- Kiểm tra các layer hiệu ứng: Đảm bảo rằng không có layer hiệu ứng hoặc lớp màu điều chỉnh (adjustment layers) đang ảnh hưởng đến màu sắc của bạn. Ví dụ, các layer hiệu ứng như “Hue/Saturation,” “Color Balance,” hoặc “Levels” có thể thay đổi màu sắc của các layer bên dưới. Kiểm tra và tắt tạm thời các layer điều chỉnh để xác định xem chúng có gây ra vấn đề không.
- Xóa cache và khởi động lại: Đôi khi, việc xóa bộ nhớ cache (cache) của Photoshop và khởi động lại phần mềm có thể giúp khắc phục các lỗi không mong muốn. Để xóa cache, hãy vào Edit > Purge > All và khởi động lại Photoshop.
- Kiểm tra cài đặt công cụ: Nếu bạn đang sử dụng công cụ Paint Bucket hoặc Gradient Tool, hãy chắc chắn rằng bạn đã chọn đúng vùng ảnh hoặc layer mà bạn muốn tô màu. Đối với công cụ Paint Bucket, kiểm tra cài đặt như Tolerance (độ dung sai) có thể ảnh hưởng đến cách màu được đổ vào các vùng chọn.
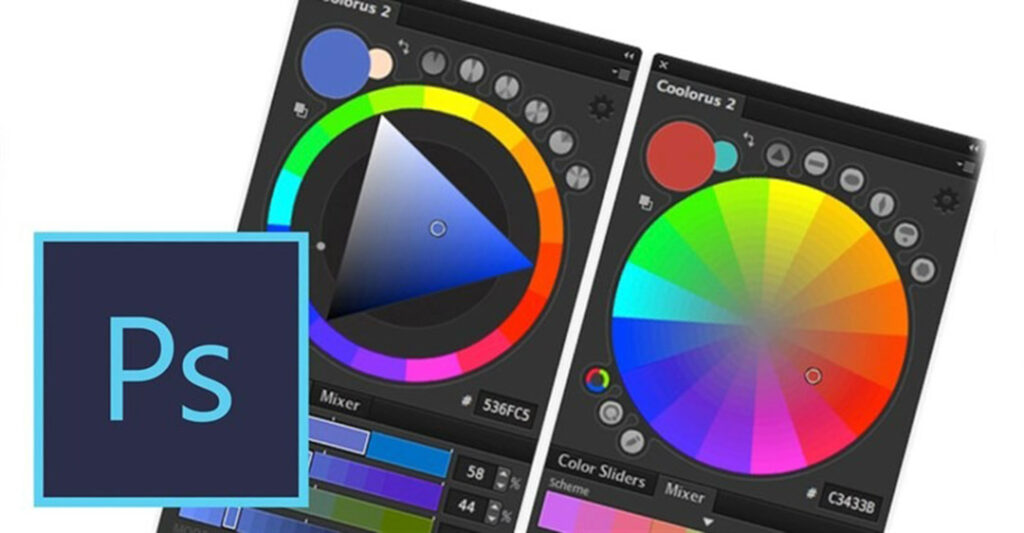
3. Lưu ý khi thực hiện cách khắc phục lỗi không đổ được màu trong Photoshop
Khi gặp phải lỗi không đổ được màu trong Photoshop, việc tìm ra nguyên nhân và áp dụng các giải pháp phù hợp là rất quan trọng. Dưới đây là một số lưu ý bạn nên ghi nhớ khi thực hiện các cách khắc phục:
3.1. Kiểm tra các cài đặt cơ bản:
- Chế độ hòa trộn (Blend Mode): Đảm bảo chế độ hòa trộn của layer đang được đặt ở chế độ bình thường (Normal). Các chế độ khác có thể làm ảnh hưởng đến khả năng đổ màu.
- Opacity: Kiểm tra xem opacity của layer có bị giảm xuống 0% hay không. Nếu vậy, hãy tăng nó lên để màu sắc được hiển thị.
- Lock Transparent Pixels: Nếu layer đang bị khóa các pixel trong suốt, bạn sẽ không thể đổ màu vào những vùng đó. Hãy bỏ chọn tùy chọn này.
- Chế độ màu: Đảm bảo hình ảnh đang ở chế độ màu phù hợp (RGB, CMYK…).
3.2. Kiểm tra các công cụ và cài đặt khác:
- Công cụ đổ màu: Hãy chắc chắn rằng bạn đang sử dụng công cụ đổ màu (Paint Bucket Tool) đúng cách và không có bất kỳ cài đặt nào bị thay đổi.
- Lớp khóa: Kiểm tra xem layer có bị khóa hay không. Nếu bị khóa, bạn sẽ không thể chỉnh sửa.
- Cài đặt Brush: Nếu bạn đang sử dụng Brush để đổ màu, hãy kiểm tra các cài đặt của Brush như kích thước, độ cứng, opacity…
- Màu nền và màu trước: Đảm bảo màu sắc bạn muốn đổ đã được chọn đúng trong ô màu nền hoặc màu trước.
Lỗi không đổ được màu trong Photoshop thường xuất phát từ những nguyên nhân khá đơn giản như chế độ layer, vùng chọn, hoặc cài đặt màu sắc. Bằng cách áp dụng những cách khắc phục lỗi không đổ được màu trong Photoshop mà Công Ty Quảng Cáo Marketing Online Limoseo đã đề cập, bạn hoàn toàn có thể giải quyết vấn đề này và tiếp tục công việc thiết kế của mình.

