Trong quá trình sử dụng Photoshop, bạn đã bao giờ gặp phải tình huống không thể di chuyển layer dù đã thử mọi cách? Lỗi này thường gây ra nhiều phiền toái và ảnh hưởng đến tiến độ làm việc. Vậy nguyên nhân và cách khắc phục lỗi không di chuyển được layer trong Photoshop là gì? Công Ty Quảng Cáo Marketing Online Limoseo sẽ giúp bạn giải quyết vấn đề một cách nhanh chóng và hiệu quả.
MỤC LỤC
1. Nguyên nhân không di chuyển được layer trong Photoshop
Có nhiều lý do khiến bạn không thể di chuyển layer trong Photoshop, và dưới đây là một số nguyên nhân phổ biến nhất:
1.1. Layer bị khóa:
- Khóa toàn bộ layer: Layer đã được khóa hoàn toàn, ngăn chặn mọi thay đổi, bao gồm cả việc di chuyển.
- Khóa vị trí: Chỉ có vị trí của layer bị khóa, bạn vẫn có thể thay đổi kích thước hoặc các thuộc tính khác, nhưng không thể di chuyển.
1.2. Chế độ xem bị hạn chế:
- Chế độ Quick Mask: Khi bạn đang ở chế độ này, các công cụ chỉnh sửa sẽ hoạt động khác đi và việc di chuyển layer có thể bị giới hạn.
- Chế độ xem khác: Các chế độ xem đặc biệt khác cũng có thể ảnh hưởng đến khả năng di chuyển layer.
1.3. Lỗi trong bảng điều khiển Layers:
- Lỗi tạm thời: Một lỗi nhỏ trong bảng điều khiển Layers có thể gây ra sự cố tạm thời và ngăn cản bạn di chuyển layer.
- Cấu hình sai: Cấu hình bảng điều khiển Layers bị sai hoặc lỗi thời cũng có thể là nguyên nhân.
1.4. Vấn đề với file PSD:
- File bị hỏng: File PSD bị hỏng có thể gây ra nhiều lỗi, bao gồm cả lỗi liên quan đến layer.
- File quá lớn: File PSD quá lớn có thể làm cho Photoshop hoạt động chậm và gây ra các vấn đề không mong muốn.
1.5. Lỗi phần mềm hoặc phần cứng:
- Photoshop lỗi thời: Phiên bản Photoshop của bạn có thể quá cũ và không tương thích với file PSD hoặc hệ điều hành của bạn.
- Trình điều khiển đồ họa lỗi thời: Trình điều khiển đồ họa lỗi thời có thể gây ra xung đột với Photoshop và làm ảnh hưởng đến hiệu năng.
- Vấn đề về phần cứng: Lỗi phần cứng, chẳng hạn như RAM thấp hoặc card đồ họa bị lỗi, cũng có thể gây ra vấn đề.
1.6. Những nguyên nhân khác ít phổ biến hơn:
- Xung đột với các phần mềm khác: Các phần mềm khác đang chạy trên máy tính của bạn có thể gây xung đột với Photoshop và làm ảnh hưởng đến việc sử dụng.
- Cài đặt Photoshop bị sai: Quá trình cài đặt Photoshop không hoàn tất hoặc có lỗi cấu hình cũng có thể gây ra vấn đề.

2. Cách khắc phục lỗi không di chuyển được layer trong Photoshop
Khi gặp phải tình trạng không thể di chuyển layer trong Photoshop, bạn hãy thử thực hiện các cách khắc phục lỗi không di chuyển được layer trong Photoshop sau đây để khắc phục:
2.1. Kiểm tra trạng thái của layer:
- Mở khóa layer: Hãy chắc chắn rằng layer bạn muốn di chuyển không bị khóa. Nhấp vào biểu tượng ổ khóa nhỏ bên cạnh tên layer để mở khóa.
- Kiểm tra chế độ khóa vị trí: Kiểm tra xem có tùy chọn khóa vị trí nào đang được kích hoạt không. Tắt tùy chọn này để cho phép di chuyển layer.
2.2. Kiểm tra chế độ xem:
- Quay lại chế độ Normal: Đảm bảo bạn đang ở chế độ xem bình thường (Normal mode). Các chế độ xem khác như Quick Mask có thể hạn chế khả năng di chuyển layer.
2.3. Kiểm tra bảng điều khiển Layers:
- Khởi động lại Photoshop: Đóng hoàn toàn Photoshop và mở lại để làm mới các cài đặt.
- Reset bảng điều khiển Layers: Tìm tùy chọn reset bảng điều khiển Layers trong menu Window để khôi phục cài đặt mặc định.
- Tạo lại bảng điều khiển Layers: Nếu reset không hiệu quả, hãy thử tạo lại bảng điều khiển Layers.
2.4. Kiểm tra file PSD:
- Mở file trong phiên bản khác: Thử mở file trong phiên bản Photoshop khác để xem có phải do lỗi tương thích không.
- Sử dụng công cụ sửa chữa file: Có một số công cụ chuyên dụng để sửa chữa file PSD bị hỏng.
- Giảm kích thước file: Nếu file quá lớn, hãy thử giảm kích thước hoặc lưu dưới định dạng khác nhẹ hơn.
2.5. Kiểm tra phần mềm và phần cứng:
- Cập nhật Photoshop: Luôn sử dụng phiên bản Photoshop mới nhất để đảm bảo tính ổn định và các tính năng mới.
- Cập nhật trình điều khiển đồ họa: Cập nhật trình điều khiển card đồ họa lên phiên bản mới nhất.
- Kiểm tra RAM và ổ cứng: Đảm bảo máy tính của bạn có đủ RAM và dung lượng ổ cứng trống.
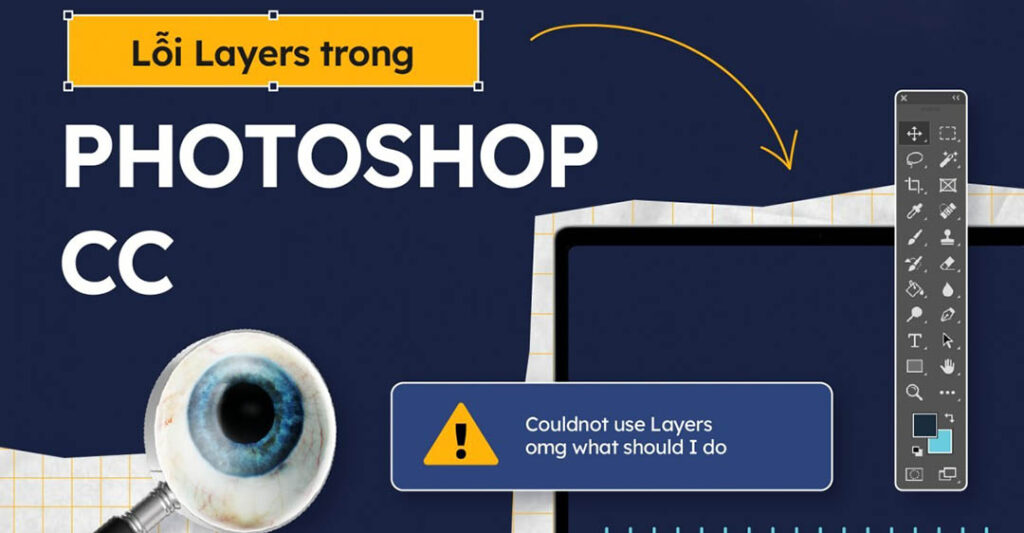
3. Lưu ý khi thực hiện cách khắc phục lỗi không di chuyển được layer trong Photoshop
- Sao lưu file: Trước khi thực hiện bất kỳ thay đổi nào, đặc biệt là khi làm việc với các file quan trọng, hãy tạo một bản sao của file gốc để phòng trường hợp xảy ra sự cố không mong muốn.
- Kiểm tra các layer khác: Đảm bảo rằng bạn đã chọn đúng layer mà mình muốn di chuyển. Đôi khi, có thể bạn đang cố gắng di chuyển một layer bị ẩn hoặc một layer smart object.
- Kiểm tra các hiệu ứng: Nếu layer của bạn có áp dụng các hiệu ứng như layer style, filter, hoặc mask, hãy thử tắt chúng tạm thời để xem có ảnh hưởng đến việc di chuyển layer hay không.
- Kiểm tra các phím tắt: Đảm bảo rằng không có phím tắt nào đang gây xung đột và ngăn cản bạn di chuyển layer.
- Kiểm tra các plugin: Nếu bạn đang sử dụng các plugin của bên thứ ba, hãy thử tắt chúng tạm thời để xem có phải chúng đang gây ra vấn đề không.
- Kiểm tra phần cứng: Đảm bảo rằng máy tính của bạn đang hoạt động ổn định, không có lỗi phần cứng nào ảnh hưởng đến Photoshop.
- Kiểm tra các phần mềm khác: Đóng tất cả các phần mềm không cần thiết khác để giải phóng tài nguyên hệ thống và tránh xung đột.
- Tạo một tài liệu mới: Thử tạo một tài liệu Photoshop mới và xem liệu bạn có thể di chuyển layer trong tài liệu đó không. Điều này sẽ giúp bạn xác định xem vấn đề có phải do file PSD của bạn bị hỏng hay không.
Công Ty Quảng Cáo Marketing Online Limoseo đã cung cấp cho bạn những cách khắc phục lỗi không di chuyển được layer trong Photoshop. Nếu bạn có bất kỳ thắc mắc nào khác hoặc gặp phải những vấn đề tương tự, hãy để lại bình luận bên dưới. Chúng ta cùng nhau trao đổi và tìm ra giải pháp tốt nhất.

