Bạn đang tìm kiếm cách vẽ đường thẳng hoàn hảo trong Photoshop? Dù bạn là người mới bắt đầu hay nhà thiết kế chuyên nghiệp, việc nắm vững kỹ năng này là vô cùng cần thiết. Công Ty Quảng Cáo Marketing Online Limoseo sẽ hướng dẫn bạn chi tiết hai cách kẻ đường thẳng trong Photoshop, giúp bạn tạo ra những đường nét sắc sảo và chính xác cho dự án của mình.
MỤC LỤC
1. Cách kẻ đường thẳng trong Photoshop bằng Line Tool
Để kẻ đường thẳng trong Photoshop bằng công cụ Line Tool, bạn thực hiện theo các bước sau:
Bước 1: Tạo layer mới
- Nhấn tổ hợp phím Ctrl + Shift + N để tạo layer mới.
- Đặt tên cho layer nếu bạn muốn.
Bước 2: Chọn công cụ Line Tool
- Nhấn phím U trên bàn phím hoặc nhấp vào biểu tượng Line Tool trên thanh công cụ bên trái màn hình.
Bước 3: Thiết lập thuộc tính đường thẳng
- Màu sắc: Chọn màu sắc cho đường thẳng bằng cách nhấp vào ô màu ở thanh Options.
- Độ dày: Nhập giá trị vào ô Stroke để thiết lập độ dày cho đường thẳng.
- Kiểu đường viền: Chọn kiểu đường viền cho đường thẳng từ menu thả xuống Line Type.
- Căn chỉnh: Chọn chế độ căn chỉnh cho đường thẳng từ các nút căn chỉnh trên thanh Options.
Bước 4: Vẽ đường thẳng
- Nhấp chuột vào điểm bắt đầu của đường thẳng.
- Giữ phím chuột và kéo đến điểm kết thúc của đường thẳng.
- Nhả chuột để hoàn thành việc vẽ đường thẳng.
Bước 5: Chỉnh sửa đường thẳng (tùy chọn)
- Bạn có thể sử dụng các công cụ Move Tool (V) hoặc Free Transform (Ctrl + T) để di chuyển, xoay hoặc thay đổi kích thước đường thẳng.
- Để thay đổi màu sắc, độ dày hoặc kiểu đường viền của đường thẳng, hãy nhấp đúp vào đường thẳng và điều chỉnh các thuộc tính trong thanh Options.
Lưu ý:
- Bạn có thể giữ phím Shift khi vẽ đường thẳng để tạo đường thẳng hoàn toàn theo chiều ngang hoặc chiều dọc.
- Bạn có thể giữ phím Alt khi vẽ đường thẳng để bắt đầu vẽ từ tâm của đường thẳng.
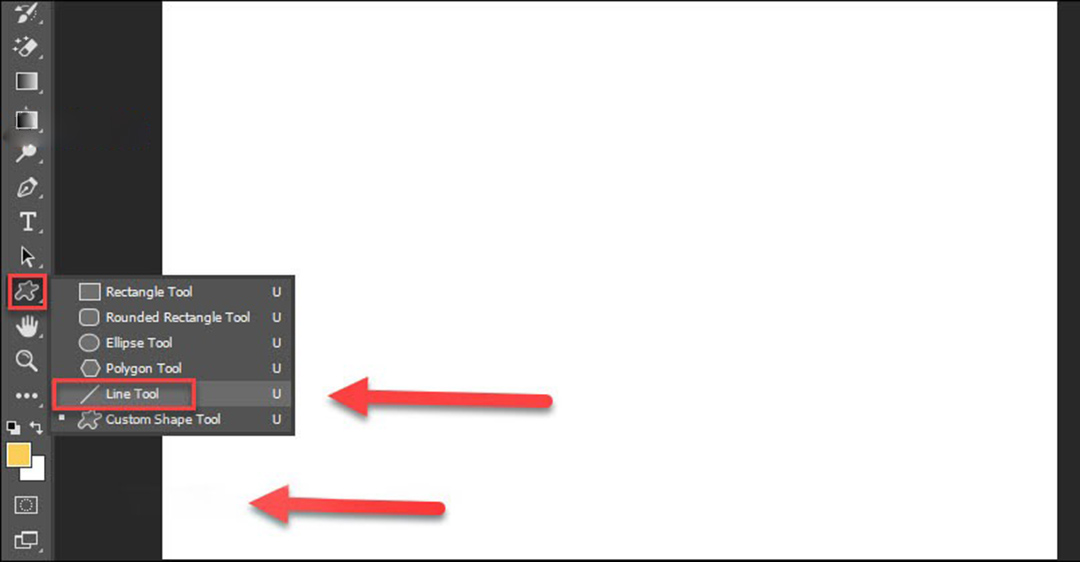
2. Cách kẻ đường thẳng trong Photoshop bằng Pen Tool
- Bước 1: Tạo một layer mới bằng cách nhấn tổ hợp phím Ctrl + Shift + N hoặc chọn Layer > New > Layer.
- Bước 2: Chọn công cụ Pen Tool trên thanh công cụ bên trái màn hình.
- Bước 3: Nhấp chuột để tạo điểm neo đầu tiên của đường thẳng.
- Bước 4: Giữ phím Shift và nhấp chuột để tạo điểm neo tiếp theo, tạo thành một đường thẳng.
- Bước 5: Lặp lại bước 4 để thêm các điểm neo và hoàn thành đường thẳng.
- Bước 6: Nhấp chuột phải vào điểm neo cuối cùng hoặc nhấn Enter để kết thúc đường dẫn.
- Bước 7: Chọn công cụ Brush Tool, Pencil Tool hoặc bất kỳ công cụ vẽ nào khác.
- Bước 8: Nhấp chuột phải vào đường dẫn và chọn Stroke Path.
- Bước 9: Chọn cài đặt cọ vẽ và nhấp OK để tô đường viền cho đường thẳng.
Lưu ý:
- Bạn có thể sử dụng phím Ctrl (hoặc Cmd trên Mac) để tạm thời chuyển đổi Pen Tool thành công cụ Add Anchor Point Tool để thêm điểm neo vào đường dẫn hiện có.
- Nhấn phím Alt (hoặc Option trên Mac) để tạm thời chuyển đổi Pen Tool thành công cụ Direct Selection Tool để di chuyển hoặc chỉnh sửa các điểm neo riêng lẻ.
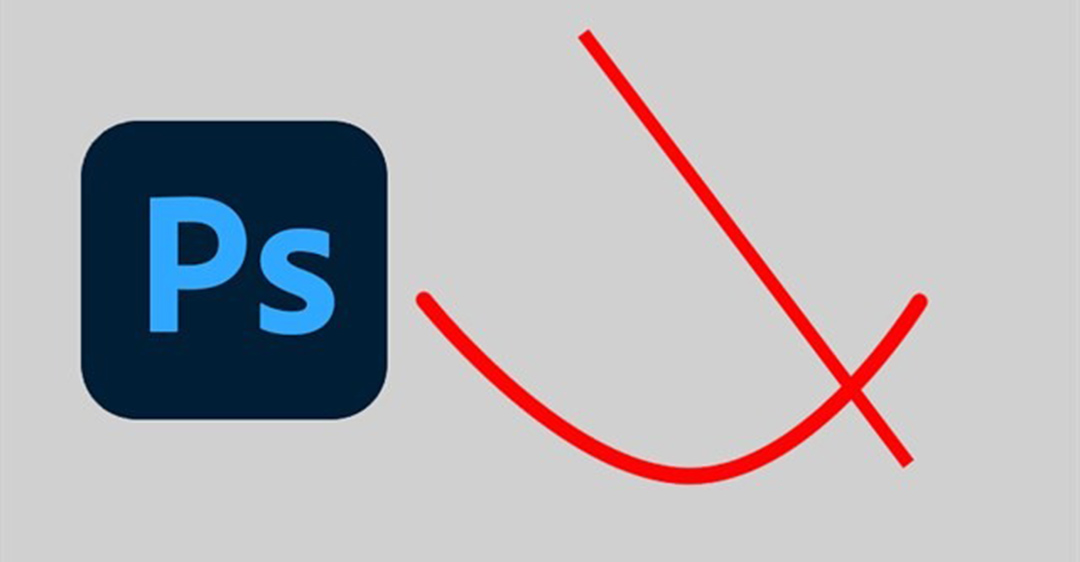
3. Cách kẻ đường thẳng trong Photoshop bằng Brush Tool
Có hai phương pháp chính để kẻ đường thẳng trong Photoshop bằng Brush Tool:
3.1. Vẽ đường thẳng bằng Brush Tool trực tiếp
- Tạo layer mới: Bắt đầu bằng cách tạo một layer mới để chứa đường thẳng của bạn. Bạn có thể thực hiện thao tác này bằng cách nhấn tổ hợp phím Ctrl + Shift + N hoặc nhấp vào nút New Layer ở góc dưới bên phải màn hình.
- Chọn Brush Tool: Chọn Brush Tool từ thanh công cụ bên trái màn hình. Bạn có thể nhấn phím B để chuyển nhanh đến công cụ này.
- Thiết lập Brush: Trong Options Bar phía trên màn hình, hãy thiết lập các thuộc tính của Brush như kích thước, độ cứng, kiểu cọ và màu sắc theo ý muốn.
- Vẽ đường thẳng: Giữ phím Shift và nhấp chuột vào hai điểm trên canvas để vẽ một đường thẳng hoàn hảo.
3.2. Vẽ đường thẳng từ Path
- Tạo Path: Sử dụng Pen Tool hoặc Line Tool để tạo đường Path theo hình dạng đường thẳng mong muốn.
- Chọn Brush Tool: Chọn Brush Tool từ thanh công cụ bên trái màn hình.
- Stroke Path: Nhấp chuột phải vào Path đã tạo và chọn Stroke Path.
- Chọn Brush: Trong hộp thoại Stroke Path, chọn Brush từ menu thả xuống Tool.
- Thiết lập Brush: Thiết lập các thuộc tính của Brush như kích thước, độ cứng, kiểu cọ và màu sắc theo ý muốn.
- Stroke: Nhấp vào OK để tô màu đường Path bằng Brush đã chọn.
Lưu ý:
- Bạn có thể sử dụng các phím tắt như Ctrl + Z để hoàn tác thao tác và Ctrl + Y để làm lại thao tác.
- Để có độ chính xác cao hơn, bạn có thể sử dụng Shift để giới hạn đường thẳng theo các góc 45 độ hoặc 90 độ.
- Bạn có thể điều chỉnh các thuộc tính của Brush sau khi vẽ để tinh chỉnh đường thẳng theo ý muốn.
Công Ty Quảng Cáo Marketing Online Limoseo hy vọng với những cách kẻ đường thẳng trong Photoshop chi tiết trong bài viết này, bạn đã có thể tự tin kẻ đường thẳng một cách thành thạo. Hãy áp dụng những kiến thức đã học để tạo ra những tác phẩm nghệ thuật ấn tượng và hoàn thiện kỹ năng thiết kế của bạn.

